Kebutuhan setiap orang sudah dipastikan banyak ragamnya, apalagi dalam hal penggunaan gadget.
Salah satunya yaitu ketika menghubungkan layar HP ke proyektor untuk tujuan tertentu.
Umumnya, hal ini dibutuhkan salah satunya yaitu adanya seorang perancang aplikasi mobile yang ingin melakukan presentasi saat meeting pada kliennya.
Oleh karena itu, banyak ditonton oleh orang yang memiliki kepentingan, dan harus menampilkan layar HP tersebut ke proyektor.
Selain itu, tentunya masih banyak hal yang membutuhkan fitur satu ini dalam dunia usaha dan sebagainya.
Untuk lebih jelasnya mengenai Cara Menghubungkan HP Ke Proyektor Dengan Kabel Data simak bahasan berikut.
Cara Menghubungkan HP Ke Proyektor
Simak berikut cara memindahkan layar HP ke proyektor dengan mudah secara cepat dan tepat.
1. Cara Menghubungkan Layar HP ke Proyektor dengan WiFi
Pertama yaitu dengan menghubungkan layar HP ke proyektor menggunakan WiFi.
Ada beberapa cara yang dapat digunakan.
Dalam hal ini memiliki tiga cara yang bisa digunakan. Silakan diikuti panduannya sebagai berikut.
Menggunakan Proyektor Wireless
Salah satu teknologi yang wajib dibanggakan yaitu teknologi wireless.
Karena dengan hal ini, kamu tidak perlu lagi untuk mempersiapkan banyak kabel.

Di beberapa tempat, sudah banyak yang beralih dari menggunakan proyektor biasa, menjadi wireless.
Dengan menggunakan proyektor wireless ini juga akan memungkinkan kamu untuk menghubungkan ke berbagai perangkat.
Untuk menghubungkan layar HP ke proyektor wireless ini kamu dapat memastikan proyektor sudah aktif terlebih dahulu.
Baca juga: 4 Cara Mengetahui Nomor Telepon Di Michat Lengkap
Lalu pada HP, kamu dapat masuk ke dalam settingan koneksi dan berbagi.
Lalu, temukan menu proyeksi yang nantinya akan menghubungkan layar HP ke proyektor dengan WiFi.
Pengaturan ini akan berbeda di banyak perangkat, jadi kamu bisa menemukan peraturan ini pada menu Setting.
Memanfaatkan SmartTV
Apabila di rumah kamu sudah menggunakan smartTV atau juga Android TV, hal tersebut bisa menjadi salah satu keuntungan tersendiri.
Karena kamu bisa melakukan proyeksi layar HP kamu ke TV yang performance-nya lebih besar.
Untuk bisa melakukan hal ini, HP kamu dan juga TV pintar yang digunakan harus terhubung dengan jaringan WiFi yang serupa. Sehingga, kamu dapat memastikan hal tersebut terlebih dahulu.
Sama halnya seperti menghubungkan ke proyektor wireless, kamu bisa masuk ke setting yang ada di HP dan temukan pengaturan untuk berbagi layar.
Perlu dilihat bahwa biasanya kamu akan diharuskan untuk memasukkan kode.
Tentu saja ini tujuannya agar tidak semua orang bisa terhubung ke TV yang ada. Apalagi untuk tempat-tempat umum seperti kafe, restoran dan sebagainya.
Menggunakan Chromecast
Chromecast pertama kali dirilis oleh Google pada akhir 2013. Produk ini pada dasarnya yaitu dongle TV yang memungkinkan para penggunanya bisa melakukan proyeksi layar dari smartphone, tablet, atau laptop ke layar televisi, selama mereka terhubung pada jaringan yang sama.
Pada Android, untuk menghubungkan ke proyektor maka harus memiliki salah satu perangkat berikut ini, Chromecast, Chromecast dengan Google TV, Chromecast Ultra, atau TV dengan Chromecast.
- Pastikan ponsel atau tablet kamu berada di jaringan Wi-Fi yang sama dengan perangkat Chromecast.
- Buka aplikasi Google Home.
- Sentuh dan tahan kartu perangkat yang ditransmisikan oleh layar kamu.
- Ketuk Cast, dan konfirmasi Transmisikan layar.
Di toko online mainstream di Indonesia, kamu dapat menemukan perangkat ini dengan beragam macam harga. Kamu bisa memilih mana yang sesuai dengan kebutuhan.
Sedikit kiat, pastikan penjualnya juga sudah terpercaya. Kamu bisa melihatnya dari ulasan yang diberikan, dan juga jaminan aftersales-nya.
2. Cara Menghubungkan HP Ke Proyektor dengan Kabel Data
Ini menjadi cara paling mudah, namun tidak semua HP bisa melakukan hal ini.
Kamu harus memastikan jika HP yang kamu miliki sudah mendukung USB Display Out.
Berdasarkan pengamatan dan data yang kamu dapat, tidak banyak HP yang mendukung hal ini.
Baca juga: Cara Mengaktifkan Wifi Di Laptop Windows 7
Dimana, ada di HP dengan harga kelas menengah, dan selebihnya yaitu HP kelas tinggi atau flagship.
Sehingga, kamu harus memastikan terlebih dahulu saat akan membeli HP nantinya, apakah mendukung display out ataukah tidak.
Keuntungan memakai cara ini yaitu kamu tinggal plug & play. Artinya, kamu tidak perlu lagi harus menyiapkan lebih banyak hal lainnya.
Peralatan yang wajib disiapkan yaitu kabel HDMI ke port yang ada pada HP yang digunakan.
Contohnya, pada Android yang menggunakan USB tipe-C, dan port lightning yang ada du iPhone dan juga iPad.
Umumnya, terdapat konverter yang bisa membantu menghubungkan HP kita ke proyektor.
Lebih murah daripada langsung membeli kabel khusus dalam menghubungkan ke proyektor.
3. Cara Menghubungkan HP Ke Proyektor Menggunakan Kabel Konverter Khusus
Kamu dapat menemukan kabel jenis ini di martketplace.
Kabel ini menjadikan HP yang tidak support port USB display out menjadi bisa dihubungkan ke proyektor.
Kabel ini memiliki teknologi khusus, yaitu IC dan chipset yang sudah tertanam di dalamnya, yang tidak bisa ditemui di kabel HDMI biasa.
Selain menghubungkan pada proyektor, kabel ini juga bisa sekaligus mengisi daya secara tahan lama.
Hal ini tentunya akan membantu dalam melakukan presentasi, meeting, training, menonton atau bermain game dengan tampilan yang lebih bebas.
4. Cara Lain Menghubungkan Layar HP Melalui Laptop
Cara lain yang bisa ditempuh adalah dengan mirroring HP kamu ke laptop, dan laptop dihubungkan dengan proyektor.
- Pertama-tama kamu bisa download Airdroid Cast di laptop atau HP yang akan digunakan.
- Kamu dapat mengunduhnya melalui tautan di bawah ini.
- https://www.airdroid.com/download/airdroid-cast/
- Setelah diunduh dan diinstal, kamu dapat mendaftar akun terlebih dahulu dan masuk di semua perangkat.
- Setelah login, kamu langsung masuk ke halama utama.
- Kemudian kamu beralih ke HP dan login terlebih dahulu dan kamu akan melihat tampilan yang tersedia.
- Silakan masukkan kode yang muncul di laptop, atau kamu dapat memindainya menggunakan kamera.
- Dan, pilih Start Casting, izinkan notifikasi yang muncul, dan sudah berhasil mirroring HP ke laptop ini.
- Kamu juga dapat mengatur untuk menggunakan kontrol layar sentuh di laptop, menggunakan speaker, baik melalui ponsel atau laptop kamu, dan juga menggunakan mikrofon.
- Kamu juga bisa mengatur rotasi layar yang disesuaikan kebutuhan.
5. Cek TV yang akan Disambungkan ke HP
Cek TV yang akan disambungkan dengan HP, apakah memiliki port USB.
Biasanya kamu bisa dengan mudah menemukan port USB untuk TV modern saat ini.
- Masukkan kabel USB yang bisa disambungkan ke HP ke port USB TV, bisa memakai kabel data bawaan HP.
- Jika iya, cara menghubungkan HP ke TV sudah berhasil dilakukan. Sebaiknya kamu memakai kabel USB yang panjang agar pengoperasian HP menjadi lebih mudah.
- Dan, beralih ke remote TV dan klik tombol ‘Source’ pada remote atau klik tombol yang ada di samping TV.
- Kemudian, pilih opsi ‘USB’.
- Sekarang kamu bisa melihat layar ponsel di TV. Gunakan HP untuk mengarahkan video yang akan dilihat lewat TV.
6. Cara Menghubungkan HP ke TV dengan Kabel HDMI
Kamu bisa membeli adaptor HDMI yang memiliki port USB.
Kamu bisa memasukkan kabel data ke adaptor HDMI yang tersambung ke TV.
Hanya saja, cara ini memiliki banyak kelemahan, yaitu kamu harus melihat baterai ponsel karena kebanyakan ponsel tidak akan mengisi daya jika disambungkan ke adaptor HDMI.
Hal itu berbeda dengan cara di atas yang langsung tersambung dengan port USB di TV.
Selain itu, koneksi mungkin tidak akan secepat cara sebelumnya atau cara nirkabel.
Tapi, dengan menyambungkan HP ke TV menggunakan adaptor HDMI masih bisa menjadi pilihan.
Buat yang ingin tahu cara menyambungkan HP ke TV tanpa kabel, kamu bisa melakukannya secara mudah.
Tingginya perkembangan teknologi cara menyambungkan tanpa kabel sudah menjadi hal biasa dan perlu kamu ketahui HP dan TV harus sama-sama memiliki koneksi Internet yang memadai.
Cara Menghubungkan HP ke TV Tanpa Kabel
Selain itu, kamu juga bisa menghubungkan HP ke TV tanpa kabel. Dimana berbagai cara menyambungkan HP ke TV tanpa kabel data yaitu sebagai berikut:
1. Google Chromecast
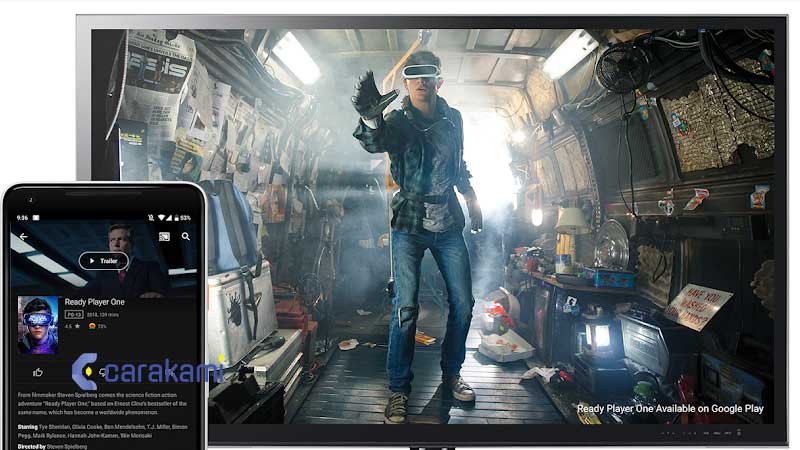
Kamu bisa menggunakan Google Chromecast untuk menyambungkan HP ke TV secara mudah.
Kamu bisa menonton konten dari HP di TV, seperti menonton Netflix, Hulu, HBO Now dan lainnya.
Pastikan ponsel kamu dapat menyambungkan ke jaringan Wi-Fi yang sama dengan Chromecast.
Kemudian, klik ikon transmisi. Setelah itu, pilih jenis perangkat yang akan disambungkan.
2. Android Screen Mirroring
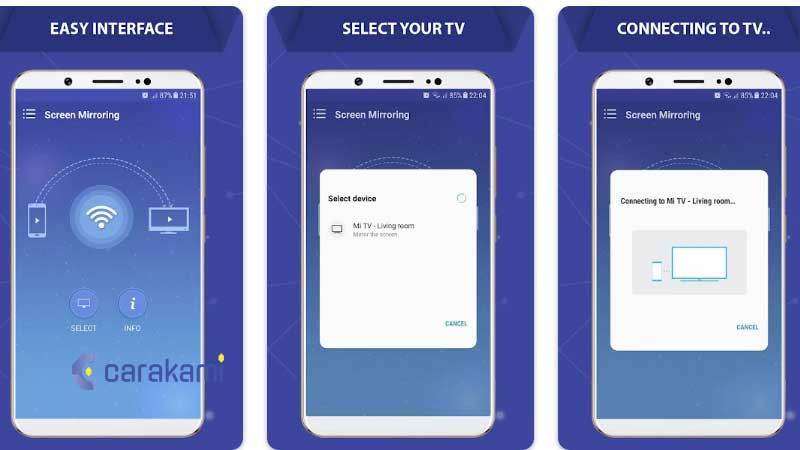
Ponsel Android kini sudah dilengkapi dengan fitur pencerminan layar sejak versi 5.0.
Kamu bisa menemukan tombol monitoring ke TV saat menonton video atau YouTube.
Apabila tidak menemukan tombol tersebut, kamu bisa menginstal aplikasi Google Home di Google Play Store untuk menyambungkan HP ke TV Panasonic dan lainnya.
Kamu juga bisa menghubungkan ponsel ke smart TV untuk menonton video di HP ke TV.
3. Samsung Galaxy Smart View
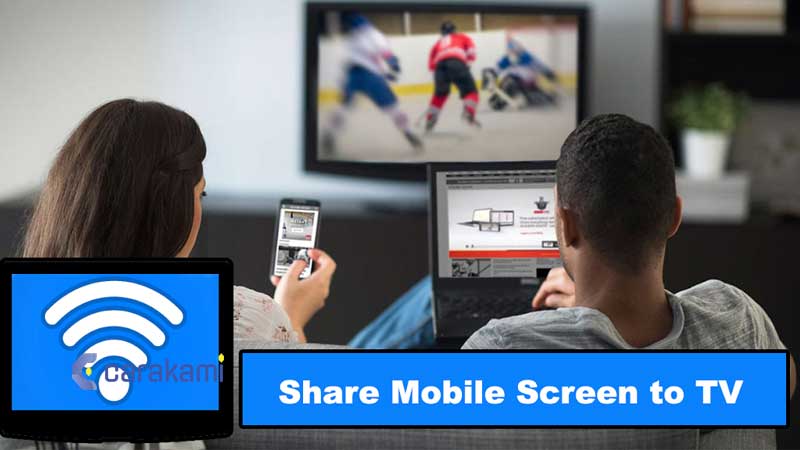
Samsung juga menyediakan fitur Samsung Galaxy Smart View yang memungkinkan kamu untuk menyambungkan HP ke TV.
Fitur ini hanya bisa dipakai jika ponsel dan TV kamu yaitu merek Samsung.
Cara menyambungkan HP ke TV Samsung juga mudah, kamu hanya perlu mengeklik ikon Smart View.
Kemudian, pilih perangkat TV yang ingin disambungkan.
4. DLNA
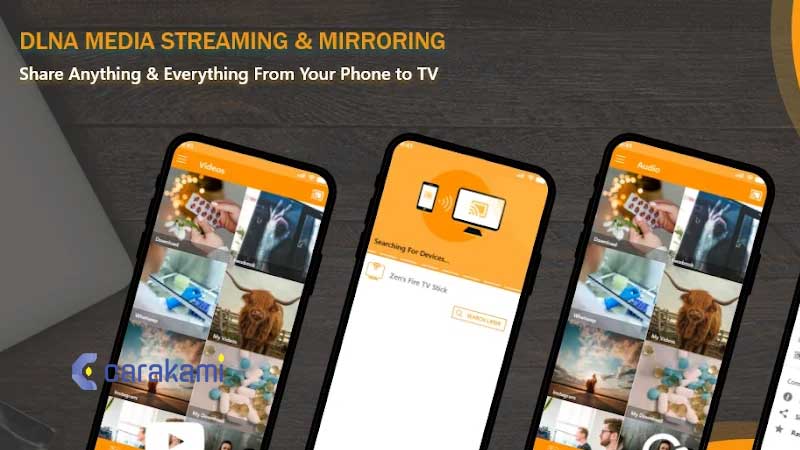
Sebagian besar TV yang tersambung ke Internet sudah mendukung protokol streaming yang disebut Digital Living Network Alliance (DLNA).
Dengan fitur ini, kamu bisa menyambungkan HP ke TV secara mudah.
DLNA memungkinkan ponsel untuk bertukar konten dengan perangkat lainnya, salah satunya yaitu TV.
5. Aplikasi LocalCast
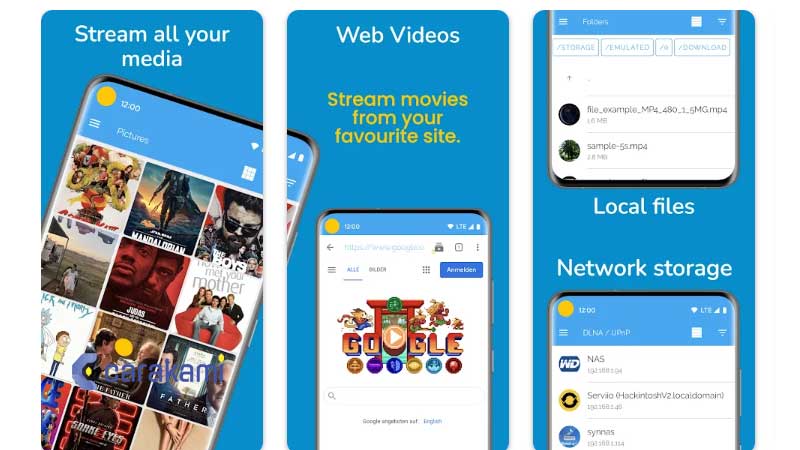
Kamu juga bisa menyambungkan HP ke TV dengan aplikasi LocalCast yang bisa diunduh di Google Play Store.
Dimana aplikasi ini menggunakan DLNA untuk menyambungkan antar-perangkatnya.
Penyebab Laptop Tidak Bisa Terhubung Proyektor
Saat laptop tidak terhubung dengan proyektor, hal pertama yang mesti diperiksa dahulu yaitu driver VGA.
Tanpa adanya driver ini, maka kamu tidak bisa melakukan aktivitas apa pun yang berhubungan dengan layar.
Selain itu, ada faktor lain yang bisa memunculkan masalah ini terjadi pada laptop, simak daftarnya berikut ini.
- Sistem Windows error – Saat sistem pada laptop mengalami error atau kendala, tidak menutup kemungkinan sejumlah komponen di dalamnya juga ikut terkena dampaknya. Hal ini karena peranan sistem juga berpengaruh pada kinerja program atau aplikasi.
- Driver VGA bermasalah – Driver pada laptop memiliki peran penting sebagai penghubung antara sistem dengan software dan hardware. Jika driver VGA bermasalah atau tidak berfungsi dengan baik, maka kamu tidak bisa melakukan beberapa konfigurasi yang berhubungan dengan grafis laptop.
- Perangkat gagal fungsi – Karena akibat dari laptop yang tidak bisa terhubung dengan proyektor ini maka perangkat akan bermasalah. Ini terjadi saat usia pakai perangkat sudah terlalu lama.
- Pengaturan WiFi yang tidak sesuai – Jika kamu menggunakan proyektor keluaran terbaru, maka kamu pasti pernah mengalami kondisi di mana koneksi antara laptop dengan proyektor sering tidak sesuai, baik karena salah password atau sejenisnya.
Cara Mengatasi Laptop Tidak Bisa Terhubung Proyektor
Melalui artikel ini kamu dapat menemukan sejumlah tips yang bisa dilakukan untuk memperbaiki laptop yang tidak bisa terhubung dengan proyektor.
Dimana contohnya menggunakan Windows 10 sebagai media gambar dan penjelasan, jika kamu menggunakan sistem operasi Windows 7/8, silakan lakukan sedikit penyesuaian.
1. Periksa driver VGA
Cara pertama yang perlu dilakukan yaitu memeriksa apakah driver VGA bermasalah atau tidak.
Kesalahan pada driver sangat jarang ditemui, tapi tidak menutup kemungkinan jika masalah ini muncul karena bugs atau driver yang sudah usang.
Di bawah ini ada beberapa opsi perbaikan yang bisa kamu lakukan. Tapi sebelumnya, perhatikan informasi berikut jika driver kamu menampilkan sejumlah simbol.
- Huruf X merah (Red X) – Umumnya jika driver terdapat tanda X merah, menunjukkan jika driver dalam keadaan disable. Untuk mengatasinya, cukup ubah opsi disable menjadi enable.
- Panah hitam (Black Arrow) – Sedangkan tanda ini artinya bahwa device yang digunakan tidak ada resource yang tersedia. Jadi, kamu perlu menginstall ulang driver.
- Tanda seru kuning (Yellow Exclamation) – Ini terjadi saat ada perubahan status pada device, umumnya driver butuh update atau terdapat kesalahan error pada driver. Jika ingin memperbaikinya, ketahui dahulu error code yang ditampilkan.
- Tanda tanya kuning (Yellow Question) – Jika kamu mendapati tanda ini, ada kemungkinan driver belum terinstall dengan benar atau driver yang terinstall telah korup atau rusak. Install atau update driver terbaru untuk memperbaiki masalah tersebut.
Simak cara mengatasinya, yaitu:
- Pertama, silakan buka Device Manager di PC atau laptop kamu.
- Jika sudah, double-click pada Display Adapter » klik kanan driver yang tersedia » pilih Disable.
- Tunggu beberapa saat sampai layar berkedip.
- Kemudian klik kanan ulang pada driver VGA » pilih Enable.
- Restart perangkat untuk melihat status perubahan.
- Selesai.
2. Re-install driver display
Berikut cara yang bisa kamu lakukan:
- Silakan buka Device Manager di PC / laptop kamu.
- Klik kanan driver Display Adapter yang tersedia » pilih Uninstall driver.
- Lalu ikuti instruksi yang diberikan.
- Setelah proses uninstall selesai, restart laptop kamu.
- Jika sudah, install driver terbaru kembali.
- Selesai.
Bagi yang menggunakan Windows 10 atau Windows 8, driver tersebut akan terinstall secara otomatis kesaat tika kamu menjalankan Windows Update.
Tapi, bagaimana jika pengguna Windows 7 atau Vista? maka harus menginstall secara manual, bisa lewat CD bawaan atau mengunduhnya lewat situs resminya.
Berikut ini dibagikan link download driver VGA untuk beberapa vendor:
- Intel
- Nvidia
- AMD
3. Lakukan Roll Back driver
Simak langkahnya berikut ini:
- Pertama, akses Device Manager di PC / laptop kamu.
- Lalu cari dan klik dua kali pada Display adapters » lalu klik kanan pada item Driver yang tersedia » pilih Properties.
- Jika sudah, klik tab “Driver” » pilih Roll Back Driver » klik Yes untuk konfirmasi » OK / Enter.
- Setelah itu, matikan perangkat dan nyalakan kembali.
- Selesai.
Roll Back Driver di atas berfungsi untuk mengembalikan driver satu langkah ke belakang di saat sebelum terjadi error atau masalah.
Baca juga: Cara Root Xiaomi Apk
4. Cek kabel dan port HDMI / VGA
Selanjutnya, kamu bisa periksa kabel dan port HDMI/VGA pada laptop masing-masing.
Mungkin saja masalah ini terjadi karena perangkat keras yang bermasalah, bisa juga karena kabel HDMI yang rusak atau port laptop yang longgar.
- Memeriksa kabel HDMI / VGA – Pastikan kondisi kabel tidak ada bekas goresan atau sayatan yang bisa mengakibatkan kabel putus. Jika kamu mendapati kabel bermasalah, maka bisa pertimbangkan untuk mengganti kabel yang lebih bagus. Dan biasanya bagus atau tidaknya barang mempengaruhi kinerja dari perangkat tersebut.
- Memeriksa port laptop – Cara mudah untuk mengetahui port laptop bermasalah atau tidak yaitu dengan hubungkan kabel HDMI / VGA di laptop lain (rekan kerja atau keluarga). Jika di laptop lain berfungsi dengan baik, maka mungkin port laptop kamu yang rusak. Jika kamu tidak menemukan port VGA, mungkin laptop kamu tergolong keluaran terbaru, sehingga membutuhkan converter untuk menghubungkannya.
5. Coba periksa konfigurasi layar
Langkah selanjutnya yaitu dengan memeriksa konfigurasi layar laptop.
Laptop yang tidak terhubung dengan proyektor juga bisa diakibatkan dari resolusi layar laptop yang tidak sesuai dengan proyektor.
Dan untuk memperbaikinya, maka ikuti tips mengubah resolusi layar di bawah ini.
Jika laptop sudah terhubung dengan proyektor tapi tidak menampilkan apa pun, silakan ubah resolusi layar laptop kamu. Atau bisa mengaksesnya lewat menu Settings di bawah ini.
Mengubah Resolusi Layar Windows
- Pertama, akses Settings » Systems » pilih Display.
- Di bagian “Display Resolution”, pilih 800×600 dahulu.
- Jika di resolusi tersebut, ada gambar yang terproyeksi » kamu bisa meningkatkan resolusinya secara bertahap.
Jika layar ada dalam mode “PC Screen Online” (di Windows 8/10) atau “Computer Only” (di Windows 7).
Ubah konfigurasinya menjadi Duplicate atau Extend. Dengan kedua mode ini proyektor akan menampilkan proyeksi gambar.
Kamu hanya perlu menekan tombol kombinasi Windows + P atau tekan FN + Logo Layar (di antar F1 sampai F12).
6. Cek pengaturan WiFi
Pilihan perbaikan lainnya juga bisa dilakukan dengan memastikan pengaturan WiFi tidak salah.
Saat kamu memiliki proyektor keluaran terbaru mungkin fitur WiFi ini akan mempermudah kamu dalam menghubungkan laptop ke proyektor.
Walau demikian, bukan berarti kamu tidak akan mengalami masalah saat menghubungkannya.
Justru tingkat perbaikan untdalam uk proyektor jenis ini bisa dikatakan cukup sulit jika dibandingkan dengan proyektor biasa.
Berikut ini tersedia beberapa tips untuk yang menggunakan jaringan pada proyektor.
- Periksa apakah sudah benar Password yang dimasukkan.
- Gunakan koneksi lainnya.
- Sumber hotspot jangan dipakai untuk mengakses internet (mode offline saja).
7. Jalankan Windows Update
Dan sebagai langkah lain yang bisa kamu lakukan untuk memperbaiki kesalahan laptop yang tidak bisa terhubung proyektor yaitu dengan menjalankan Windows Update.
Dimana ada kemungkinan jika masalah ini dikarenakan oleh bugs yang ada pada sistem.
Harapannya dengan menjalankan ulang Windows Update, kamu tidak hanya disediakan fitur terbaru saja, akan tetapi juga mendapatkan perbaikan atas bug yang dialami pada versi sebelumnya.
- Pertama, buka menu Settings di Windows 10 kamu dulu.
- Masuk pada fitur Update & Security » Windows Update.
- Selanjutnya klik Check for updates untuk melihat versi update Windows terbaru.
- Jika tersedia, Anda bisa lakukan update.
- Selesai update, Anda bisa restart laptop atau komputer kamu.
- Selesai.
Sebelum kamumenjalankan Windows Update, pastikan terlebih dahulu jikanpenyimpanan pada Local Disk C tidak penuh, atau setidaknya masih tersedia 20% ruang kosong dari jumlah total kapasitas Local Disk C kamu.
Jika Local Disk C penuh, ada baiknya hapus file yang tidak dibutuhkan, uninstall aplikasi, atau menambah kapasitas penyimpanan dahulu.
Dan Airdroid Cast juga bisa digunakan untuk iPhone melalui Airplay. Atau, juga bisa menggunakan cast menggunakan USB untuk tampilan yang lebih halus asalkan USB debugging diaktifkan.
Hanya, beberapa fitur ini harus dibayar. Sehingga, satu-satunya fasilitas gratis yaitu mirroring ponsel ke laptop menggunakan nirkabel.
Pastikan kamu terhubung ke jaringan yang sama antara ponsel dan laptop yang dipakai.
Beberapa izin harus diaktifkan, tetapi nanti akan ada notifikasi yang akan membantu apa yang harus diaktifkan dulu.
Perlu diingat jika beberapa izin dapat diakses oleh aplikasi ini bahkan di latar belakang.
Sehingga kamu dapat menonaktifkannya sesekali dalam membatasi aksesibilitas aplikasi.
Kesimpulan
Dalam pekerjaan atau tugas kampus umumnya sesekali membutuhkan yang namanya presentasi atau meeting menggunakan layar proyektor.
Untuk data yang digunakan tidak melulu harus disajikan dari alat atau setting tertentu, dengan sebuah ponsel saja sudah bisa digunakan.
Di atas dijelaskan mengenai Cara Menghubungkan HP Ke Proyektor Dengan Kabel Data yang mudah, termasuk yang tanpa menggunakan kabel juga.
Kamu bisa tentukan metode mana yang akan digunakan secara tepat, selamat mencoba!.
Orang juga bertanya
- Pin Soket CDI Beat Karbu: Pengertian, Prinsip Kerja, dan Cara Membaca Lengkap
- Conveyor Adalah: 15+ Macam, Cara Merawat, & Istilah
- Jenis Kabel Listrik Beserta Gambarnya, Terlengkap!!
- Cara Menyambungkan WiFi ke HP yang Tidak Bisa Tersambung
- Cara Pasang Kapasitor Pompa Air, Kipas Angin, dan Lainnya
- Cara Mengkompres Foto di Laptop 100% Mudah
- Dinamo Adalah: Pengertian, 7 Komponen, & Fungsinya
Daftar Isi:








