Memiliki memori dengan ruang yang terbatas, tentu saja terkadang menyulitkan untuk menyimpan banyak file. Oleh karena itu, tidak jarang kamu harus menyimpan data tersebut ke tempat lain, baik ke komputer atau layanan cloud.
Seperti yang diketahui, dengan menggunakan memori yang terbatas, kamu akan sering mengalami gangguan, seperti memori ruang yang penuh, tidak bisa menginstal aplikasi, atau perangkat berjalan dengan sangat lambat.
Sebagai solusinya, kamu harus sering dan rajin menghapus foto, yang memang paling banyak menyita ruang.
Atau, kalau kamu dapat menyimpannya terlebih dahulu ke perangkat lain atau ke layanan cloud, seperti Google Drive.
Untuk menggunakan item tersebut tentu ada cara yang harus kamu lakukan, lebih jelasnya simak saja bahasan Cara Menyimpan Foto di Google Drive Terbaru berikut.
Pengertian Google Drive
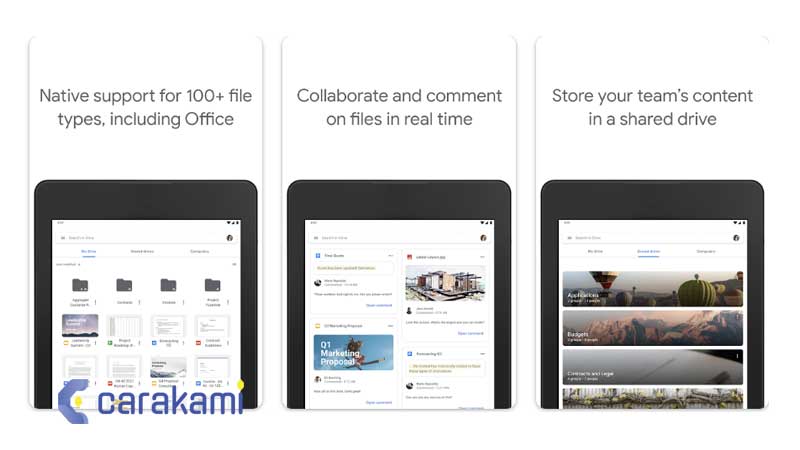
Google Drive adalah sebuah media penyimpanan online (cloud storage) milik Google yang dirilis pada 24 April 2012.
Google Drive menjadi salah satu cloud storage yang menyediakan ruang penyimpanan hingga 15GB secara gratis, paling besar daripada layanan cloud lainnya.
Dengan hadirnya Google Drive, kamu bisa menggunakannya untuk berbagai hal seperti backup data, upload file, mengedit file, sinkronisasi dengan perangkat, dan lainnya.
Hampir semua produk Google sudah terhubung dengan Google Drive seperti Gmail, Google Dokumen, Google Slides, Google Sheets, dan lainnya.
Dengan integrasi Cloud dari Google memudahkan pengguna untuk bekerja bersama tim seperti menyelesaikan project melalui Google Dokumen hingga melakukan backup data smartphone tanpa takut kehilangan data yang penting.
Semua jenis format dokumen dan file support untuk di unggah ke Google Drive, seperti foto, gambar, video, audio, file kompres, rar, zip, dan sejenisnya.

Jika kamu masih merasa kurang puas dengan penyimpanan gratis 15GB, maka bisa upgrade ke paket yang lebih besar dari 100GB sampai 2TB.
Karena memiliki integrasi penuh dengan sistem operasi Android, kamu juga akan lebih mudah dalam melakukan backup data.
Fungsi dan Manfaat Google Drive
Berikut fungsi dan manfaat yang bisa kamu ketahui:
1. Dapat Mengurangi penggunaan memori
Dengan menggunakan Google Drive, maka tentu saja kamu bisa mengurangi penggunaan memori penyimpanan, baik pada smartphone dan juga komputer.
Sekarang ini keterbatasan memori smartphone menjadi alasan setiap akan mengunduh file ataupun menyimpan file, terutama untuk pemilik smartphone dengan memori penyimpanan yang kecil.
Google Drive bisa dimanfaatkan untuk backup data smartphone, terutama untuk dokumen dan file-file penting yang memang dibutuhkan di masa yang akan mendatang.
2. Untuk Akses data lebih cepat dan efisien
Tidak perlu alasan ketinggalan flashdisk atau memori dan sebagainya, karena Google Drive dapat menjadi solusi untuk pengguna yang sering lupa membawa flashdisk saat ke kampus atau bekerja di kantor.
Kamu bisa upload dokumen-dokumen penting yang memang dibutuhkan untuk tugas atau presentasi. Google Drive memudahkan untuk akses data lebih mudah dari mana dan kapan pun dengan memanfaatkan jaringan internet.
Jika kamu hanya mengunggah file .doc, .ppt, dan sejenisnya, maka bisa langsung membuka dokumen tersebut tanpa harus mengunduh dengan memanfaatkan Google Dokumen.
3. Sinkronisasi dokumen otomatis
Jika ingin membuat suatu tugas dalam bentuk doc atau ppt, maka lebih baik menggunakan Google Dokumen atau Google Slides.
Hal ini karena produk Google tersebut terintegrasi dengan Google Drive sehingga semua file secara otomatis tersimpan ke Google Drive secara real-time.
Hal ini juga akan memudahkan kamu untuk melihat catatan apa saja yang pernah di edit atau ditambahkan.
Kamu juga bisa menambahkan anggota untuk melihat atau menyelesaikan pekerjaan secara bersama-sama.
Kamu juga bisa menggunakan Google Dokumen dalam menyelesaikan tugas lain. Dan bisa menambahkan orang lain sehingga dapat melihat progres dari tugas yang kamu lakukan hingga membantu melakukan perubahan saat terjadi kesalahan dan kekurangan.
4. Sinkronisasi perangkat Android
Jika menggunakan smartphone Android maka kamu bisa langsung sinkronisasi hampir semua data yang berhubung dengan produk Google ke Google Drive.
Data tersebut seperti Google Bisnisku, Catatan Keep, Chrome, Dokumen, Drive, Gmail, Google Kalender, Kontak, dan lainnya.
Manfaatnya dari semua ini yaitu data kamu tidak akan hilang ketika smartphone terjadi kerusakan atau bahkan hilang nantinya.
5. Bisa Berbagi data lebih mudah
Dengan menggunakan Google Drive, tentu kamu bisa dengan mudah untuk saling berbagi data maksimal 5GB.
Melalui Google Drive, kamu bisa melakukan pengaturan dengan menambahkan email atau mengambil URL yang bisa dibagikan ke publik.
Baca juga: Cara Mengirim File dari HP ke Laptop Lewat Bluetooth 100% Mudah
pilihan ini tentu akan memudahkan untuk saling berbagi data ataupun berkolaborasi dalam menyelesaikan project.
Fitur yang Dimiliki Google Drive
Google Drive memiliki banyak fitur menarik yang harus diketahui. Apa saja fitur tersebut? maka simak penjelasan di bawah ini:
1. Akan Terhubung dengan Layanan yang Lain
Seperti yang sudah dijelaskan sebelumnya bahwa Google Drive sudah terhubung dengan layanan lainnya yang dimiliki oleh Google.
Banyak layanan seperti Google Docs, Google Sheets, dan Google Slide sudah bisa terhubung dengan Google Drive. File yang telah dibuat pun nanti masih bisa diedit dengan mudah menggunakan beberapa layanan tersebut.
2. Daya Penyimpanan yang Besar
Fitur kedua yang dimiliki oleh Google Drive yaitu aplikasi ini memiliki kapasitas penyimpanan yang besar. Ukurannya bahkan bisa mencapai 2 kali lipat jika dibandingkan OneDrive yang hanya menyediakan 7 GB.
Pada Google Drive, pengguna gratis akan mendapatkan kapasitas penyimpanan sebesar 15 GB. Dimana kapasitas tersebut masih bisa diperbesar lagi jika ingin menjadi user berbayar.
Untuk biayanya tergantung dari berapa besar kapasitas yang diinginkan.
3. Bisa Sharing dengan Mudah
Dengan menggunakan Google Drive, tentu kamu bisa dengan mudah berbagi file yang diinginkan. Fitur berbagi file ini bisa dilakukan dengan mudah dan cepat juga tidak terbatas jarak.
Kamu juga dapat memberikan hak kepada pengguna lain saat akan melihat dan juga mengedit konten yang kamu bagi. Sehingga, kegunaan Google Drive bisa untuk kerja tim tanpa terbatas oleh jarak.
4. Sinkronisasi dan Backup yang Mudah
Google Drive menawarkan fitur yang juga tidak kalah keren. Fitur ini adalah fitur sinkronisasi dimana kamu bisa mensinkronkan data dengan mudah.
Prosesnya juga terbilang cepat walau untuk menyesuaikan dengan banyaknya file yang disinkronkan dan koneksi internet yang stabil.
Google Drive juga bisa langsung membackup file dengan mudah, seperti contoh, ketika kamu mengambil foto, maka otomatis foto tersebut akan terbackup oleh Google Drive sehingga tidak akan hilang.
Cara Menyimpan Foto di Google Drive Terbaru

Google Drive atau Drive yang dibuat oleh Google yang memungkinkan kamu untuk menyimpan data berupa foto, cerita, desain, gambar, rekaman, video, atau bahkan apa saja dengan menggunakan media penyimpanan berbasis Cloud.
Jika dibandingkan dengan media penyimpanan lainnya, Google Drive memiliki kelebihan tersendiri seperti tanpa biaya (free) untuk mendapatkannya dan juga lebih aman.
Biaya yang dikenakan oleh Google Drive jika kamu membutuhkan media penyimpanan dengan ukuran yang lebih besar seperti 100 GB hingga 30 TB. Selama yang kamu butuhkan hanya 15 GB, maka kamu selamanya akan tetap gratis.
Sebagai media penyimpanan online, Google Drive dijamin tidak akan mudah rusak (tidak pada bentuk fisik) dan juga tidak takut akan kehilangan data.
Selama kamu tidak lupa dengan akun Gmail dan juga passwordnya, maka semua data yang telah disimpan di Google Drive bisa selalu bisa diakses lagi.
Untuk keamanan Google Drive kamu tidak perlu ragukan lagi karena media ini dilengkapi dengan protocol SSL (HTTPS).
1. Cara Manual Menyimpan Foto di Android ke Google Drive
Berikut langkahnya:
- Untuk melakukannya, hanya perlu masuk ke aplikasi galeri yang ada di perangkat Android yang kamu miliki.
- Setelah itu, kamu bisa membuka foto yang akan kamu simpan ke Google Drive.
- Nah, setelah terbuka, kamu bisa mencari tombol share, kemudian memilihnya.
- Posisi tombol ini berbeda-beda setiap perangkat dan sistem operasinya, jika kamu menggunakan Asus Zenfone 3 dengan Android Oreo, kamu bisa menemukannya pada daftar menu di bagian bawah layar.
- Jika sudah, gulir ke bawah dan pilih Save to Drive pada menu yang ditampilkan.
- Selanjutnya, kamu bisa mengubah nama foto pada kolom Document title, alamat e-mail Google Drive pada kolom Account, dan folder penyimpanan pada Folder.
- Lalu klik tombol SAVE di bagian paling bawah layar setelah selesai mengaturnya.
Dengan mengikuti langkah-langkah di atas, kamu sudah bisa membuat file cadangan untuk setiap foto penting di smartphone milikmu.
Baca juga: Cara Transfer Kontak dari Android ke iPhone 100% Mudah
Hanya saja, dengan cara ini, kamu harus menyimpan foto di Google Drive satu per satu.
2. Cara Menyimpan Foto di Android Otomatis ke Google Drive
Simak langkahnya berikut:
- Untuk menyimpan foto secara otomatis, pertama, membutuhkan aplikasi Google Photos yang bisa kamu unduh melalui Google Play Store
- Setelah diunduh, kamu bisa aktifkan Back up & sync saat menggunakan aplikasi Google Photos untuk pertama kalinya.
- Kamu juga bisa mengaktifkan melalui Menu, kemudian masuk ke Settings, pilih Back up & sync, dan aktifkan.
- Jika sudah selesai mengaturnya, kamu bisa mengatur sinkronisasi Google Photos dengan Google Drive.
- Kamu cukup membuka Settings di Google Photos dengan cara yang sama dengan sebelumnya.
- Di halaman tersebut, kamu kemudian bisa mengaktifkan Google Drive pada bagian Google apps.
- Secara otomatis setiap kamu menyimpan foto di Google Photos, foto juga akan tersimpan juga di Google Drive. Hanya yang perlu diperhatikan, agar kamu bisa melihat foto-foto yang tersimpan ini melalui Google Drive, kamu harus mengaturnya dulu.
3. Cara Menyimpan Foto di Google Drive – Setting Google Drive
Simak langkahnya berikut:
- Kamu bisa membuka aplikasi Google Drive yang kamu miliki, lalu masuk ke Menu, dan membuka opsi Settings.
- Setelahnya, kamu bisa mengaktifkan Auto Add di bagian Google Photos.
4. Melalui Komputer
Simak langkah berikut:
- Buka situs web Google Drive melalui peramban internet. Ketik atau tempelkan URL https://drive.google.com ke bilah alamat, kemudian tekan tombol ↵ Enter atau ⏎ Return pada keyboard.
- Klik dua kali folder tujuan penyimpanan gambar. Kamu bisa mengunggah dan menyimpan gambar pada folder apa pun di Drive. Setelah itu, folder terpilih akan dibuka.
- Sebagai pilihannya, klik tombol “New” di pojok kiri atas layar, kemudian pilih “Folder” untuk membuat folder baru untuk gambar-gambar yang akan diunggah.
- Klik tombol + New di pojok kiri atas layar. Tombol ini terlihat seperti ikon “+” berwarna di pojok kiri atas layar. Menu drop-down akan ditampilkan setelahnya.
- Klik File upload pada menu drop-down. Opsi ini ada di samping ikon halaman dengan panah atas. Jendela File Explorer akan dibuka agar kamu bisa memilih gambar-gambar yang perlu diunggah.
- Pilih gambar yang ingin disimpan. Cari dan klik gambar yang perlu diunggah ke akun Drive.
- Jika ingin mengunggah beberapa gambar sekaligus, tahan tombol Ctrl (Windows) atau ⌘ Cmd (Mac) pada kibor sambil memilih gambar.
- Klik tombol Open pada jendela pop-up. Gambar-gambar terpilih akan diunggah ke folder yang sudah ditetapkan pada Drive. Dan kamu bisa menyimpannya pada folder tersebut dan mengaksesnya dari mana pun melalui akun Drive.
5. Menggunakan Aplikasi Seluler
Simak langkahnya berikut:
- Buka aplikasi Drive pada iPhone, iPad, atau perangkat Android. Ikon Drive terlihat seperti segitiga dengan sudut berwarna kuning, biru, dan hijau. Kamu bisa menemukannya di home screen, folder aplikasi, atau halaman/laci aplikasi.
- Sentuh ikon folder Gambar berjudul Android7folder.png di pojok kanan bawah layar. Tombol ini ada pada bilah peralatan di bagian bawah layar. Semua folder yang tersimpan pada akun Drive akan ditampilkan.
- Sentuh folder tujuan penyimpanan gambar. Setelah itu, folder terpilih akan dibuka.
- Sebagai pilihan, kamu bisa menyentuh ikon tanda tambah (“+”) di pojok kanan bawah layar, kemudian memilih “Folder” jika ingin membuat folder baru untuk menyimpan gambar-gambar.
- Sentuh ikon tanda tambah berwarna + di pojok kanan bawah layar. Tombol ini ada di pojok kanan bawah layar perangkat. Menu pop-up yang memuat beberapa opsi akan ditampilkan.
- Sentuh Upload pada menu pop-up. Tombol ini terlihat seperti ikon panah atas di atas tanda kurung horizontal. Daftar direktori berkas dan folder pada ponsel atau tablet akan ditampilkan.
- Pilih lokasi penyimpanan gambar. Kamu bisa memilih folder “Pictures”, “Photos and Videos”, “Gallery”, atau direktori lainnya.
- Sentuh gambar yang ingin diunggah. Gambar akan terpilih dan ditandai oleh centang biru.
- Pilih semua gambar yang ingin diunggah pada jendela ini.
- Pada beberapa perangkat Android, gambar terpilih secara otomatis akan diunggah.
- Sentuh tombol UPLOAD. Tombol biru ini ada di pojok kanan atas layar. Semua gambar terpilih akan diproses dan diunggah ke akun Drive. kamu bisa mengakses gambar-gambar yang sudah diunggah dari mana pun melalui akun Drive.
6. Menyimpan foto di Google Drive melalui iPhone, ipad, Android
Simak langkahnya berikut:
- Download dan install aplikasi Google Drive melalui google play store ataupun app store pada hp kamu dulu.
- Lalu buka aplikasi Google Drive tersebut.
- Kemudian pilih ikon folder yang berada di pojok kanan bawah layar dan pilih folder tujuan penyimpanan foto.
- Lalu klik pada ikon tanda tambah (+) yang ada di pojok kanan bawah layar, maka akan muncul beberapa pilihan opsi menu. Pilih opsi menu upload.
- Selanjutnya pilih semua foto yang ingin kamu simpan ke Google Drive.
- Setelah itu klik tombol upload yang ada di pojok kanan atas layar, maka semua foto yang di pilih akan di upload ke akun Google Drive kamu.
7. Cara Menyimpan File di Google Drive Melalui Hp
Menggunakan Google Drive bukan menjadi sesuatu yang sulit. Kamu bisa mulai menyimpan file di Google Drive dengan beragam cara, bisa lewat HP atau juga Laptop (PC).
HP atau smartphone menjadi alat yang memudahkan setiap orang untuk mengakses apa saja, termasuk Google Drive.
Nah, berikut ini adalah langkah-langkah menyimpan file di Google Drive melalui Hp
- Biasanya pada HP atau smartphone android yang digunakan sudah terpasang aplikasi Google Drive. Jadi bisa langsung kamu buka dengan tab aplikasinya.
- Aplikasi ini terletak satu kelompok dengan aplikasi Google lainya.
- Jika kebetulan Hp kamu belum terpasang aplikasi Google Drive, kamu bisa unduh terlebih dahulu aplikasi Google Drive di Play Store.
- Jika sudah menginstal aplikasinya, kamu bisa langsung membuka Google Drive yang sudah terpasang.
- Untuk yang pertama kali, akan ada prolognya. Lalu silakan skip-skip saja hingga muncul ikon tambah.
- Tap icon tambah (berwarna biru) yang letaknya di pojok kanan bawah HP kamu.
- Setelah meng-klik icon tambah, pilih Upload.
- Selain Upload, ada juga pilihan-pilihan lain seperti: Folder (untuk membuat folder), Upload (untuk mengunggah file langsung dari HP), Scan (untuk mengambil foto melalui HP), Google Doc (untuk membuat tulisan atau cerita), Google Sheet (untuk data Excel), dan Google Slide (untuk membuat bahan presentasi seperti Power Point).
- Lalu, pilihlah file yang akan disimpan. Bisa berupa gambar, video, foto, musik, dan sebagainya.
- Sebagai catatan: jika kamu akan menyimpan lebih dari satu file, maka sentuh dan tahan salah satu file untuk dimasukkan mode ‘select’, kemudian sentuh seperti biasa file mana saja yang akan disimpan.
- Setelah itu, proses penyimpanan akan berjalan dan file secara otomatis akan tersimpan.
- Selesai. File sudah tersimpan dengan rapi di akun Google Drive. Oh ya, sebelum kamu bisa menggunakan Google Drive, kamu harus memiliki akun gmail dulu.
8. Cara Menyimpan File di Google Drive Lewat Laptop
Jika menyimpan file di Google Drive lewat HP bisa dilakukan hanya dalam waktu singkat saja, hal itu tidak berlaku jika lewat laptop atau PC. Apabila ingin menyimpan lewat laptop, yang dibutuhkan bukan aplikasi, tapi browser.
Berikut ini adalah langkah-langkahnya.
- Nyalakan laptop kamu dulu kemudian buka aplikasi browser yang ada. Browser yang dipakai bisa apa saja seperti Google Chrome, Mozila Firefox, atau browser bawaan yang ada di laptop kamu. Terserah mana yang kamu butuh dan inginkan.
- Selanjutnya, kamu melakukan proses masuk ke akun Gmail seperti biasa saat kamu akan masuk ke email.
- Jika sudah berhasil masuk Gmail, maka akan tampil pada dashboard banyak fitur yang terletak di pojok kanan atas.
- Pilihlah Drive yang memiliki symbol segitiga berwarna biru dan hijau.
- Kliklah fitur Drive itu, kemudian pilih New (baru).Cara Menyimpan File di Google Drive
- Pilih Upload, kemudian pilih file mana saja akan kamu simpan.
- Jika sudah dipilih, penyimpanan akan segera diproses dengan catatan file berukuran besar akan membutuhkan waktu yang lebih lama jika dibandingkan file berukuran kecil.
- Lalu, file akan tersimpan secara otomatis.
- Proses selesai.
Dan, selanjutnya, kamu bisa mencoba untuk mulai menyimpan data menggunakan Google Drive.
Apabila suatu saat kamu akan mengalami masalah untuk bisa masuk ke akun Gmail dan tidak bisa mengakses Google Drive, kamu bisa mencari tahu cara memulihkan akun Gmail karena lupa sandi pada sumber yang tersedia.
Kesimpulan
Google Drive adalah sebuah media penyimpanan online (cloud storage) milik Google yang dirilis pada 24 April 2012.
Google Drive menjadi salah satu cloud storage yang menyediakan ruang penyimpanan hingga 15GB secara gratis, paling besar daripada layanan cloud lainnya.
Dengan hadirnya Google Drive, kamu bisa menggunakannya untuk berbagai hal seperti backup data, upload file, mengedit file, sinkronisasi dengan perangkat, dan lainnya.
Untuk itulah penting mengetahui Cara Menyimpan Foto Di Google Drive seperti yang sudah dijelaskan di atas, kamu cukup lakukan caranya dengan tepat maka semua dokuman bisa disimpan pada media tersebut.
Selamat mencoba!.
Orang juga bertanya
- Cara Membuat Emoji Centang Biru TikTok
- 40+ Kode Alam Ular 2D 3D 4D + Gambar, Erek Erek dan Primbon Terbaru
- 40+ Kode Alam Ayam 2D 3D 4D + Gambar, Erek Erek dan Primbon Terbaru
- Kode Alam Kucing 2D 3D 4D + Gambar, Erek Erek dan Primbon Terbaru
- 40+ Kode Alam Anjing 2D 3D 4D + Gambar, Erek Erek dan Primbon Terbaru
- 50+ Kode Alam Rumah 2D 3D 4D Terbaru
- 50+ Kode Alam Burung Terbaru dan Akurat
Daftar Isi:








