Cara Menyisipkan Lembar Kerja (Spreadsheet) Excel Dokumen Microsoft Word – Untuk membuat tabel, biasanya pengguna sering melakukannya di Microsoft Excel.
Dimana area kerja Excel sendiri memiliki fitur pemformatan tabel dan data lengkap sehingga memudahkan dalam membuat tabel dengan tampilan yang menarik.
Microsoft Word sendiri tidak memiliki fitur pemformatan tabel dan data seperti yang ada di Microsoft Excel.
Walau Microsoft Word sebenarnya juga memiliki fitur untuk membuat table hanya saja tabel sederhana.
Untuk mengetahui bagaimana cara membuat lembar kerja excel di Word, simak saja bahasan dalam artikel berikut.
Cara Menyisipkan Lembar Kerja (Spreadsheet) Excel Dokumen Microsoft Word Praktis!
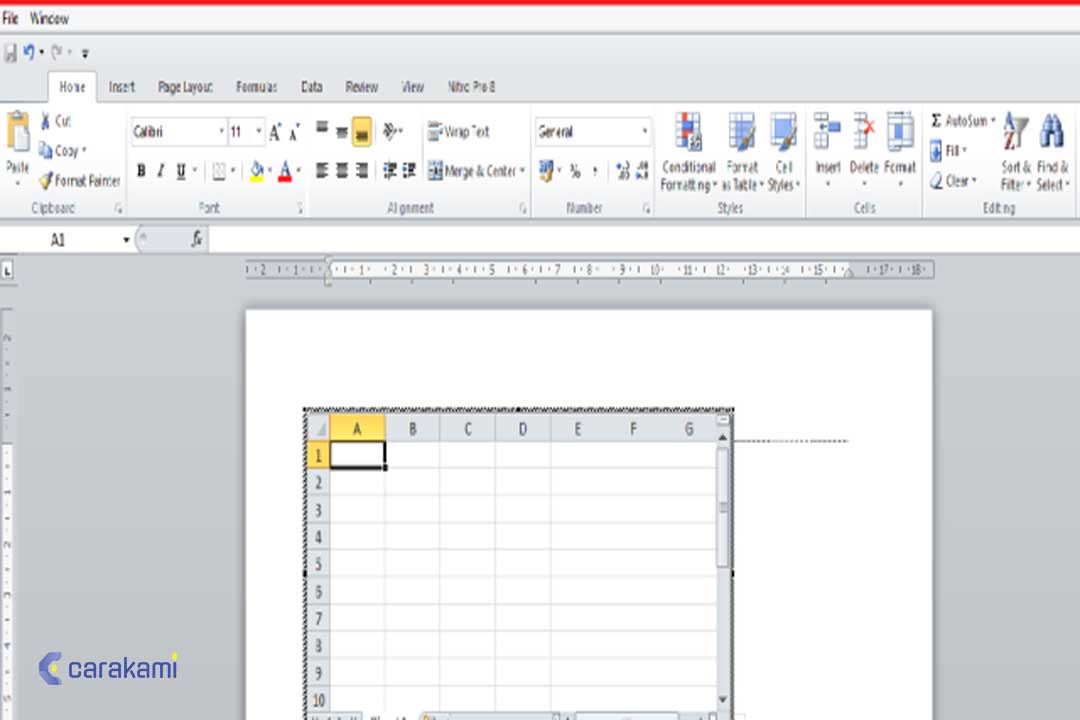
Meskipun, hasil tampilan tabel dan data tidak semenarik jika menggunakan Microsoft Excel.
Data di tabel Microsoft Word tidak untuk dibuat atau dimanipulasi karena tidak memiliki fitur pengolahan data yang lengkap seperti Microsoft Excel.
Namun jika diinginkan, kamu juga dapat menyisipkan lembar kerja (spreadsheet) Excel ke dalam dokumen Microsoft Word.
Dengan membuat tabel di lembar kerja (spreadsheet) Excel di dokumen Word, dapat melakukan pemformatan tabel dan data seperti di Microsoft Excel.
Bahkan data di dalam tabel bisa diolah dengan formula, fungsi dan makro VBA (Visual Basic for Applications) Microsoft Excel secara canggih.
Untuk menyisipkan lembar kerja (spreadsheet) Microsoft Excel ke dokumen Microsoft Word bisa dilakukan dengan beberapa cara.

Berikut ini cara untuk menyisipkan lembar kerja (spreadsheet) Excel ke dalam dokumen Word, yaitu:
1. Sisipkan Lembar Kerja (spreadsheet) Kosong atau Baru
- Menyisipkan lembar kerja (spreadsheet) Excel ke dokumen Microsoft Word untuk membuat tabel, klik tab Insert , kemudian klik ikon Add a Table.
- Pilih Excel Spreadsheet.
Cara lain untuk menyisipkan lembar kerja (spreadsheet) Excel ke dokumen Microsoft Word yaitu melalui Object Linking and Embedding (OLE).
- Pastikan sudah masuk di tab Insert .
- Kemudian klik ikon Object .
- Akan muncul kotak dialog Object, lalu klik tab Create New.
- Di menu Object type, klik Microsoft Excel Worksheet.
- Kemudian klik tombol OK.
- Lembar kerja (spreadsheet) Microsoft Excel akan disisipkan ke dalam dokumen Word.
- Sekarang kamu dapat membuat tabel di lembar kerja Microsoft Excel yang sudah disisipkan ke dokumen Microsoft Word. Dalam mode Edit, Lembar kerja (spreadsheet) menampilkan ribbon Microsoft Excel yang ada di dalam dokumen Word.
- Pilih di luar area tabel untuk keluar dari mode edit.
- Untuk mengedit tabel dengan ribbon Microsoft Excel, klik kanan pada tabel untuk tampilkan menu pintas (shortcut menus), kemudian pilih Worksheet Object.
- Selanjutnya klik Edit atau dapat klik ganda (double click) pada tabel tersebut.
2. Sisipkan Lembar Kerja (Spreadsheet) Berisi Data
Cara menyisipkan lembar kerja (Spreadsheet) Excel dokumen Microsoft Word yaitu:
- Untuk menyisipkan lembar kerja (spreadsheet) Excel yang berisi data ke dokumen Word, klik tab Insert dan kemudian klik ikon Object .
- Akan muncul kotak dialog Object, klik tab Create from File.
- Kemudian klik tombol Browse untuk membuka kotak dialog Browse.
- Akan muncul kotak dialog Browse, tentukan file Microsoft Excel dan kemudian klik tombol Insert.
- Masuk lagi ke kotak dialog Object, kotak teks File name sudah berisi path folder ke file Microsoft Excel.
- Klik tombol OK untuk menyisipkan file Microsoft Excel ke dokumen Microsoft Word.
- File Microsoft Excel yang sudah berisi data akan disisipkan ke dokumen Microsoft Word.
- Untuk mengedit tabel berisi data dengan ribbon Microsoft Excel, caranya sama yaitu melalui menu pintas (shortcut menus) atau dengan klik ganda seperti yang telah diulas di atas.
Baca Juga: Cara Membuat Custom Bullet Untuk Daftar Terurut Microsoft Word
Mengubah, Memperbarui atau Desain Ulang Bagan di Word
Kamu juga dapat mengubah bagan, memperbarui, dan mendesain ulang bagan tanpa perlu meninggalkan bagan Word.
Jika Anda mengubah data dalam tampilan Excel, maka bisa secara otomatis melakukan refresh bagan dalam cara Word.
- Dalam Excel, pilih bagan, lalu tekan Ctrl+C atau masuk ke Beranda > Salin.
- Dalam dokumen Word , klik atau ketuk tempat yang diinginkan untuk bagan muncul, dan tekan Ctrl+V atau masuk ke Beranda > Tempelkan.
Bagan yang ditautkan ke lembar Excel asli, jika data di lembar berubah, bagan diperbarui secara otomatis.
Memperbarui Bagan
- Masuk ke aplikasi Word, pilih bagan.
- Masuk ke menu Desain Bagan atau Alat Bagan Desain > Data > Refresh Data.
- Kamu bisa mengubah desain atau data untuk bagan di Word.
Tapi kamu tidak bisa mengedit bagan yang disisipkan sebagai gambar, tapi masih bisa menyesuaikannya.
Caranya: pilih bagan, lalu di Format Gambar atau Format Alat Gambar, pilih salah satu opsi.
Mengedit bagan di Word
- Pilih bagan.
- Masuk ke Desain Bagan atau Alat Bagan Desain > Data > Edit Data dan pilih salah satu item berikut ini:
- Pilih Edit Data untuk mengedit bagan di Word.
- Pilih Edit Data di Excel.
Dan kamu bisa mengedit bagan sesuai kebutuhan di Word.
Kesimpulan
Lembar kerja (spredseheet ) Excel tidak hanya bisa dibuat di aplikasi Excel saja, tapi juga bisa disisipkan di Microsoft word.
Berbagai cara menyisipkan lembar kerja (Spreadsheet) Excel dokumen Microsoft Word yang bisa digunakan untuk mencobanya.
Silakan pilih cara yang sudah dijelaskan di atas dan sesuai dengan kebutuhan.
Orang juga bertanya
- Cara Menyisipkan Tabel Excel Agar Pas di Microsoft Word Terbaru
- Cara Membuat Tabel di Word 2013 dan 2016, Lengkap!
- Cara Mengubah Nama Lembar Kerja (Worksheet) Di Microsoft Excel
- MICROSOFT WORD: Pengertian, Sejarah & Fungsi Ms Word
- 21 Cara Mengatasi Microsoft Word Tidak Bisa Mengetik / Unlicensed Product
- PENGERTIAN MICROSOFT Word, Excel, Access, Power Point & Fungsinya (4 Ms. Office)
- Pengertian MICROSOFT Excel: Sejarah, Rumus & 5 Fungsinya
Daftar Isi:








