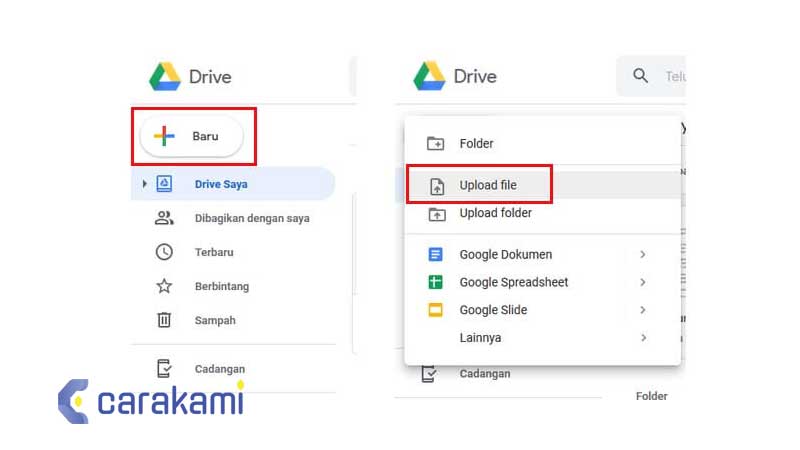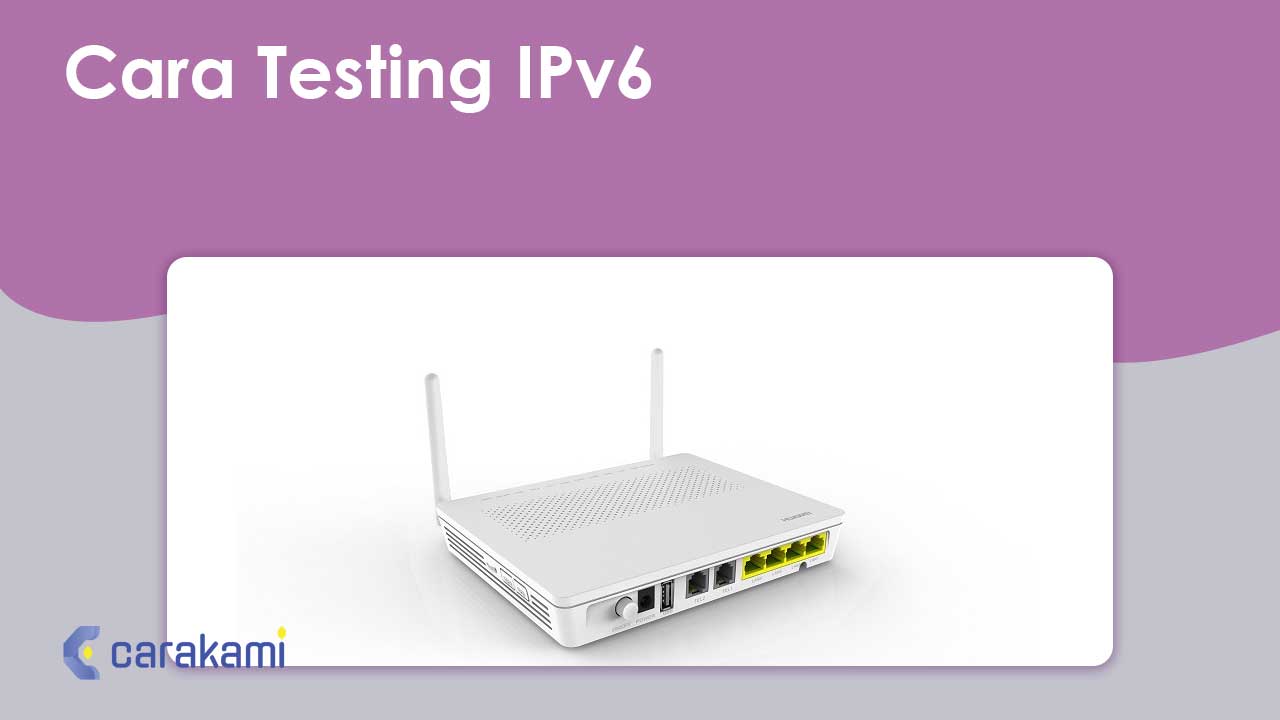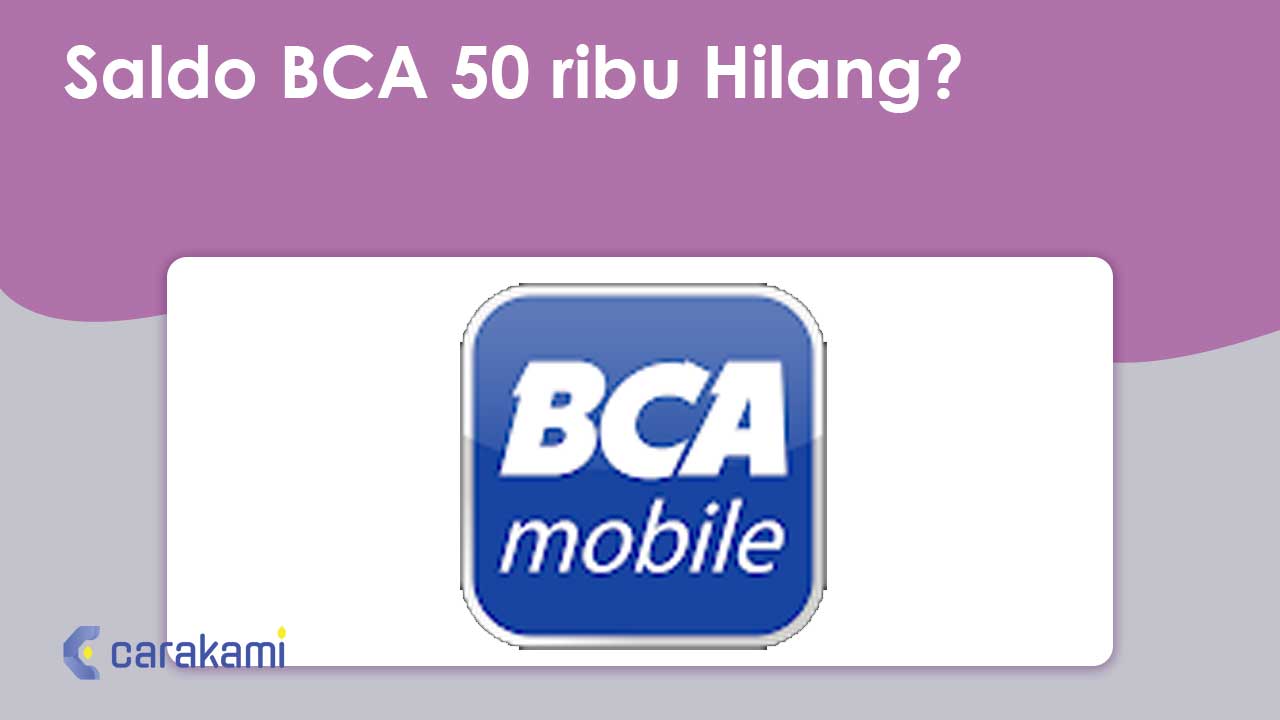Google Drive adalah salah satu penyimpanan awan yang dikenal yang sudah sepaket dengan akun Google dan memiliki kapasitas 15 GB gratis.
Handphone Android diwajibkan untuk menggunakan akun Google agar bisa terhubung dengan layanan yang ada di dalamnya, termasuk salah satunya Google Drive sehingga fungsinya makin sering untuk ditemukan.
Selain itu, Google Drive juga sudah terintegrasi dengan produk Google lainnya yang masih masuk ke dalam Google Suite.
Sehingga, Google Drive menjadi solusi yang cukup praktis saat seseorang butuh untuk membuat dokumen, menyimpan data, dan bertukar data.
Bahkan data yang disimpan di Google Drive juga bisa dibagikan ke orang lain melalui jejaring sosial, aplikasi chat, SMS, dan lainnya dengan hanya membagikan tautan atau link untuk bisa diakses.
Ingin tahu lebih jelasnya, simak bahasan tentang Cara Membagikan Link Google Drive berikut ini.
Cara Membagikan Link Google Drive Mudah!
Proses membuat dan membagikan link Google Drive tentu saja bisa dilakukan dengan beberapa langkah mudah seperti yang dilakukan di bawah ini:
1. Cara Membagikan Link Google Drive Melalui Web
Simak langkahnya berikut ini:
- Buka Browser dan kunjungi situs Google Drive dulu.
- Login dengan akun Google yang kamu miliki.
- Cari data (folder atau file) yang akan dibagikan ke orang lain.
- Klik kanan pada data yang dipilih dan tekan tombol Share yang berikon orang dan tanda tambah.
- Pada kotak dialog Share with people and groups, kamu bisa memilih tombol Copy Link yang terdapat pada bagian Get Link.
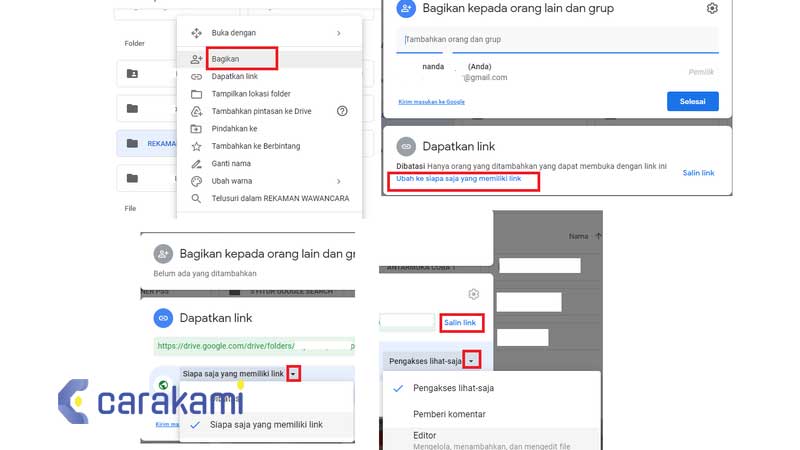
- Bagikan tautan yang sudah disalin tersebut ke media sosial, chat, atau lainnya..
- Jangan lupa, kamu bisa mengubah peran penerima email menjadi Viewer, Commenter, atau Editor sesuai dengan tujuan kenapa kamu ingin membagikannya. Untuk melakukannya, kamu cukup menekan tombol Change pada bagian Get Link yang terletak di bawah kotak dialog Share with people and groups.
Viewer artinya penerima hanya bisa melihat data atau dokumen beserta komentarnya, sehingga sama sekali tidak melakukan perubahan.
Baca juga: Cara Menyimpan Foto di Google Drive Terbaru 100% Mudah
Sedangkan, Commenter bisa memberikan komentar dan Editor diberikan izin melakukan perubahan secara utuh.
2. Cara Membagikan Link Google Drive melalui Aplikasi
Simak langkahnya berikut ini:

- Buka aplikasi Drive di handphone Android dulu.
- Cari data yang akan dibagikan dari Google Drive.
- Tekan tombol Options berikon tiga titik di sebelah kanan data.
- Tekan tombol Copy Link.
- Setelah link berhasil tersalin, kamu bisa membagikannya melalui aplikasi chat, jejaring sosial, dan lainnya.
Share Link Google Drive Apps
Berikut cara yang juga bisa kamu coba:
1. Cara Membagikan Data Google Drive Langsung ke Email
Ikut langkah yang sama seperti sebelumnya
- Bukan Get link, kali ini pilih menu Share.
- Pada kotak dialog Share with people and groups, tuliskan alamat email tujuan.
- Kamu juga bisa menambahkan pesan pada kolom Message jika dibutuhkan.
- Tentukan juga peran penerima apa itu Viewer, Commenter, atau Editor.
- Tekan tombol Send untuk membagikan data ke email tersebut.
Untuk cara membagikan link Google Drive ke WA atau pengguna tertentu, ada 3 metode yang bisa dilakukan. Yaitu lewat website, lewat aplikasi, dan kirim link file langsung ke Email.
2. Share File via Website
Tidak hanya sebatas membagikan file Google Drive ke orang lain, kamu juga bisa memperpendek link sehingga tampilannya lebih mudah.
Dan hal ini berguna untuk link yang disebar secara publik ke media sosial.
Metode pertama yaitu share file atau folder via website. Langsung saja kamu ikuti langkah-langkah berikut:
- Pertama buka Chrome atau Firefox, search Google Drive.
- Lalu login menggunakan akun Google.
- Dari banyaknya file yang tersimpan, cari file yang akan dibagikan.
- Jika sudah ketemu, klik kanan pada file tersebut dan klik Bagikan atau icon + dan gambar orang.
- Selanjutnya tentukan opsi Akses Umum, lalu klik tombol Salin Link.
- Terakhir tinggal paste link ke Whatsapp atau orang yang dituju.
Perlu kamu tahu, saat membagikan link Google Drive ada 2 opsi akses. Pertama dibatasi, artinya link hanya bisa dibuka oleh orang dengan akses khusus saja. Lalu ada opsi semua orang yang memiliki link.
Arti dari opsi ini yaitu link dapat diakses oleh orang yang melihat dan mengklik link-nya. Sehingga jika folder atau file yang dibagikan bersifat rahasia, pastikan kamu memilih opsi “Dibatasi”.
2. Share File Google Drive Lewat Aplikasi
Jika ingin cepat tanpa harus buka laptop/PC, ada cara membagikan link Google Drive dari Android dan iPhone yang bisa dicoba dengan mudah. Secara umum, langkah-langkahnya cukup berbeda dari via website.
Perbedaan ada di tampilan menu dan nama tombolnya. Namun hal ini tidak akan mengubah fakta jika cara share file berukuran besar via Google Drive cukup mudah.
Kamu bisa langsung lakukan langkah di bawah ini:
- Pertama buka aplikasi Drive di HP masing-masing.
- Kemudian pilih file yang mau di-share.
- Setelah ketemu, klik titik tiga di sebelah kanan file.
- Selanjutnya klik Salin Link.
- Keluar dari aplikasi Drive.
- Lalu bagikan link-nya ke orang yang dituju.
Sampai langkah ini cara copy link dan membagikan file Google Drive sudah selesai. Link yang sudah dibagikan tersebut bersifat permanen.
Sehingga selama link tersebut tidak dihapus, maka semua orang bisa melihat file-nya.
Kecuali kamu membuat link Google Drive baru untuk file tersebut. Link lama yang sudah dibagikan akan error dan tidak bisa diakses lagi.
Cara Share Link Google Drive Secara Private
Setiap file yang diunggah akan disimpan pada central data yang aman dan bersifat pribadi kecuali kamu ingin membagikannya.
Saat membagikan file dari Google Drive, kamu bisa mengontrol apakah pengguna lain bisa mengedit, mengomentari, atau hanya melihat file tersebut. Berikut ini caranya:
1. Log in ke Google Drive
Langkah pertama yaitu log in ke Google Drive menggunakan Akun Google.
Jika belum memiliknya, kamu bisa install aplikasi Google Drive atau membuka laman drive.google.com.
Setelah itu pilih Akun Google yang dipakai untuk mengaktifkan Drive.
2. Pilih File yang Akan Dibagikan
Langkah berikutnya yaitu dengan pilih file yang dibagikan. Jika kamu belum mengunggahnya ke Drive, upload file dengan klik tombol “+ New” dan pilih menu “File upload”.
Setelah itu klik kanan dan pilih menu “Share” atau “Bagikan”.
3. Memasukkan Email Pengguna
Di bagian “Share with people and groups”, masukkan alamat email orang yang akan kamu ajak berbagi.
Sebagai catatan saja, apabila alamat email tersebut bukan Akun Google, maka mereka hanya bisa melihat file saja.
4. Mengatur Tindakan yang Bisa Dilakukan Penerima
Setelah memasukkan email, kamu bisa memilih tindakan yang dapat dilakukan penerima file dengan klik ikon berbentuk panah menghadap ke bawah.
Jika memilih “Viewer” atau “Melihat”, maka orang yang dikirimi file tidak bisa mengubah atau membagikan file kepada orang lain.
Sebagai editor, mereka bisa melakukan perubahan, menerima atau menolak saran, dan membagikan file kepada orang lain.
Sebagai commenter, kamu dapat memberi komentar dan saran, namun tidak bisa mengubah dan membagikan file kepada orang lain.
5. Klik ‘Send’
Langkah terakhir yaitu dengan klik tombol “Send” atau kirim. Maka dokumen sudah berhasil terkirim ke pengguna lain.
5. Berbagi dengan Pengguna Google Lainnya
Buka dokumen yang akan dibagikan. Kamu dapat membagikan berkas-berkas yang terdapat dalam Google Docs lewat situs web Google Docs itu sendiri (docs.google.com) atau juga Google Drive (drive.google.com).
Untuk berkas-berkas yang terdapat di kedua situs web tersebut. Hanya bedanya, Google Drive bisa mengatur semua berkas dalam akun Goggle Drive kamu sendiri, sedangkan Google Docs hanya mengolah berkas-berkas tersebut.
- Kamu harus masuk ke akun Google, tempat berkas-berkas di simpan.
- Klik “Share” di pojok kanan atas berkas. Kemudian jendela Share akan terbuka.
- Jika kamu menggunakan Google Drive, maka dapat mengeklik kanan pada berkas dan memilih “Share”. Opsi ini tidak tersedia di Google Docs.
- Tambahkan orang-orang yang kamu ingin berbagi dengannya. Kamu dapat mengetikkan nama mereka dari Google Contacts atau alamat surel agar mereka bisa mengakses berkasnya. Jika penerima bukan pengguna Google Docs, maka akan diundang untuk membuat akun gratis sebelum mengakses berkas tersebut.
- Kamu dapat menambahkan catatan pada undangan penyuntingan.
- Tentukan pengaturan izin akses bagi setiap orang yang ditambahkan. Secara baku atau default, orang-orang yang kamu tambahkan ini dapat menyunting isi berkas. Akan tetapi, kamu dapat mengubah izin masing-masing orang menjadi “Can comment” (dapat memberikan komentar) atau “Can view” (hanya bisa melihat) saja.
- Pengguna yang diizinkan memberikan komentar hanya bisa meninggalkan catatan pada berkas tanpa membuat perubahan. Sementara itu, pengguna yang diizinkan untuk melihat hanya bisa membukanya saja, tidak bisa memberikan komentar atau juga membuat perubahan lainnya.
- Klik “Done” setelah kamu selesai menambahkan. Surel akan dikirimkan kepada orang-orang yang kamu tambahkan. Mereka bisa mengeklik tautan berkas yang terdapat di surel atau menemukannya di bagian “Shared with me” pada Google Drive.
6. Berbagi Berkas kepada Publik
Tentukan apakah kamu akan menampilkan berkas secara terbuka untuk publik. Di saat-saat tertentu kamu mungkin ingin membuat berkas kamu lebih mudah diakses oleh siapa pun.
Baca juga: Cara Membuat Emoji Centang Biru TikTok
Kamu dapat memberikan tautan akses kepada siapa pun dan menampilkan berkas secara terbuka.
Kamu juga dapat mengatur batas kewenangan penyuntingan bagi para pengguna anonim.
- Buka berkas yang kamu akan bagikan, kemudian klik “Share” di pojok kanan atas.
- Selanjutnya, jendela berbagi (Sharing) akan terbuka.
- Klik opsi “Advanced”. Dengan mengeklik “Advanced”, jendela Sharing akan lebih luas dengan banyaknya opsi yang tersedia. Kamu juga akan menemukan tautan yang langsung menyambung ke berkas-berkas kamu sendiri.
- Klik “Change” di sebelah “Private” untuk mengatur siapa saja yang dapat mengakses berkas itu. Terdapat tiga opsi bagi kamu untuk berbagi tautan dengan orang lain:
- On – Public on the web: Semua orang bisa mengakses berkas meski tidak memiliki tautan. Mesin pencari bisa menampilkan berkas pada hasil pencarian. Dalam hal ini, akun Google tidak diperlukan.
- On – Anyone with the link: Setiap orang yang mengunjungi tautan bisa mengakses berkas, tidak memerlukan akun Google.
- Off – Specific people – Opsi ini untuk mengembalikan berkas ke pengaturan berbagi yang dikhususkan untuk orang-orang tertentu.
- Atur perizinan. Jika kamu telah memilih “On”, maka dapat menentukan tingkat kewenangan penyuntingan bagi pengunjung anonim. Jika kamu tidak ingin orang lain melakukan perubahan, pilih “Can view” dari menu “Access”.
- Karena kamu membagikan berkas pada orang-orang yang memiliki tautan, kebanyakan orang yang membuka berkas tersebut akan masuk secara anonim. Kamu tidak dapat melacak perubahan yang mereka buat pada berkas kamu.
- Atur siapa saja yang bisa menambahkan lebih banyak orang atau mengubah perizinan. Secara default, para penyunting bisa menambahkan orang pada daftar penyunting dan mengubah perizinan pengguna lain. Kamu dapat mengunci berkas kamu dengan mengeklik “Only the owner“.
- Klik “Change” pada jendela “Sharing” paling bawah untuk mengatur siapa saja yang bisa menambahkan orang dan mengubah perizinan.
- Hanya pemilik berkas yang bisa menghapus seluruh berkas itu.
- Bagikan tautan kami tadi. Tautan berada di bagian atas jendela “Sharing”. Setiap orang yang memiliki tautan tersebut dapat mengakses berkas kamu. Dan kamu dapat membagikan tautan kamu melalui surel, pesan teks, SMS, dsb.
Kamu juga bisa menggunakan layanan untuk memendekkan tautan (URL) saat ingin membuat Tweet di Twitter atau hanya untuk membuat tautan lebih ringkas.
Cara Share Link Google Drive Lewat HP Android
Kamu juga bisa membuat link share Google Drive dan juga bisa membagikannya melalui HP Android, yaitu:
- Silakan login ke akun Google kamu dengan menggunakan aplikasi Google Drive yang bisa di unduh di Play Store secara gratis.
- Pilih tombol Plus (+) untuk upload file.

- silakan pilih file yang ingin di upload dan tunggu hingga proses selesai.
- Setelah berhasil terupload, klik tombol titik tiga yang ada pada file tersebut.
- Kemudian silakan aktifkan opsi berbagi link serta salin link atau copy link.
- Terakhir kamu dapat langsung membagikan file tersebut ke orang lain.
Cara Share Link Google Drive Lewat PC atau Laptop
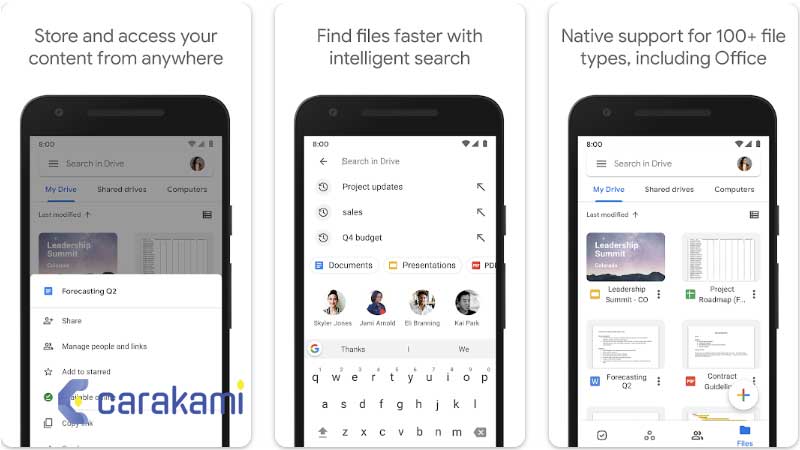
Selain kamu bisa membagikan link Google Drive lewat aplikasi HP android, kamu juga bisa membagikan file serupa dengan menggunakan perangkat PC atau laptop.
Dan berikutini adalah langkah yang bisa kamu ikuti apabila belum mengetahuinya.
- silakan buka situs Google Drive dan login menggunakan akun Gmail masing-masing.
- Setelah berhasil masuk, silakan klik tombol Baru dan kemudian pilih opsi Upload File.
- Pilih file yang ingin kamu upload dan bagikan dari file explore pada PC atau laptop kamu, tunggu hingga proses selesai.
- Jika proses sudah selesai, silakan klik kanan pada file tersebut, kemudian klik opsi Dapatkan Link yang Bisa Dibagikan.
- Akan muncul popup menu yang mengharuskan kamu untuk mengaktifkan tombol berbagi, silakan kamu aktifkan dan otomatis link akan tersalin.
- Jika kamu sudah mendapatkan link berbagi, kamu bisa membagikan link Google Drive tersebut ke semua orang.
Cara Share Link Google Drive Melalui Aplikasi WA
Sebelum melakukan share link ke Whatsapp maka kamu membutuhkan sebuah file yang sudah tersimpan di Google Drive dan membuat link khusus untuk du bagikan.
Pada dasarnya membuat link di Google Drive cukup mudah dengan cara memilih file yang diinginkan lalu klik kanan kemudian pilih opsi Dapatkan Link yang bisa dibagikan, dan salin lin yang sudah diberikan, sudah selesai.
Cara share link Google Drive ke Whatsapp memang terlihat mudah bagi yang sudah sering melakukannya, lalu bagaimana dengan yang belum familiar dengan tampilan Google Drive tersebut.
Berikut ini cara membuat link Google Drive di Laptop:
- Silakan kunjungi situs Google Drive, lalu silakan kamu login menggunakan akun Gmail kalian masing-masing.
- Kemudian kamu bisa memilih file yang sudah kamu upload sebelumnya, jika masih belum memiliki file silakan upload terlebih dahulu dengan cara klik (+) Baru>> Upload File.
- Silakan cari dan pilih file di penyimpanan laptop kamu, kemudian klik Open.
- Tunggu hingga proses upload file selesai, kamu bisa melihatnya di bagian kanan bawah.
- Setelah berhasil, Silakan klik kiri di mouse pada file yang telah kamu upload sebelumnya.
- Kemudian pilih opsi Dapatkan Link Yang Bisa Dibagikan.
- Silakan Ubah Dibatasi >> Siapa saja yang memiliki link, maka secara otomatis link akan tersalin.
- Sebelum kamu membagikan link tersebut ke Whatsapp, sebaiknya kamu mencobanya terlebih dahulu di browser untuk melihat link tersebut sudah aktif.
- Silakan paste-kan link yang tadi di-copy ke link address Chrome.
- Proses berhasil dan selesai.
- Sekarang kamu sudah siap untuk membagikan link tersebut ke Whatsapp teman atau kolega kamu.
Nah, lalu bagaimana cara membuat link menggunakan perangkat android? Silakan simak selengkapnya berikut ini.
Cara share link Google Drive ke Whatsapp memakai Android hampir sama, namun beberapa tampilan cukup berbeda karena untuk versi Android menggunakan aplikasi Google Drive.
Cara Memperpendek Link Google Drive
Menggunakan link yang terlalu panjang tentu saja tidak terlihat bagus dan terkesan berantakan, sebaiknya kamu meringkas link URL tersebut agar bisa terlihat lebih singkat dan rapi.
Baca juga: Cara Download Video di Facebook tanpa Apk 100% Mudah
Untuk melakukannya kamu cukup mengikuti beberapa langkah seperti berikut ini.
Berikut cara memperpendek link Google Drive:
- Silakan kunjungi situs Bit.ly menggunakan aplikasi browser yang ada di laptop atau android kamu.
- Silakan copy url atau link Google Drive kamu, lalu paste ke kotak Shorten Your Link.
- Setelah itu, silakan klik Shorten.
- Setelah itu akan muncul link baru dibuat, kamu bisa mengedit link tersebut. Hanya kamu tidak bisa membuat link yang sudah digunakan oleh orang lain.
- Selesai.
Kesimpulan
Google Drive adalah salah satu layanan milik Google yang memungkinkan pengguna untuk bisa menyimpan file, mem-backup file, dan bahkan mengedit file pengguna lainnya.
Selain itu kamu juga bisa berbagi link melalui Google Drive dengan cara yang mudah dan cepat.
Cukup gunakan Cara Membagikan Link Google Drive seperti yang sudah dijelaskan di atas, pilih cara mana yang paling cocok dan sesuai kebutuhan.
Selamat mencoba!.
Orang juga bertanya
- Conveyor Adalah: 15+ Macam, Cara Merawat, & Istilah
- 10+ Cara Membuka File Bin di HP Android Terbaru
- 7 Cara Keluar Dari Google Classroom Paling Mudah
- 15+ Cara Membuka Format File yang tidak Didukung Terbaru
- 20 Cara Mengatasi Google Play Store Terhenti di Samsung Terbaru
- Cara Membuka File HEIC di HP Android 100% Berhasil
- Cara Import Kontak Ke Gmail 100% Mudah
Daftar Isi: