Cara Membolehkan Pengetikan Garis Miring (Slash) Di Sel Excel – Pernahkah kamu mengalami kesulitan saat akan mengetik karakter garis miring atau slash (/) di sel Microsoft Excel?
Dimana setelah membuka aplikasi Microsoft Excel dan ingin mengetik karakter slash tersebut, tidak bisa dimasukkan ke dalam sel Excel.
Pengetikan karakter slash berfungsi menyerupai penekanan tombol keyboard Alt dan hal ini bisa terjadi karena pengaturan default Excel terkait menu key yang menggunakan karakter slash.
Namun Microsoft Excel cukup fleksibilitas untuk bisa mengubah agar pengetikan karakter slash bisa dilakukan di sel Excel.
Ingin tahu cara yang digunakan? Simak terus bahasan artikel berikut.
Cara Membolehkan Pengetikan Garis Miring (Slash) Di Sel Excel
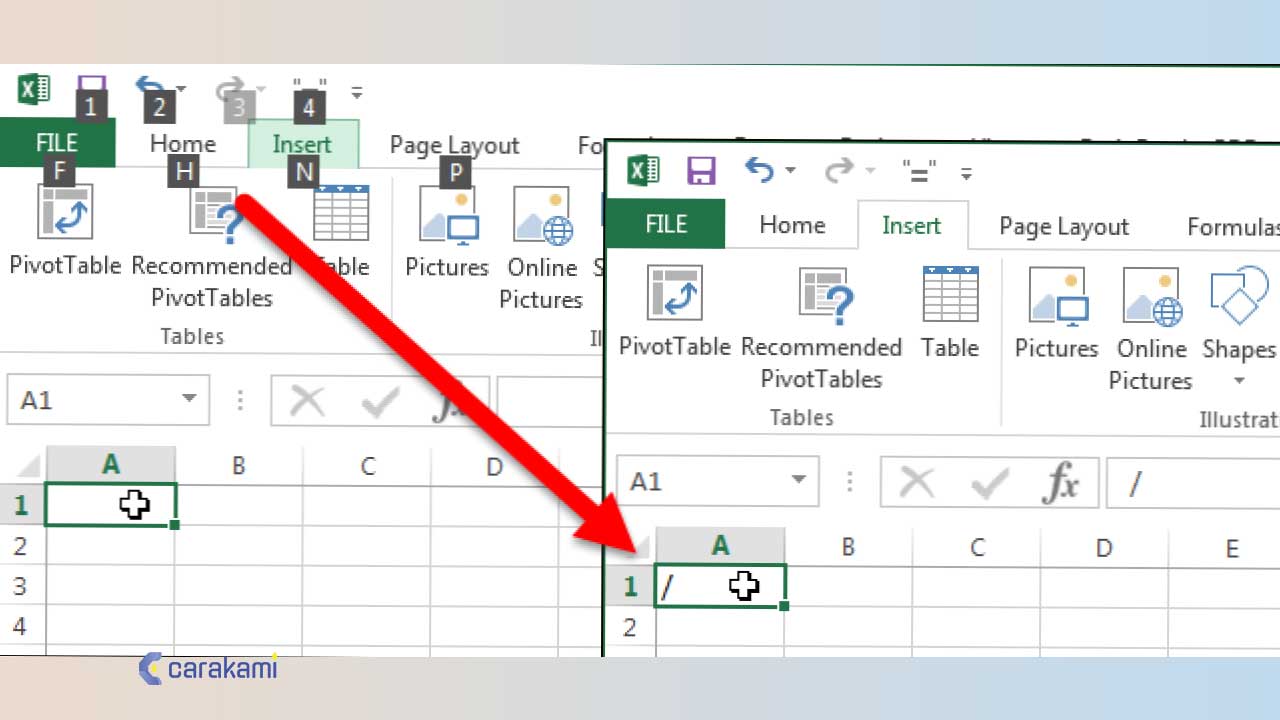
Di bawah ini beberapa cara yang bisa digunakan untuk mengetik garis miring atau slash di Excel, diantaranya:
1. Menggunakan Menu Options
Simak langkahnya berikut:
- Buka Microsoft Excel, klik menu FILE yang ada di sudut kiri atas, dari backstage Microsoft Excel yang muncul, pilih atau klik Options yang ada di posisi paling bawah.
- Pada kotak dialog Excel Options yang muncul, pastikan kamu berada di tab Advanced.
- Di area sebelah kanan, di bagian Lotus Compatibility, rubah karakter yang ada di kotak teks berlabel Microsoft Excel menu key dari karakter slash (/) menjadi karakter garis berombak (~) dan klik tombol OK untuk menyimpan perubahan.
- Dan kamu sudah dapat mengetikkan karakter slash (/) di sel Excel.
Ada cara untuk menonaktifkan pengaturan di atas sehingga kamu dapat mengetikkan garis miring di sel.
- Untuk mencegah kunci slash dari mengaktifkan pintasan perintah pita, klik tab “File”.
- Di layar belakang layar, klik “Opsi” di daftar item di sebelah kiri.
- Di kotak dialog “Opsi Excel”, klik “Lanjutan” dalam daftar item di sebelah kiri.
- Di bagian “Lotus compatibility”, ubah karakter di “Microsoft Excel menu key” edit box dari slash ke karakter yang berbeda, seperti tllde (~) atau grave accent (‘).
- Pastikan karakter yang dipilih adalah yang tidak akan digunakan dalam sel.
- Klik “OK” untuk menerima perubahan dan tutup kotak dialog “Opsi Excel”.
- Dan kamu dapat mengetikkan garis miring di sel mana pun di lembar kerja yang dibuat.
Sekali lagi, karakter yang dimasukkan sebagai “tombol menu Microsoft Excel” tidak tersedia untuk mengetikkan sel.
Baca Juga: 4 Cara Pemformatan Bersyarat Memberi Warna Baris Alternatif Di Excel Terbaru
2. Menggunakan EeeKB
Setelah menambahkan garis miring, apa yang harus di lakukan untuk memasukkan konten?.
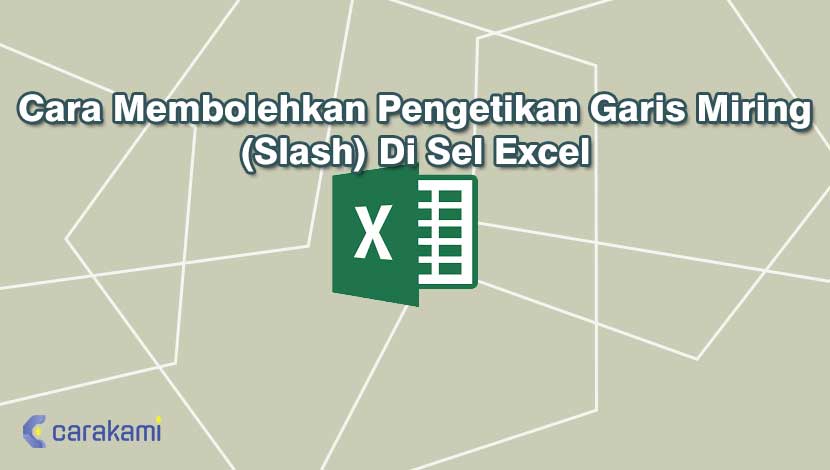
Untuk itu kamu bisa gunakan EeeKB yang menyediakan dua cara sederhana:
Gunakan Kotak Teks untuk Menambahkan Konten Klik “Sisipkan– Kotak Teks – Horizontal\ Vertikal Kotak Teks“.
- Seret mouse untuk menghasilkan kotak teks. ‘
- Kemudian, ketikkan konten header dalam kotak teks. Jika perlu, kamu juga bisa mengedit format teks.
- Setelah menyelesaikan pengetikan dan pengeditan konten dalam kotak teks, gerakkan mouse hingga menjadi panah 4 arah, dan seret kotak teks ke dalam sel header garis.
- Kamu bisa menyesuaikan posisi konten header dengan menempatkan dan mengubah ukuran kotak teks.
- Untuk mengatur persyaratan kotak teks sebagai Tanpa format Isian dan Tanpa Baris.
Dengan cara yang sama, ketik konten header lain ke dalam kotak teks dan kemudian seret masing-masing ke tempat di kanan di sel header.
- Pengetikan Langsung Ketik konten header dalam sel secara langsung, menekan “Alt+Enter” untuk umpan baris.
- Lalu, gunakan umpan baris dan tombol spasi untuk menyesuaikan posisi konten.Cara ini lebih sederhana, namun, tidak akan terkontrol sebagai kotak teks, karena tata letak mungkin juga tidak begitu bagus.
3. Mengetik Garis Miring Dengan Mengubah Excel Option
Cara membolehkan pengetikan garis miring (Slash) di sel Excel adalah dengan mengubah setting pada Excel Options.
Sebenarnya cara ini akan mengganti garis miring dengan tanda lain agar garis miring bisa diketik atau tidak digunakan untuk membuka tab ribbon.
Misalnya akan mengganti garis miring dengan tanda pagar (#) maka fungsi yang tadinya dilakukan oleh garis miring akan diganti oleh tanda pagar.
Adapun langkah – langkah untuk mengganti garis miring dengan tanda yang lain yaitu sebagai berikut :
- Klik tombol menu Office Button di sebelah kiri atas.
- Klk Excel Options dan selanjutnya akan muncul kotak dialog.
- Dalam kotak dialog Excel Options klik Advanced.
- Cari dan temukan kelompok menu Lotus Compatibility.
- Cari menu Microsoft Excel menu key dan ganti garis miring yang ada pada kotak menu misalnya dengan tanda pagar (#).
- Klik OK.
Jika sudah mengikuti langkah diatas dan dilakukan dengan benar maka seharusnya kamu sudah bisa mengetikan garis miring di dalam cell Excel.
Jika belum bisa maka ulangi langkah – langkah diatas dan pastikan tidak ada yang terlewatkan.
4. Mengetik Garis Miring Dengan Menambahkan Tanda Kutip Satu
Cara berikut untuk mengetikan garis miring adalah dengan menambahkan tanda kutip satu di depan garis miring tersebut.
Untuk caranya sangat mudah cukup dengan mengetikan tanda kutip satu di depan garis miring.
Tapi perlu diketahui, tambahan tanda kutip ini akan membuat perbedaan pada format cellnya.
Jika ditambahkan tanda kutip maka format dalam cell tersebut akan berubah menjadi format TEXT.
Dalam beberapa kondisi justru sering ingin menghilangkan tanda kutip yang muncul di awal kata, kalimat terutama angka.
Karena seperti yang disebutkan di atas jika ditambahkan tanda kutip satu maka format angka akan berubah menjadi teks.
Jika dibandingkan cara ini akan lebih mudah karena tidak perlu mengubah apa pun dalam Excel Options.
Walau ditambahkan dengan tanda kutip di awal kalimat namun tampilan teksnya tidak akan terganggu karena tanda kutip tersebut tidak akan ditampilkan di dalam cell Excel.
Jika garis miring diketik di tengah kata atau kalimat tidak akan ada masalah atau bisa diketikkan dengan baik.
Kesimpulan
Cara membolehkan pengetikan garis miring (Slash) di sel Excel bisa digunakan dengan langkah mudah seperti penjabaran di atas.
Cukup gunakan salah satu cara yang mudah, dan hasilnya garis miring terketik pada dokumen yang dibuat dengan cepat.
Orang juga bertanya
- 21 Cara Mengatasi Microsoft Word Tidak Bisa Mengetik / Unlicensed Product
- Cara Membuat Garis Horizontal atau Underline Microsoft Word
- Cara Memformat Teks Atau Angka Dengan Garis Bawah Ganda Di Microsoft Excel Terbaru
- Cara Menghilangkan Garis Merah di Word 2013, 2016 & 2010
- Pengertian MICROSOFT Excel: Sejarah, Rumus & 5 Fungsinya
- Cara Menghapus Garis Horizontal Otomatis Microsoft Word Terbaru
- PENGERTIAN MICROSOFT Word, Excel, Access, Power Point & Fungsinya (4 Ms. Office)
Daftar Isi:








