Cara Pemformatan Bersyarat Memberi Warna Baris Alternatif Di Excel – Saat akan memberi tabel data yang banyak dengan ukuran huruf kecil, baik dalam bentuk cetak atau file yang dibuka di komputer.
Kemudian akan diminta untuk memeriksa semua data apakah sudah benar atau belum.
Ini menjadi kesulitan melihat deretan data baik secara baris maupun kolom jika disajikan secara apa adanya.
Ada baiknya bila tabel data tersebut sudah atau diformat dengan diberi warna tertentu pada baris secara bergantian.
Hal Ini tentunya akan mempermudah saat membaca data di tabel tersebut, ada cara yang bisa dilakukan seperti bahasan di bawah ini.
Cara Pemformatan Bersyarat Memberi Warna Baris Alternatif Di Excel
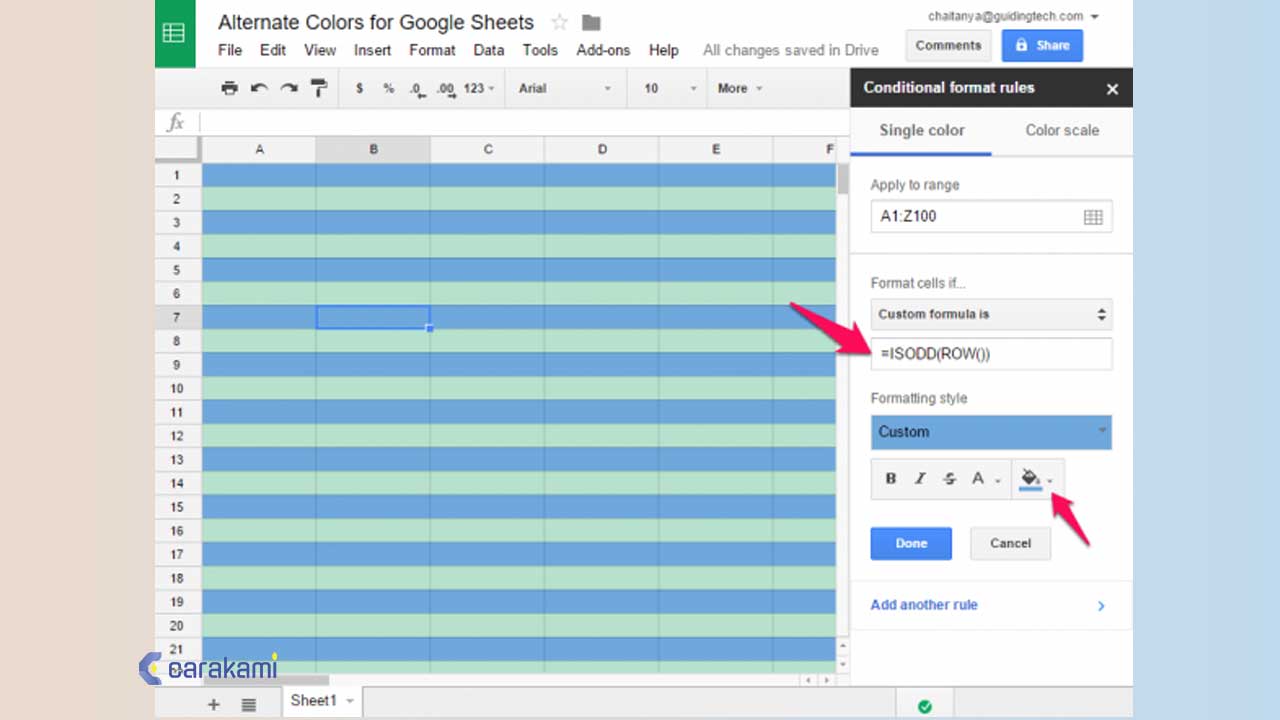
Microsoft Excel memiliki fitur melakukan pemformatan bersyarat (conditional formatting).
Pemformatan bersyarat tidak hanya digunakan untuk memformat sel (cell) atau range (gabungan beberapa sel), tapi juga data yang ada di tiap-tiap sel.
Berikut ini contoh penggunaan fitur pemformatan bersyarat untuk memberi warna tertentu pada baris secara bergantian.
1. Menggunakan Format Umum
Simak langkahnya berikut:
- Buat atau buka tabel data file yang akan diformat.
- Blok atau sorot range (kumpulan sel) contohnya dari A3 – C11.
- Pastikan kamu masuk di tab Home.
- Klik anak panah kecil yang mengarah ke bawah dari ikon Conditional Formatting yang ada di kelompok Styles, lalu pilih dan klik New Rule.
- Pada kotak dialok New Formatting Rule muncul, klik Use a formula to determine which cells to format dan formula =MOD(ROW(),2)=1 di kotak teks Edit the Rule Description.
- Klik tombol Format, untuk menampilkan kotak dialog Format Cells maka pilih tab Fill, pilih dan klik warna sesuai keinginan untuk memberi warna baris secara bergantin.
- Klik tombol OK untuk kembali ke kotak dialog sebelumnya.
- Lalu klik tombol OK sekali lagi.
- Hasil pemformatan akan memberi warna pada baris tabel sesuai keinginan.
Baca Juga: Cara Menyisipkan File PDF Di Lembar Kerja Microsoft Excel
2. Menggunakan Pemformatan Cepat
Simak langkah berikut:

- Buat atau buka tabel data file yang akan diformat.
- Pilih satu sel atau lebih dalam rentang, tabel, atau laporan PivotTable.
- Pada tab Beranda, dalam grup Gaya, klik panah di samping Pemformatan Bersyarat, dan klik Skala Warna.
3. Menggunakan Pemformatan Bersyarat
Simak langkah berikut:
- Buat atau buka tabel data file yang akan diformat.
- Pilih skala dua warna.
- Arahkan di atas ikon skala warna untuk melihat ikon mana yang menjadi skala dua warna. Warna paling atas mewakili nilai yang lebih tinggi, dan warna di bagian bawah mewakili nilai yang rendah.
- Kamu bisa mengubah metode pelingkupan bidang di area Nilai dari laporan PivotTable dengan menggunakan tombol Opsi Pemformatan yang tampil di samping bidang PivotTable, yang memberlakukan pemformatan bersyarat.
4. Menggunakan Pemformatan tingkat lanjut
Simak langkah berikut:
- Pilih satu sel atau lebih dalam rentang, tabel, atau laporan PivotTable.
- Pada tab Beranda, di grup Gaya, klik panah di sisi Pemformatan Bersyarat, lalu klik Kelola Aturan.
- Pada kotak dialog Manajer Aturan Pemformatan Bersyarat akan muncul.
- Lakukan salah satu dari langkah berikut :
- Untuk menambahkan format bersyarat yang benar baru, klik Aturan Baru.
- Kotak dialog Aturan Pemformatan Baru akan muncul.
- Untuk menambahkan format bersyarat baru berdasarkan pemformatan yang sudah tercantum, pilih aturan, lalu klik Duplikasi Aturan.
- Aturan duplikat akan muncul dalam kotak dialog. Pilih duplikat, lalu pilih Edit Aturan.
- Kotak dialog Edit Aturan Pemformatan muncul.
Untuk mengubah format bersyarat, lakukan hal berikut ini:
- Pastikan jika lembar kerja, tabel atau laporan PivotTable yang tepat telah dipilih di dalam kotak daftar Perlihatkan aturan pemformatan untuk.
- Secara pilihan, mengubah rentang sel dengan klik Ciutkan Dialog di dalam kotak Berlaku ke akan menyembunyikan kotak dialog secara sementara, dengan memilih rentang sel baru di lembar kerja, lalu dengan memilih Perluas Dialog.
- Pilih aturan, lalu klik Edit aturan.
- Kotak dialog Edit Aturan Pemformatan muncul.
- Di bawah Terapkan Aturan Ke, untuk mengubah lingkup bidang secara opsional dalam area Nilai dari laporan PivotTable dengan cara:
- Pilihan: Klik Sel yang dipilih.
- Semua sel untuk label Nilai: Klik Semua sel memperlihatkan nilai <Label nilai>.
- Semua sel untuk label Nilai, tidak termasuk subtotal dan total keseluruhan: Klik Semua sel memperlihatkan nilai <Label Nilai> untuk <Label Baris>.
- Di bawah Pilih Tipe Aturan, klik Format semua sel berdasarkan nilainya (default).
- Di bawah Edit Deskripsi Aturan, di kotak daftar Gaya Format, pilih Skala 2 Warna.
- Untuk memilih tipe di kotak Tipe untuk Minimum dan Maksimum, lakukan salah satu berikut ini:
- Memformat nilai terendah dan tertinggi: Pilih Nilai Terendah dan Nilai Tertinggi.
- Pada kasus ini, kamu tidak akan memasukkan NilaiMinimum dan Maksimum.
- Memformat nilai angka, tanggal, atau waktu: Pilih Angka, lalu masukkan NilaiMinimum dan Maksimum.
- Memformat persentase Persen: Masukkan NilaiMinimum dan Maksimum.
- Nilai valid adalah dari 0 (nol) sampai 100. Jangan masukkan tanda persen.
- Gunakan persentase ketika ingin memvisualisasikan semua nilai secara proporsional karena distribusi nilai adalah proporsional.
- Memformat persentil: Pilih Persentil lalu masukkan NilaiMinimum dan Maksimum. Nilai persentil adalah dari 0 (nol) sampai 100.
- Gunakan persentil ketika ingin memvisualisasikan grup nilai tinggi (seperti 20 persentil teratas) dalam satu proporsi nilai warna dan nilai rendah (seperti 20 persentil terbawah) dalam proporsi nilai warna yang lain, karena grup tersebut mewakili nilai ekstrem yang membelokkan visualisasi data.
- Memformat hasil rumus: Pilih Rumus lalu masukkan nilai untuk Minimum dan Maksimum.
Rumus tersebut harus mengembalikan nilai angka, tanggal, atau juga waktu.
Mulai rumus dengan tanda sama dengan (=).
Rumus yang tidak valid tidak akan bisa menghasilkan pemformatan.
Sebaiknya uji rumus untuk memastikan bahwa rumus tidak mengembalikan nilai kesalahan.
Kiat Melakukan Pemformatan
- Pastikan jika nilai Minimum lebih kecil dari nilai Maksimum.
- Kamu bisa memilih tipe berbeda untuk Minimum dan Maksimum. Sebagai contoh, kamu bisa memilih angka untuk Minimum persentase untuk Maksimum.
- Untuk memilih skala warna Minimum dan Maksimum, cukup klik Warna untuk tiap skala, lalu pilih warna.
- Jika ingin memilih warna tambahan atau membuat warna kustom, klik Warna Lainnya. Skala warna yang dipilih akan diperlihatkan di kotak Pratinjau.
- Skala tiga warna membantu untuk membandingkan rentang sel dengan menggunakan gradasi tiga warna. Bayangan warna mewakili nilai yang lebih tinggi, sedang, atau rendah. Contohnya, dalam skala warna hijau, kuning, dan merah, kamu dapat menetapkan agar sel dengan isi bernilai lebih tinggi menggunakan warna hijau, sel yang berisi nilai menengah berwarna kuning, dan sel yang bernilai lebih rendah menggunakan warna merah.
- Kamu dapat mengurutkan sel dengan warna sesuai warnanya, cukup gunakan menu konteks.
- Untuk menambahkan format bersyarat baru dari pemformatan yang sudah ada, pilih aturan, lalu klik Duplikasi Aturan. Aturan duplikat akan disalin dan muncul dalam kotak dialog. Pilih duplikat, dan pilih Edit Aturan. Dan kotak dialog Edit Aturan Pemformatan muncul.
Kesimpulan
Dengan menggunakan cara pemformatan bersyarat memberi warna baris alternatif di Excel maka kamu dengan mudah bisa membuat format sesuai dengan ketentuan langkah di atas.
Gunakan salah satu cara yang terbilang praktis sehingga hasilnya sesuai dengan harapan.
Orang juga bertanya
- Cara Menemukan Data Duplikat Dengan Pemformatan Bersyarat Di Excel Terbaru
- Cara Membuat Tabel di Word 2013 dan 2016, Lengkap!
- Cara Pemformatan Bersyarat Skala Warna (Color Scale) Di Excel
- Cara Pemformatan Bersyarat Grafik Bilah Data (Data Bars) Di Excel
- Cara Mengubah atau Mengganti Warna Garis Tabel Microsoft Word
- Cara Memformat Teks Atau Angka Dengan Garis Bawah Ganda Di Microsoft Excel Terbaru
- Cara Menghapus Pemformatan Sel (Cell) Di Excel Dengan Cepat
Daftar Isi:








