Cara Mengubah atau Mengganti Warna Garis Tabel Microsoft Word – Jika kamu sering menggunakan dokumen Microsoft Word yang terdapat tabel.
Mungkin tidak tahu bagaimana cara mengubah atau membuat format yang lebih menarik agar tidak terlihat bosan dan monoton.
Meskipun tidak selengkap fitur pemformatan pada tabel di Microsoft Excel, Microsoft Word juga memiliki fitur untuk memformat tabel di dokumennya jika hanya sekedar mengubah atau mengganti warna garisnya.
Dengan mengubah warna garis tabel tersebut, dokumen yang dibuat akan menjadi semakin indah di pandang mata.
Baca juga:
cara mengubah teks ke huruf besar atau kecil word
cara membuat garis di word
Simak penjelasan lengkapnya dalam bahasan artikel berikut.
Cara Mengubah atau Mengganti Warna Garis Tabel Microsoft Word Mudah!
Berikut ini adalah cara mengubah atau mengganti warna garis tabel Microsoft Word, yaitu:
1. Menggunakan kotak dialog Borders and Shading
Salah satu cara mengubah atau mengganti warna garis tabel di Microsoft Word dengan menggunakan kotak dialog Border and Shading.
Kamu bisa ikuti cara menerapkannya, yaitu:
- Drag atau seleksi terlebih dahulu tabel dengan cara klik ikon plus yang ada di sudut kiri atas tabel.
- Pastikan jika tab Home aktif, di menu Paragraph, klik anak panah pada tombol border.
- Dan dari daftar menu tarik turun yang muncul, pilih atau klik Borders and Shading.
- Di kotak dialog Borders and Shading, pastikan tab Borders aktif.
- Kemudian pilih All dan tentukan warna dari kotak tarik turun Color.
- Pastikan memilih Table dari kotak tarik turun Apply todan kemudian klik tombol OK.
2. Menggunakan Border Styles
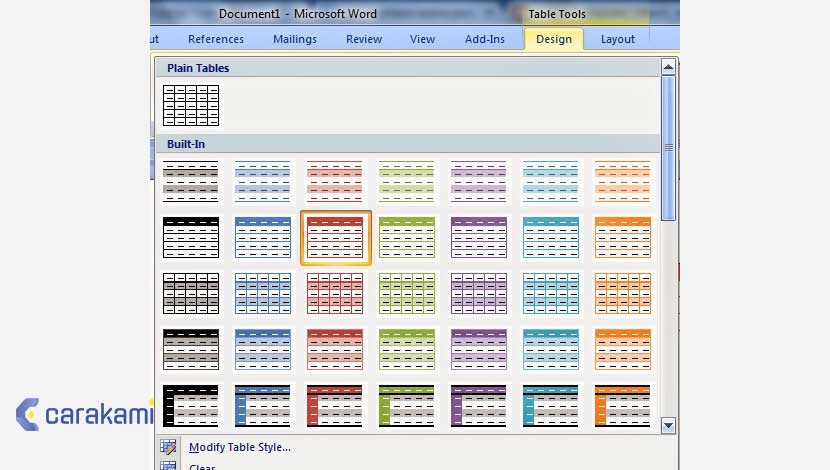
Cara lain mengubah atau mengganti warna tabel di Microsoft Word dengan menggunakan Border Styles.
Berikut caranya, yaitu:

- Untuk menggunakan Border Syles, kamu harus menyorot atau menyeleksi tabel atau cukup klik pada sel tabel untuk menempatkan kursor pada sel tersebut.
- Kemudian klik kanan untuk menampilkan menu pintas (shortcut menu) dan selanjutnya klik anak panah pada Border Styles.
- Klik salah satu tema border yang akan digunakan untuk memberi warna pada garis batas (border) dari sel tabel.
Untuk mengubah warna pada tabel, pilih bagian dari garis batas sel tabel yang akan diubah atau diganti warnanya. - Pilih garis yang ingin di ubah.
- Jika ingin mengubah beberapa garis, pilih garis pertama, lalu tekan dan tahan CTRL sambil memilih garis lain.
- Pada tab Format, pilih panah di samping Kerangka Bentuk ,lalu klik warna yang di inginkan.
Apabila tab Format tidak terlihat, pastikan untuk memilih garis tersebut.
Untuk menggunakan warna selain warna tema, maka klik Warna Kerangka Lainnya, dan klik warna yang diinginkan pada tab Standar, atau bisa dengan mix warna sendiri di tab Kustom.
Warna kustom dan warna pada tab Standar tidak diperbarui jika nantinya mengubah tema dokumen.
3. Menggunakan Outside Borders
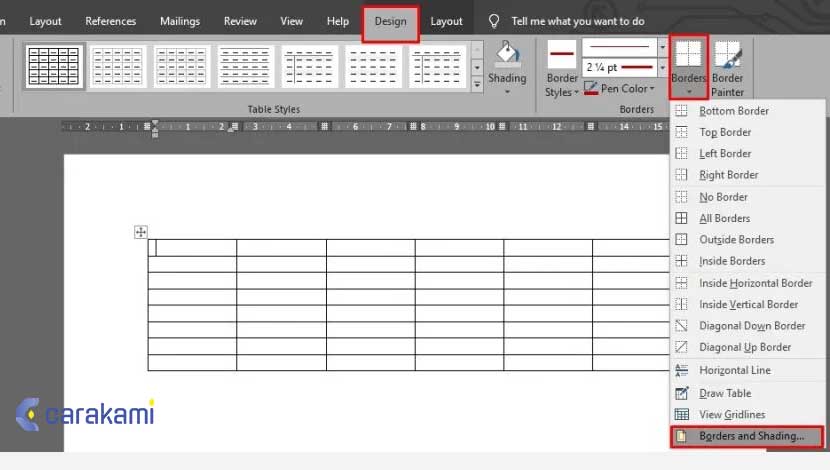
Berikut langkahnya:
- Pilih sel/tabel yang akan diubah warnanya. Contohnya akan merubah semua warna garis/bingkai terluar dari header tabel dengan warna merah.
- Pilih tab Design lalu klik Pen Color.
- Dari daftar warna yang tersaji, pilih warna merah.
- Langkah selanjutnya merubah outside border. Pilih tombol Borders lalu klik Outside borders.
- Apabila outside border tabel hilang, maka klik kembali outside border hingga bingkai menjadi merah.
4. Menggunakan Menu Design
Seperti yang diketahui bahwa ketika akan membuat tabel di ms word maka warna garis (border) pada tabel tersebut berwarna hitam.
Jika tidak suka warna default dan ingin mengubah warnanya maka dapat mengubahnya melalui menu Design.
Simak langkahnya berikut:
- Pilih tabel atau bagian tabel yang akan di ubah warna garisnya.
- Klik menu Design.
- Lalu di area Borders klik kotak kecil yang ada di sebelah tulisan Borders tersebut untuk membuka kotak dialog Borders and Shading.
- Klik kotak pilihan Color yang terdapat pada tab Borders untuk membuka pilihan warna yang ingin di pilih.
- Klik salah satu warna yang diinginkan.
- Klik kotak pilihan Apply to untuk mengaplikasikan warna di semua garis tabel dengan memilih pilihan Table atau mengubah warna hanya pada sel tertentu saja dengan memilih pilihan Cell.
- Klik OK, dan lihat hasilnya.
Baca Juga: Cara Membuat Garis Batas (Border) Mengitari Teks Dokumen Word
Mengubah Style Garis (Border) Tabel Word
Pengertian dari style di sini yaitu jenis atau bentuk garis pada tabel, dimana kamu bisa mengatur bentuk garis sesuai kebutuhan atau keinginan.
Ada banyak bentuk style seperti garis putus-putus, gelombang, kombinasi antara garis tipis dan garis tebal, dan banyak lagi garis yang bisa digunakan di dalam tabel.
Berikut ini cara mengubah style garis tabel di Microsoft Word, yaitu:
- Klik tabel atau blok sel tabel yang akan di atur style garis bordernya.
- Klik tab menu Design.
- Dan di area Borders klik kotak kecil yang ada di sebelah menu Borders terseut untuk menampilkan kotak dialog Borders and Shading.
- Pilih kotak Style yang ada pada tab Borders untuk menampilkan berbagai macam bentuk style yang akan di pilih.
- Klik salah satu style yang di inginkan.
- Lalu klik kotak pilihan Apply to untuk memilih akan menggunakan style di keseluruhan garis tabel dengan memilih pilihan Table atau memilih merubah style hanya pada sel tertentu dengan memilih pilihan Cell.
- Klik OK untuk mulai menggunakannya.
- Pilihan style garis tabel word.
Mengubah Ukuran Garis (Border) Tabel Word
Jika ingin mengubah garis (border) pada tabel dengan ukuran tebal atau ingin yang tipis-tipis, maka bisa mencobanya seperti cara berikut:
- Klik pada tabel atau bagian tabel yang ingin di atur ukuran garisnya.
- Lalu klik menu Design.
- Selanjutnya pada area Borders klik kotak kecil yang ada di sebelah tulisan Borders tersebut untuk membuka kotak dialog Borders and Shading.
- Klik kotak pilihan Width yang ada pada tab Borders untuk membuka pilihan ukuran ketebalan yang di inginkan, yaitu ¼ , ½ , hingga 6 point (pt), semakin tinggi angka point yang di pilih, maka semakin tebal garisnya.
- Kemudian klik kotak pilihan Apply to untuk memilih apakah akan menggunakan ukuran tersebut di semua garis tabel dengan cara memilih pilihan Table, atau hanya menggunakan ukuran garis (border) pada sel tertentu saja dengan memilih pilihan Cell.
- Klik OK.
Kesimpulan
Dari berbagai cara mengubah atau mengganti warna garis tabel Microsoft Word, kamu bisa tentukan cara yang tepat sesuai kebutuhan pekerjaan.
Cara di atas termasuk cara yang mudah dan praktis, ditambah dengan cara mengubah ukuran garis dan sytle nya secara lengkap.
Orang juga bertanya
- Cara Membuat Tabel di Word 2013 dan 2016, Lengkap!
- Cara Menghilangkan Garis Merah di Word 2013, 2016 & 2010
- Cara Menambahkan Batas Halaman (Page Border) Ke Dokumen Microsoft Word
- Cara Menghapus Garis Horizontal Otomatis Microsoft Word Terbaru
- Cara Membuat Garis Horizontal atau Underline Microsoft Word
- Cara Membuat Garis Batas (Border) Mengitari Teks Dokumen Word
- MICROSOFT WORD: Pengertian, Sejarah & Fungsi Ms Word
Daftar Isi:








