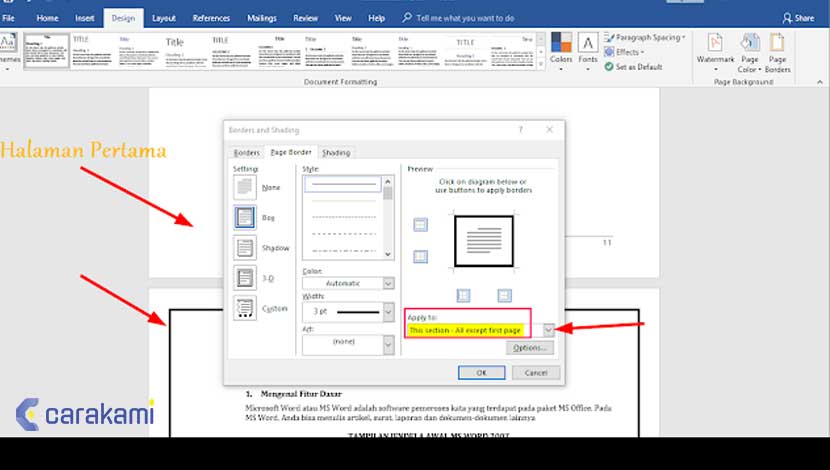Cara Memberi Garis Tepi (Border) Pada Gambar Microsoft Word – Gambar dan grafik yang dibuat dalam dokumen bisa menjadi hal yang menarik dalam isi laporan dan mengesankan secara profesional.
Namun kamu juga bisa menyisipkan beberapa hal seperti gambar, grafik, tabel hanya sekedar disisipkan ke dalam dokumen Word tanpa sentuhan seperti pemberian garis tepi (border) atau memberi keterangan (caption).
Menambahkan garis tepi atau garis batas (border) di gambar, grafik, tabel atau shape bisa mempertegas sebuah objek, sementara pemberian keterangan (caption) dalam memahami yang ditampilkan menjadi lebih baik.
Microsoft Word juga memiliki fitur dalam memberi sentuhan pada obyek sehingga jauh menjadi menarik dan cantik.
Ingin tahu bagaimana cara memberi garis tepi (border) pada gambar Microsoft Word? simak bahasan dalam artikel berikut.
Baca juga:
cara menghapus halaman kosong microsoft word
cara menggabungkan file word
Cara Memberi Garis Tepi (Border) pada Gambar Microsoft Word Praktis dan Mudah!
Buat yang ingin menambahkan garis tepi pada gambar word, bisa mencoba cara dibawah ini, yaitu:
1. Menambahkan Batas Halaman (Page Border)
Simak cara seperti dibawah ini:
- Buka aplikasi Microsoft Word dan buka dokumen yang memiliki obyek gambar.
- Pilih gambar, klik kanan mouse pada gambar untuk menampilkan daftar menu pintas.
- Dan kemudian pilih Format Picture.
- Di area sebelah kanan akan tampil jendela Format Picture.
- Plih tombol Fill & Line kemudian klik Line
- Dan kemudian atur properti Line seperti pada gambar atau sesuaikan dengan yang diinginkan.
- Lalu, obyek gambar yang ada di dokumen Microsoft Word sudah diberi garis tepi atau garis batas (border).
2. Menambahkan Bingkai di Word pada Sebuah Teks
Langkah yang bisa dilakukan yaitu sebagai berikut:
- Drag teks yang ingin dikelilingi bingkai. Untuk menghasilkan bingkai yang baik, maka sorot teks di dalam seluruh paragraf atau pada satu baris. Jika menyorot beberapa baris namun bukan semua paragraf, setiap baris akan memiliki bingkainya yang berbeda.
- Pilih tab “home”.
- Cari tombol “Outside Borders”.
- Kamu akan menemukannya di dalam bagian “Paragraph”, di sebelah tombol “Shading”.
- Klik tombol ▼ di sebelah tombol bingkai untuk melihat banyak pilihan bingkai.
- Dan juga bisa melihat pratinjau bingkai saat memposisikan kursor di setiap pilihan. Jika hanya ingin menggunakan bingkai teks yang simple, cukup sampai pada langkah ini saja.
- Namun jika akan membuat bingkai teks yang lebih gaya menarik, maka bisa ikuti langkah berikutnya.
- Klik“Borders and Shading” untuk membuat bingkai. Pada setelan biasa, bingkai yang dibuat akan berupa garis lurus sederhana. Jendela “Borders and Shading” akan memungkinkan untuk mengatur tampilan pada bingkai.
- Pilih jenis bingkai yang diinginkan.
- Pilihannya seperti bingkai Box (kotak), Shadow (bayangan), atau 3-D (tiga dimensi).
- Pilihan tersebut bisa ditemukan pada sisi kiri jendela “Borders and Shading”.
- Pilihlah gaya untuk garis bingkai.
- Menu “Style” di tengah jendela akan menampilkan gaya bingkai yang tersedia.
- Gunakan menu drop-down “Color” untuk mengubah warna garisnya.
- Gunakan menu drop-down “Width” untuk mengubah ukuran garis bingkainya.
- Dan aktifkan sisi-sisi bingkai. Pada setelan default, bingkai akan membentuk kotak yang sempurna. Atau bisa tekan tombol di sekeliling pratinjau untuk menampilkan dan menghilangkan sisi-sisi bingkai.
- Jika ingin bingkai lebih dekat atau jauh dari teks, cukup klik tombol “Options”. Kamu bisa mengatur jarak terpisah di setiap sisi bingkai.
- Klik “OK” untuk memunculkan bingkai. Bingkai yang sudah diatur nanti akan mengelilingi teks yang di sorot sebelumnya .
3. Menambahkan Bingkai di Word dalam Sebuah Halaman
Berikutnya cara memberi garis tepi (border) pada gambar Microsoft Word seperti dibawah ini:
- Tempatkan kursor di akhir halaman sebelum awal halaman bagian baru.
- Buka tab “Layout” dan klik “Breaks”. Maka akan menemukannya di bagian “Page Setup”.
- Pilih “Next Page” dalam menu Section Breaks.
- Klik label “Design”.
- Klik tombol Page Borders.
- Selanjutnya, jendela Page Borders akan muncul.
- Sesuaikan gaya bingkai halaman.
- Gunakan menu “Style” untuk menemukan gaya garis pada bingkai yang ingin digunakan.
- Menu drop-down “Color” memungkinkan untuk mengubah warna garis.
- Sedangkan menu drop-down “Width” memungkinkan untuk mengubah ketebalan garis.
- Menu drop-down “Art” memungkinkan untuk memilih dari berbagai variasi gambar clip art yang tersedia, dimana gambar akan dibentuk sebagai bingkai.
- Aktifkan sisi-sisi bingkai.
- Di setelan default, bingkai akan membentuk kotak sempurna. Dan cukup tekan tombol di sekeliling pratinjau.
- Pilih halaman yang akan diberikan bingkai.
- Menu drop-down “Apply to” memungkinkan untuk memilih antara “Whole document” atau “This section.”
- Pilih “OK” untuk memasang bingkai di halaman.
- Bingkai yang telah di atur akan langsung muncul di halaman dokumen.
Baca Juga: Cara Mengubah atau Mengganti Warna Garis Tabel Microsoft Word
4. Menambahkan Bingkai di Word dengan Gambar
Berikut ini caranya, yaitu:
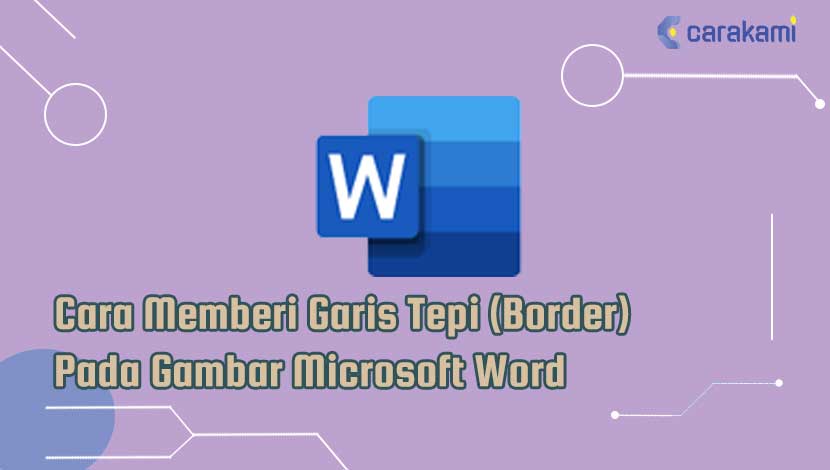
- Pilih tab “Insert” dan pilih “Pictures”. Pilih gambar yang ingin di gunakan ke dalam bingkai.
- Pilih dan geser gambar ke dalam dokumen untuk memasukkan gambar.
- Jika gambar sudah muncul, klik gambar tersebut dan klik tab “Format”.
- Klik tombol “Wrap Text” dan pilih “Behind Text”. Pilihan ini akan memastikan semua teks tampil di atas berkas gambar, yang sangat berguna jika akan menggunakan gambar bingkai halaman penuh. Kamu bisa memindahkan gambar tanpa perlu takut teks menjadi tergeser.
- Kamu bisa klik dan menggeser gambar sampai berada di lokasi yang tepat. Klik dan geser kotak di sudut gambar untuk mengatur ukuran gambar.
- Jika akan membuat bingkai dari beberapa berkas gambar, ulangi proses dari awal sampai semua gambar berada di tempat yang pas.
- Jika butuh bayangan bingkai atau bagian bingkai di sisi yang berlawanan, klik “Rotate” dalam tab “Format” dan pilih “Flip Horizontal or Vertical”.
Kesimpulan
Dengan menggunakan cara memberi garis tepi (border) pada gambar Microsoft Word maka kamu bisa dengan mudah membuat dan menambah garis sesuai dengan kebutuhan.
Sehingga akan menghasilkan dokumen yang menarik dan lebih enak di pandang mata.
Orang juga bertanya
- Cara Membuat Garis Batas (Border) Mengitari Teks Dokumen Word
- Cara Menghilangkan Garis Merah di Word 2013, 2016 & 2010
- Cara Menambahkan Batas Halaman (Page Border) Ke Dokumen Microsoft Word
- 21 Cara Mengatasi Microsoft Word Tidak Bisa Mengetik / Unlicensed Product
- MICROSOFT WORD: Pengertian, Sejarah & Fungsi Ms Word
- Cara Membuat Garis Horizontal atau Underline Microsoft Word
- Cara Mengubah atau Mengganti Warna Garis Tabel Microsoft Word
Daftar Isi: