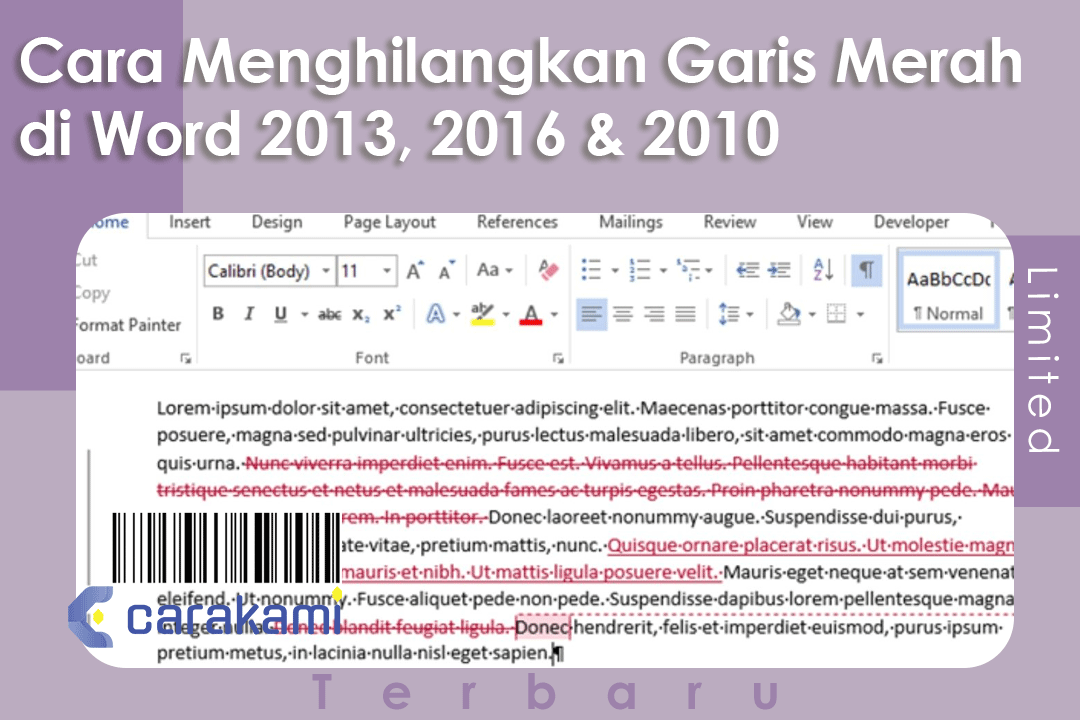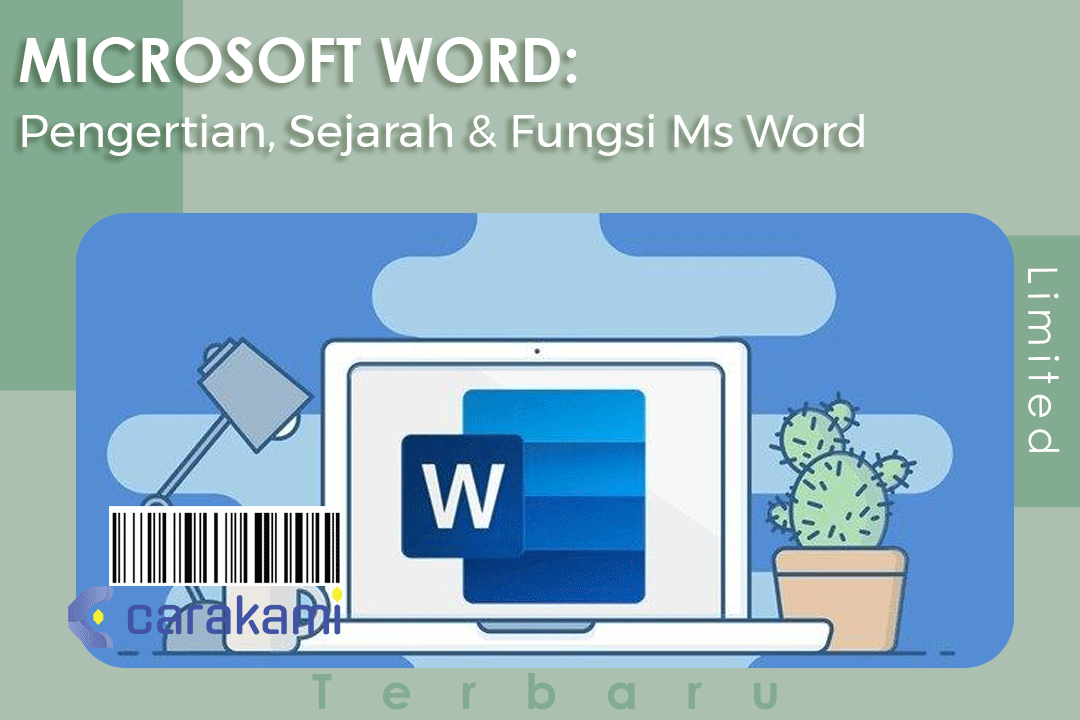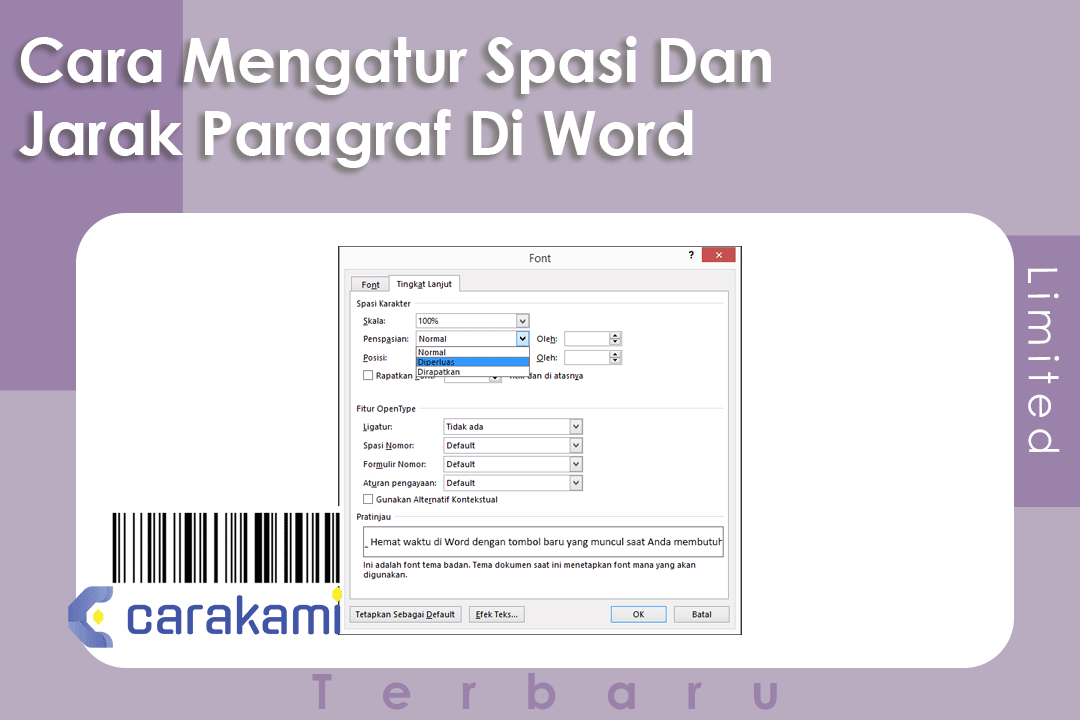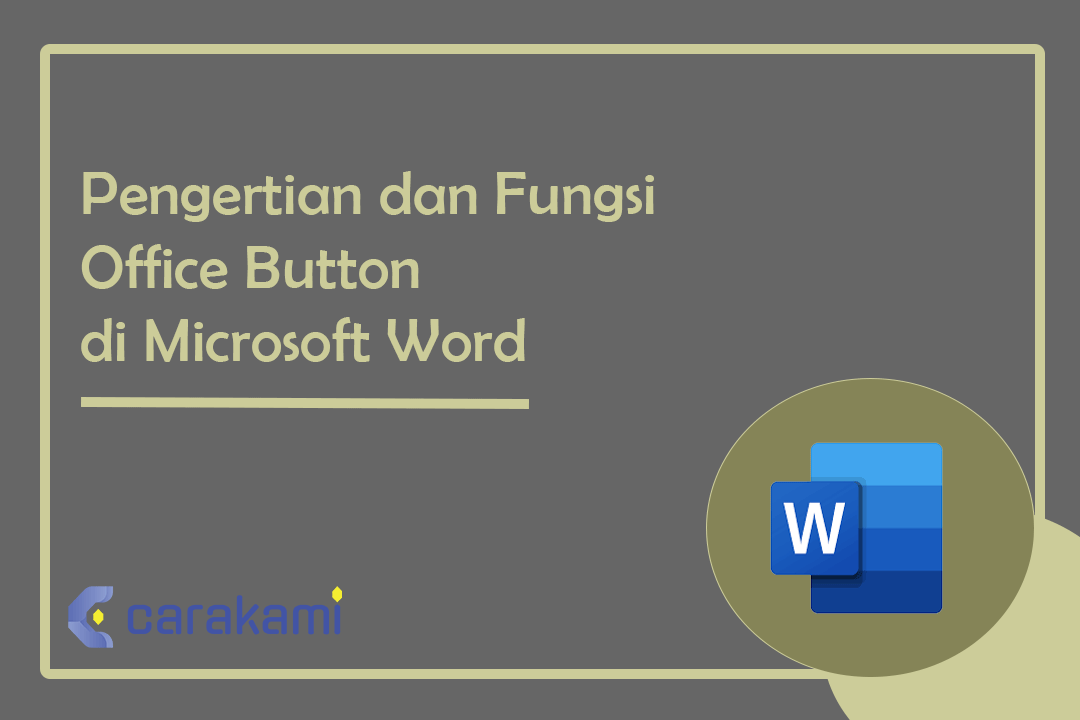Cara Menambahkan Batas Halaman (Page Border) Ke Dokumen Microsoft Word – Pernahkan kamu melihat atau mendapatkan brosur dengan tampilan keren dengan batas halaman (page border) yang indah dan rapi.
Lalu, bagaimana brosur dengan batas halaman yang menarik tersebut bisa dibuat?
Sebenarnya batas halaman bisa memberikan kesan dan nilai seni menarik pada suatu dokumen khususnya dalam membuat surat, brosur, catatan dan sebagainya.
Bila ingin membuat dokumen seperti itu menggunakan Microsoft Word, maka tidak perlu bingung dengan pemberian batas halaman.
Microsoft Word menyediakan fitur yang bisa digunakan untuk menambahkan batas halaman ke dokumen yang dibuat.
Cara Menambahkan Batas Halaman (Page Border) Ke Dokumen Microsoft Word Mudah!

Inilah beberapa cara yang bisa digunakan untuk menambah batas halaman di Word, yaitu:
1. Cara Menambahkan Batas Halaman di Window 2013
Berikut adalah langkah-langkah untuk menambahkan batas halaman ke dokumen Microsoft Word 2013:
- Buka aplikasi Microsoft Word.
- Kemudian buka dokumen yang akan diberi batas halaman (page border).
- Pastikan kamu sudah masuk di tab design, di area sebelah kanan, klik tombol Page Border.
- Akan muncul kotak dialog Border and Shading, pastikan kamu masuk di tab Borders.
- Di area Setting sebelah kiri, klik salah satunya, seperti Shadow.
- Lalu klik tab Page Border kemudian tentukan pilihan pada Style, Color dan Width.
- Setelah berhasil, lalu klik tombol Option untuk mengatur jarak batas halaman dengan teks dokumen.
- Akan muncul kotak dialog Border and Shading Options.
- Pilih jarak batas halaman dari teks dengan memilih Text dari kotak drop-down berlabel Measure from.
- Kemudian beri nilai, contohnya 30 pt, untuk tiap spinner bernama Top, Bottom, Left dan Right. Simpan perubahan dengan klik OK untuk kotak dialog Border and Shading Options dan kotak dialog Border and Shading.
- Kamu bisa perhatikan bahwa semua halaman dari dokumen Microsoft Word sudah terdapat batas halaman (page border) sesuai keinginan.
2. Menggunakan Menu Border and Shading
Untuk menambahkan bingkai atau garis batas halaman yang cantik, maka bisa lakukan cara berikut:
- Buka Microsoft Word dan dokumen Word yang ada atau buka dokumen yang kosong.
- Klik “Format” pada bagian alat kemudian klik “Perbatasan dan Bayangan.
- Akan muncul Kotak dialog “Perbatasan dan Bayangan”.
- Pilih pada tab “Perbatasan Halaman”.
- Di bawah “Setelan”, klik “Kotak”, “Bayangan”, “3-D” atau “Kustom”. Jika menginginkan batas yang membingkai semua halaman maka pilih “Kotak”. Jika ingin perbatasan hanya dicetak di sebagian halaman, pilih “Kustom”.
- Kemudian pilih atau batalkan pilihan sisi yang ingin ditambahkan perbatasan di bagian “Pratinjau” dengan klik tombol yang sesuai.
- Buka menu tarik-turun “Terapkan Ke” di bagian “Pratinjau” dan pilih apakah ingin batas diterapkan ke semua dokumen, hanya halaman pertama, atau bagian lainnya.
- Berikan batas halaman dekoratif dengan membuka menu tarik-turun “Seni”.
- Pilih batasan yang ingin di gunakan dengan mengkliknya.
- Pilih batas halaman gaya garis jika menyukai dengan memilih pilihan dari menu “Gaya”.
- Dan ubah warna batas halaman dengan klik menu tarik-turun “Warna” dan pilih warna yang di inginkan. Kamu juga bisa sesuaikan lebar batasan menggunakan menu “Lebar”.
- Setelah selesai, klik “OK” untuk menyimpan perubahan dan tutup kotak dialog “Borders and Shading“.
3. Membuat Border di Word untuk Semua Halaman
Cara menambahkan batas halaman (Page Border) ke dokumen Microsoft Word bisa gunakan cara berikut:
- Buka aplikasi Microsoft Word.
- Pilih “Document“.
- Lalu, klik tab “Design” di atas menu komputer atau laptop. Jika memiliki versi Office yang lama, klik tab “Layout” atau “Page Layout“.
- Selanjutnya, klik kolom tabel “Page Borders” yang ada di tabel “Page Background” di atas menu layar komputer atau laptop.
- Secara tidak langsung, format “Default” akan diterapkan. Jadi, harus membuka tabel “Border and Shading“. Jika hal itu tidak terjadi pada hal “Default“, maka tinggal klik tabel di pilihan “Border“.
- Pilih “Box” di atas bagian tabel “Page Border” untuk menambah variasi kotak border di dokumen. Kamu akan mendapatkan pilihan untuk menggunakan “Default style”, “Color“, dan “Border Width“, atau mengubah pilihan dari beberapa style yang ada di bawah menu pilihan.
- Klik “OK” untuk mencoba halaman border yang ada di dokumen Word.
- Dokumen akan terlihat seperti melakukan cara yang sudah dilakukan dengan tampilan border yang baru.
- Format halaman secara tidak langsung menjadi “Default“, tetapi hal tersebut bisa diubah dengan batas dan opsi pemformatan yang ada.
Kotak border menjadi bagian paling dasar untuk menambahkan garis tepi tanpa bayangan di halaman dokumen. Hal itu bisa dikustomisasi dengan berbagai pilihan, seperti jenis garis, lebar, dan warna.
Baca Juga: Cara Memproteksi Dokumen Microsoft Word Dengan Password
4. Membuat Border di Word Hanya 1 Halaman
Untuk melakukannya, berikut adalah langkah-langkah mudah yang bisa di lakukan:
- Buka dokumen di Word.
- Klik “Page Border” di menu Settings.
- Klik layout dan “Design” > “Page Layout” > “Page Borders“.
- Pilih “Apply To” di bawah menu.
- Setelah klik “Apply To” di halaman border yang di inginkan, pastikan telah mengaktifkan di “Page” yang ada di dokumen Word sebelum memilih tabel “Menu“.
- Di bagian “Apply To” yang ada di bawah menu, pilih “This Section” untuk menggunakan fitur ini di halaman Word.
- Untuk menambahkan border di satu halaman , cukup klik “This Section-First Page Only“.
- Lalu, kamu juga bisa mencobanya di semua halaman, kecuali halaman pertama.
- Setelah itu, pilih “This Section-All Excpet First Page“.
- Langkah terakhir, klik “OK” setiap sudah menyelesaikan cara di atas.
- Sehingga akan menerapkan halaman border di halaman spesifik yang di inginkan.
Kesimpulan
Untuk menambahkan bingkai atau garis batas halaman di dalam dokumen word, kamu bisa gunakan cara menambahkan batas halaman (Page Border) ke dokumen Microsoft Word seperti penjelasan di atas.
Pilih dan terapkan cara yang sesuai dengan kebutuhan, karena metode di atas mudah dan praktis digunakan.
Orang juga bertanya
- 21 Cara Mengatasi Microsoft Word Tidak Bisa Mengetik / Unlicensed Product
- MICROSOFT WORD: Pengertian, Sejarah & Fungsi Ms Word
- Cara Mengatur Spasi dan Jarak Paragraf Di Word 2010, 2013 & 2016
- Microsoft Power Point: Pengertian, Sejarah, Materi & Fungsi PPT
- PENGERTIAN MICROSOFT Word, Excel, Access, Power Point & Fungsinya (4 Ms. Office)
- Cara Membuat Tabel di Word 2013 dan 2016, Lengkap!
- Cara Mengatur Ukuran Foto 2×3, 3×4, 4×6 di Ms. Word
Daftar Isi: