Cara Menyisipkan Gambar Ke Dalam Komentar Microsoft Word – Di aplikasi Microsoft Word juga hadir salah satu fitur menarik yaitu komentar atau comment yang bisa disisipkan di dalam dokumen.
Komentar ini bertujuan saat sedang berkolaborasi pada draf dokumen yang sama, di tiap kolaborator bisa menambahkan catatan pada kata, frase, kalimat atau paragraf untuk mendapatkan masukan dari kolaborator yang lain.
Pada umumnya, komentar menjadi catatan tambahan yang hanya berbentuk teks singkat, tapi kamu juga bisa sisipkan gambar (picture) ke dalam komentar yang bertujuan untuk menambah dan memperjelas maksud dari komentar tersebut.
Baca artikel dibawah untuk menyisipkan gambar ke komentar.
Cara Menyisipkan Gambar Ke Dalam Komentar Microsoft Word Mudah!
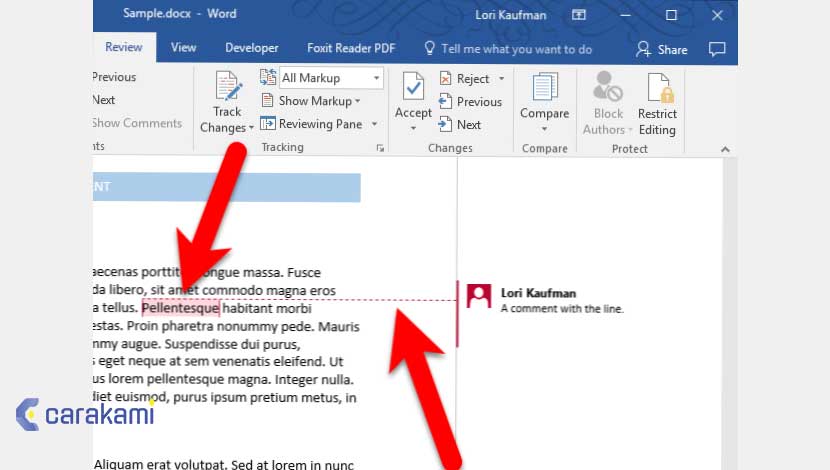
Di bawah ini beberapa cara yang bisa digunakan untuk menyisipkan gambar ke dalam komentar, yaitu:
Menyisipkan Gambar Ke Dalam Komentar Di Word
Simak langkahnya berikut:
- Buka aplikasi Microsoft Word dan buka dokumen yang akan diberi komentar.
- Blok kata, frase atau kalimat yang akan diberi komentar, pastikan sudah masuk di tab REVIEW.
- Klik tombol New Comment.
- Kemudian akan muncul kotak komentar di sebelah kanan kata, frase atau kalimat yang diberi komentar.
- Tulis komentar yang diinginkan, beri spasi baris secukupnya untuk lokasi menyisipkan gambar.
- Pastikan kamu sudah masuk di tab INSERT dan klik tombol Pictures untuk membuka kotak dialog Insert Picture.
- Akan muncul kotak dialog Insert Picture, lalu arahkan ke folder tempat gambar yang akan disisipkan.
- Pilih gambar dan kemudian klik tombol Insert.
- Gambar yang sudah dipilih akan disisipkan ke dalam kotak komentar. Di komentar Word, kamu dapat menyisipkan lebih dari satu komentar.
- Lalu pilih tab REVIEW dan klik tombol Show Comment untuk melihat komentar yang ditambahkan.
- Di tiap kotak komentar akan diberi garis penghubung ke kata, frase atau kalimat yang dikomentari.
Cara menyisipkan komentar, yaitu:
- Pilih teks yang ingin dikomentari, atau klik di bagian akhir teks.
- Di tab Tinjau, klik Komentar Baru.
- Dan ketik komentar yang ingin dibuat. Maka Word akan menampilkan komentar dalam bagian dokumen di margin.
Menggunakan Word 2011
Simak langkahnya berikut:
- Pilih teks atau item yang ingin di komentari, atau klik untuk menyisipkan kursor di dekat teks yang ingin di komentari.
- Di tab Tinjau, di bawah Komentar, klik Baru.
- Ketik teks komentar di balon komentar.
Atau gunakan cara menyisipkan gambar ke dalam komentar Microsoft Word berikut:
- Sorot sebagian teks yang ingin di beri komentar. Jika tidak ingin mengomentari bagian tertentu dari teks, letakkan kursor di dekat bagian dari dokumen yang diberi komentar.
- Komentar akan dibuat pada posisi kursor.
- Klik Ulasan tab di antarmuka pita pada bagian atas jendela.
- Ketik teks komentar di kotak.
- Ketika sudah siap untuk melakukan teks, pilih di luar kotak. Komentar akan ditampilkan di sisi kanan dokumen sampai dihapus atau diselesaikan.
Membalas komentar
Simak langkahnya berikut:
- Di dalam komentar, klik tombol Balas.
- Atau klik komentar, dan di tab Tinjau, klik Komentar Baru.
- Ketik balasan.
- Di tab Tinjau, di bagian Komentar, klik Berikutnya untuk memilih komentar.
- Di tab Tinjau, di bagian Komentar, Komentar Berikutnya kamu sorot.
- Di tab Tinjau, klik Hapus.
- Untuk menghapus semua komentar sekaligus, klik panah di samping Hapus, dan klik Hapus Semua Komentar di Dokumen word.
Kiat Tambahan untuk Komentar di Word
- Komentar bisa diedit seperti teks biasa, tapi pilihan pemformatan sedikit tersedia. Perubahan umum, seperti teks tebal dan dicetak miring, akan berfungsi, begitu pula dengan pemilihan huruf.
- Gambar bisa ditambahkan ke komentar, hanya ruangnya sangat kecil sehingga penerima akan kesulitan melihatnya. Sedangkan luas area mark up tidak bisa disesuaikan, jadi gambar yang lebih besar akan dipotong di sisi kanan.
- Setelah komentar dilakukan, teks masih harus disorot. Garis putus akan menghubungkan teks yang disorot ke komentar, yang tampil dengan nama yang membuat komentar. Jika orang lain membuka dokumen, komentar akan muncul dengan cara yang sama seperti cara melihatnya.
Baca Juga: Cara Menambahkan Batas Halaman (Page Border) Ke Dokumen Microsoft Word
Kesimpulan
Selain bisa menambahkan komentar di word, kamu juga bisa menambahkah gambar di aplikasi tersebut.

Dengan menggunakan cara menyisipkan gambar ke dalam komentar Microsoft Word kamu juga bisa menerapkannya dengan mudah di berbagai versi windows.
Selain cara menambahkan ada juga kiat untuk menambahkan komentar yang bisa kamu ketahui.
Orang juga bertanya
- Cara Menyisipkan Gambar Ke Dalam Komentar Microsoft Excel
- MICROSOFT WORD: Pengertian, Sejarah & Fungsi Ms Word
- 3 Cara Menambahkan Komentar Ke Dokumen Word Terbaru
- Cara Menampilkan Atau Menyembunyikan Komentar Dan Indikator Di Microsoft Excel
- 21 Cara Mengatasi Microsoft Word Tidak Bisa Mengetik / Unlicensed Product
- Cara Menyisipkan Tabel Excel Agar Pas di Microsoft Word Terbaru
- Cara Membuat Tabel di Word 2013 dan 2016, Lengkap!
Daftar Isi:








