Cara Pemformatan Bersyarat Grafik Bilah Data (Data Bars) Di Excel – Fitur yang disajikan secara lengkap dan antar muka grafis aplikasi Excel sudah banyak digunakan oleh penggunanya.
Di dalam pembuatan tabel data contohnya, kamu dapat memaksimalkan Excel untuk menghasilkan tampilan tabel yang lebih visual dan menarik.
Hanya saja keistimewaan Excel tidak hanya terletak pada sisi visual saja, tapi juga kemampuan mengolah data menggunakan formula, fungsi, macro dan kode pemrograman Visual Basic for Application.
Dimana kamu dapat menampilkan efek visual seperti grafik bilah data (data bars), skala warna (color scales) dan ikon (icon sets) di dalam sel (cells) di Microsoft Excel.
Untuk cara yang bisa digunakan dalam menampilkan grafik bilah data, simak terus penjelasan artikel berikut.
Cara Pemformatan Bersyarat Grafik Data Bars Di Excel
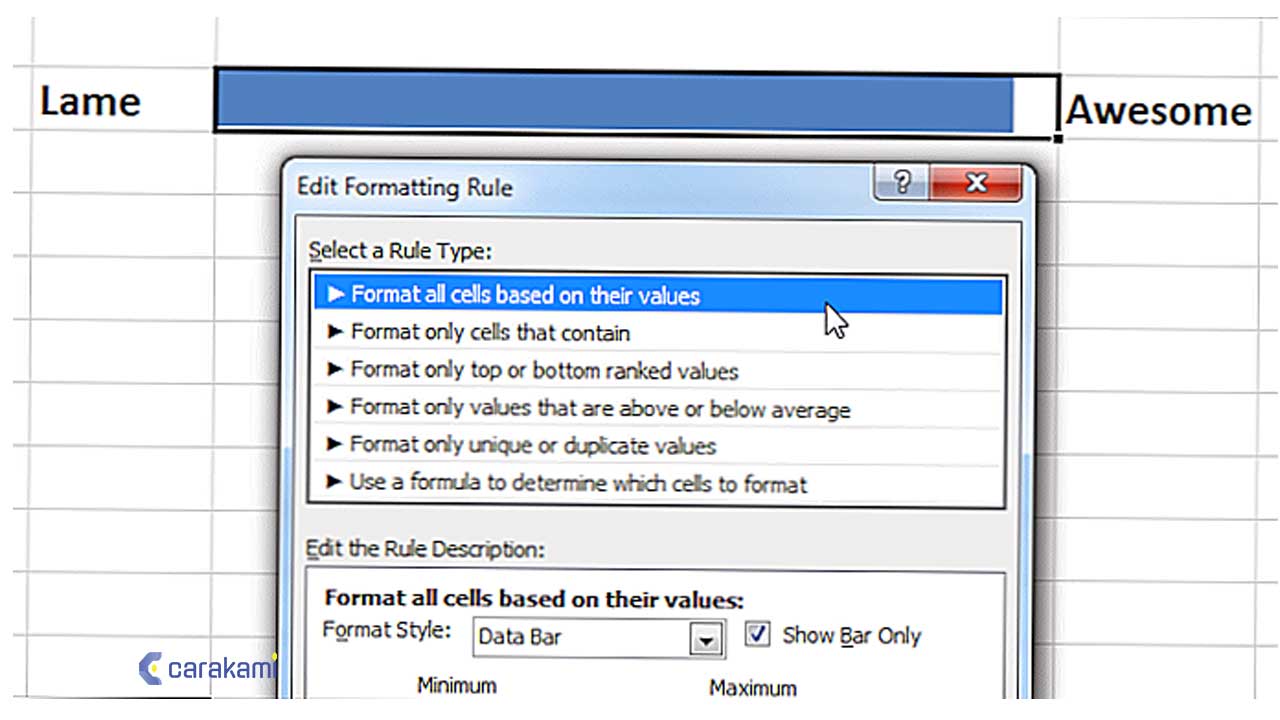
Selain memberi kesan yang menarik pada tabel, efek visual juga memberikan kemudahan untuk membandingkan data yang ada pada tabel tersebut.
Berikut ini cara menambahkan grafik bilah data di sel Microsoft Excel untuk kemudahan dalam membandingkan data yang ada:
Menggunakan Format Conditional Formating
Simak langkahnya berikut:
- Buka program aplikasi Microsoft Office Excel, dan buka tabel Excel yang berisi data.
- Sorot semua data dan hindari menyorot data yang tidak disertakan.
- Pastikan kamu berada di tab Home, di kelompok Styles, klik tombol Conditional Formating dan kemudian pilih New Rule.
- Dari kotak dialok New Formating Rule, pilih, contohnya 3-Color Scale, dari kotak drop-down berlabel Format Style.
- Pada kotak dialok New Formatting Rule yang muncul, pilih Data Bar dari kota drop-down berlabel Format Style, Lowest Value dan Highest Value dari kotak drop-down berlabel Minimum dan Maximum (nilai terkecil tidak menampilkan grafik bilah data dan nilai yang lebih besar akan menampilkan grafik bilah data disesuaikan berdasarkan nilai terkecil), tampilan dan warna bilah data atau pengaturan lain sesuai kebutuhan.
- Lalu klik tombol OK untuk mengakhiri.
Baca Juga: Cara Pemformatan Bersyarat Skala Warna (Color Scale) Di Excel
Dari pemformatan di atas, kamu dapat memperhatikan sel-sel Excel yang sudah menampilkan grafik bilah data beserta data itu sendiri.
Dimana kamu juga mempunyai opsi untuk hanya menampilkan grafik bilah data tanpa disertai datanya.
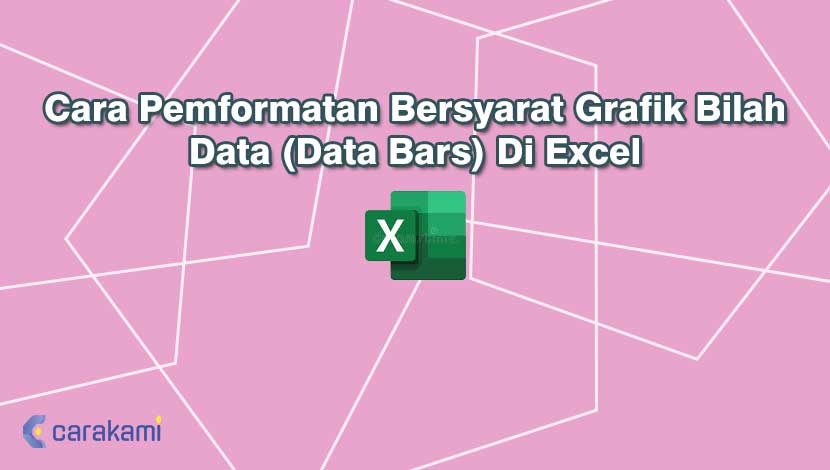
Untuk membuat data bar yang tidak rumit, lakukan langkah-langkah berikut:
- Pilih sel yang ingin dibuat bilah datanya, dan klik Home > Format Bersyarat > Aturan baru.
- Dalam Aturan baru dialog, lakukan cara ikuti:
- Pilih Sel Format berdasarkan nilai mereka di Pilih Jenis Aturan daftar.
- Pilih Bilah Data dari Gaya Format daftar tarik-turun.
- Pilih Angka di kedua daftar Minimum dan Maksimum, dan ketik 0 dan 100 di setiap kotak teks.
- Tentukan warna isian yang dibutuhkan.
- klik OK untuk menutup dialog.
- Dan kamu dapat melihat bilah data dibuat.
Melakukan Analisis Cepat Tidak Tersedia di Excel 2010 dan Versi Sebelumnya
Berikutnya cara pemformatan bersyarat grafik bilah data (data bars) di Excel yaitu:
- Gunakan tombol Analisis Cepat untuk Tombol Analisis Cepat menggunakan pemformatan bersyarat yang dipilih ke data yang dipilih.
- Tombol Analisis Cepat muncul secara otomatis saat kamu memilih data.
- Pilih data yang ingin diformat bersyarat. Tombol Analisis Cepat tersedia di sudut kanan bawah dari pilihan.
- Klik tombol Analisis Cepat Tombol Analisis Cepat, atau tekan Ctrl+Q.
- Di pop-up yang muncul, pada tab Pemformatan , arahkan mouse ke berbagai opsi untuk melihat Pratinjau Langsung pada data yang dibuat.
- Lalu klik pada opsi pemformatan yang diinginkan.
- Jika kotak dialog Teks yang Berisi muncul, lalu masukkan opsi pemformatan yang ingin diterapkan, lalu klik OK.
Hal yang perlu diketahui:
- Opsi pemformatan yang muncul di tab Pemformatan tersebut tergantung pada data yang dipilih.
- Jika pilihan hanya berisi teks, opsi yang tersedia yaitu Teks, Duplikasi, Unik, Sama Dengan, dan Hapus.
- Jika pilihan hanya berisi angka, atau teks dan angka, opsi yang ada yaitu Bilah Data, Warna, Kumpulan Ikon, Lebih Besar, Teratas 10%, dan Hapus.
- Pratinjau langsung hanya bisa menampilkan opsi pemformatan yang dapat digunakan pada data yang dibuat.
- Contohnya jika sel yang dipilih tidak berisi data yang cocok dan kamu memilih Duplikat, maka pratinjau langsung tidak akan berfungsi.
Kesimpulan
Cara pemformatan bersyarat grafik bilah data (data bars) di Excel bisa digunakan untuk melakukan beberapa hal seperti penjelasan di atas.
Ada 3 metode yang berbeda yang bisa kamu gunakan sesuai kebutuhan saat membuat data di Excel.
Dan hasilnya tentu akan sesuai dengan metode tersebut.
Orang juga bertanya
- 21 Cara Mengatasi Microsoft Word Tidak Bisa Mengetik / Unlicensed Product
- Microsoft Power Point: Pengertian, Sejarah, Materi & Fungsi PPT
- Pengertian MICROSOFT Excel: Sejarah, Rumus & 5 Fungsinya
- 4 Cara Pemformatan Bersyarat Memberi Warna Baris Alternatif Di Excel Terbaru
- PENGERTIAN MICROSOFT Word, Excel, Access, Power Point & Fungsinya (4 Ms. Office)
- Cara Menemukan Data Duplikat Dengan Pemformatan Bersyarat Di Excel Terbaru
- Cara Mengatur Spasi dan Jarak Paragraf Di Word 2010, 2013 & 2016
Daftar Isi:








