Cara Menghapus Pemformatan Sel (Cell) Di Excel Dengan Cepat – Dalam mengerjakan projek melalui Excel melakukan pemformatan bertujuan agar data lebih terlihat menarik dan juga mudah dibaca.
Microsoft Excel sendiri memiliki fitur pemformatan data yang terbilang lengkap, sehingga kamu bisa berkreasi dengan berbagai fitur yang ada untuk menampilkan data dengan tampilan yang lebih baik.
Perlu diketahui jika data yang dibuat di sel tidak cukup hanya diformat sekali, atau ada yang menerapkan beberapa format sekaligus, seperti memberi garis bawah, membuat font miring (italic), mengubah warna, mengganti ukuran font dan sebagainya.
Namun, ada juga yang ingin menghapus semua format tadi dengan alasan tertentu, dan untuk menghapus format data di sel Excel, kamu dapat membatalkan atau menghilangkan tiap format dengan cara mudah.
Untuk mengetahui cara yang tepat, kamu bisa simak selengkapnya ulasan di bawah ini.
Cara Menghapus Pemformatan Sel (Cell) Di Excel
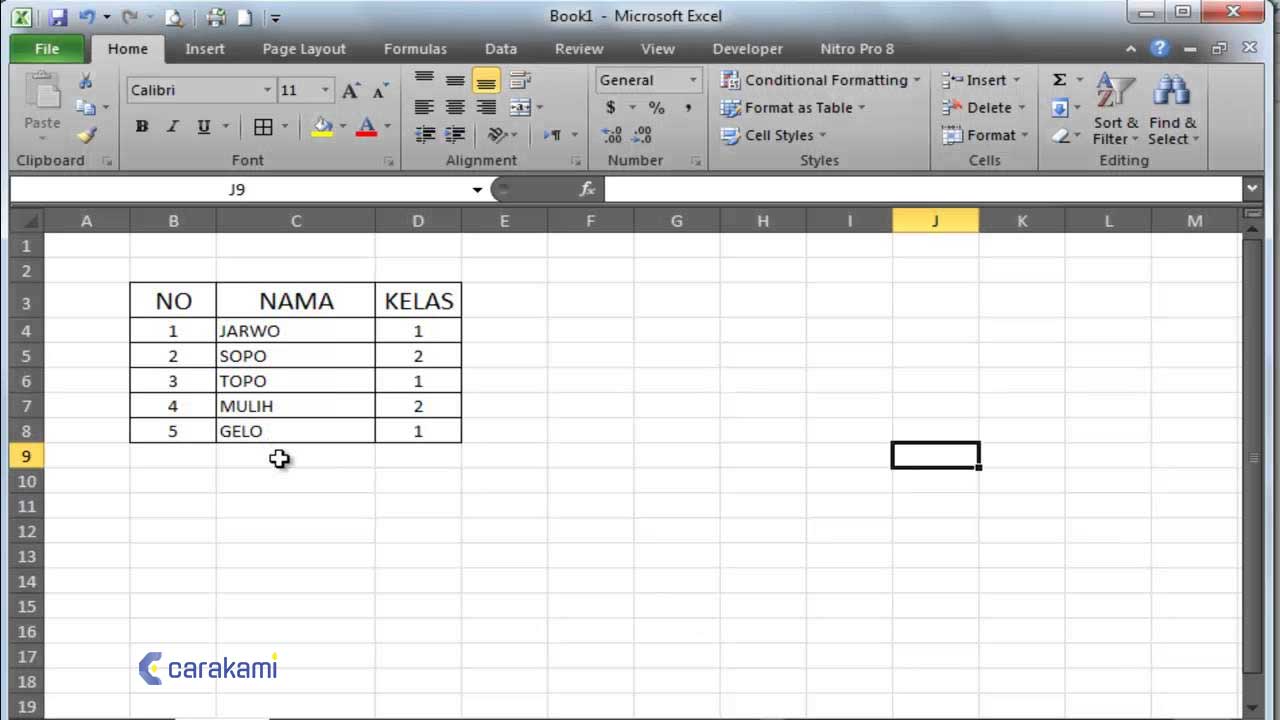
Seperti penjelasan di atas, melakukan performatan sebenarnya tergantung dari kebutuhan yang diinginkan, namun untuk menghilangkan format yang sudah terlanjut di buat kamu bisa gunakan langkah berikut.
Baca Juga: Cara Mengubah Lebar Kolom (Column Width) Di Microsoft Excel
1. Menghapus Pemformatan Sel (cell) di Excel
Simak langkahnya yaitu:
- Jalankan aplikasi Microsoft Excel dan buka lembar kerja yang berisi data yang sudah diformat sebelumnya.
- Klik sel atau kelompok sel yang berisi data yang sudah diformat.
- Pastikan kamu masuk ke tab Home, di kelompok Editing di posisi paling kanan, klik tombol Clear kemudian pilih Clear Formats untuk menghapus semua pemformatan sekaligus.
- Semua pemformatan pada data tadi otomatis dihilangkan dan data kembali ke tampilan default atau awal.
2. Menghapus Sel Konten atau Format
Kamu juga bisa menghapus sel untuk menghapus konten sel (rumus dan data), format termasuk format angka, format bersyarat, dan batas, juga komentar apa pun yang dibuat.
Sel yang dibersihkan menjadi sel kosong atau tidak diformat pada lembar kerja, untuk caranya yaitu:
- Pilih sel, baris, atau kolom yang ingin di hapus.
- Untuk membatalkan pilihan sel, klik sel mana saja di lembar kerja.
- Pada tab Beranda, di grup Pengeditan, klik panah di samping tombol Hapus Gambar tombol, dan lakukan salah satu hal berikut ini:
- Untuk menghapus semua konten, format, dan komentar yang ada dalam sel yang dipilih, klik Hapus Semua.
- Untuk menghapus hanya format yang digunakan ke sel yang dipilih, klik Hapus Format.
- Untuk menghapus konten dalam sel yang dipilih saja, dengan membiarkan semua format dan komentar ada di tempat, lalu klik Hapus Konten.
- Untuk menghapus komentar atau catatan yang dilampirkan ke sel yang dipilih, maka klik Hapus Komentar dan Catatan.
- Untuk menghapus hyperlink yang terlampir pada sel yang dipilih, lalu pilih Hapus Hyperlink.
Pakai perintah Hapus Kelebihan Pemformatan Sel, yang ada pada tab Periksa Excel di Microsoft Office 365 dan Office Professional Plus 2013.
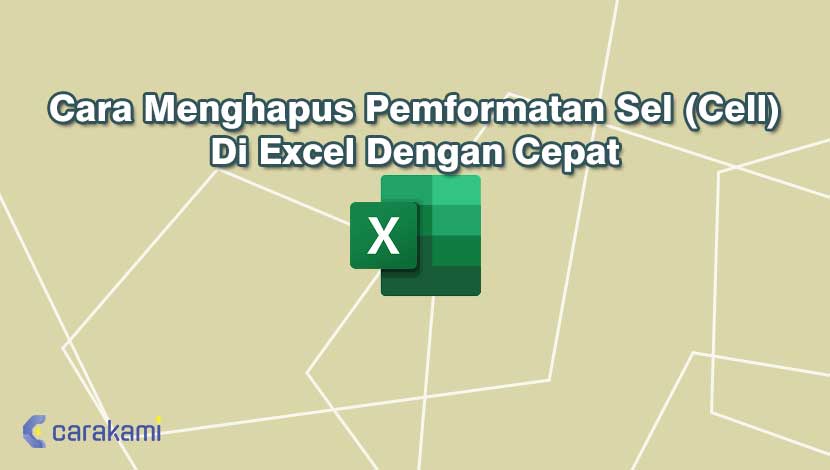
Jika tidak melihat tab Periksa di Excel, lakukan cara berikut ini untuk mengaktifkan add-in Periksa:
- Klik File > Opsi > Add-In.
- Pastikan Add-in COM dipilih pada kotak Kelola, dan klik Ke.
- Di kotak Add-In COM, centang Selidiki, dan klik OK.
Kamu ingin membuat salinan cadangan file sebelum membersihkan kelebihan pemformatan sel, karena pada kasus tertentu di mana proses tersebut bisa saja membuat ukuran file menjadi bertambah, dan tidak ada cara dalam membatalkan perubahan tersebut.
Cara menghapus kelebihan pemformatan di lembar kerja tertentu, lakukan hal berikut ini:
- Di tab Periksa, klik Hapus Kelebihan Pemformatan Sel.
- Pilih apakah menghapus lembar kerja aktif saja atau semua lembar kerja. Setelah kelebihan pemformatan dihapus, klik Ya untuk menyimpan perubahan pada lembar atau Tidak untuk membatalkannya.
3. Menghapus Sebagian Data yang Ada di di Awal Sel
Cara menghapus pemformatan sel (Cell) di Excel untuk menghapus sebagian data yang ada di bagian depan atau di awal sel kamu bisa coba langkah berikut.
- Buka lembar kerja dahulu.
- Tekan tombol CTRL + H untuk membuka tab Replace pada kotak dialog Find and Replace.
- Dalam kotak Find what: ketik * –
- Karena data berisi spasi dan penghubung (-), maka jangan lupa untuk memberi spasi sebelum dan sesudah tanda hubung (-).
- Isi kotak Find what untuk data pertama di sel.
- Replace with: kosongkan kotak. Tujuannya untuk menghapus semua hasil yang ditemukan atas dasar perintah pada kotak Find what di atas.
- Klik Replace All, untuk menghapus semuanya.
- Kamu juga bisa menekan tombol Replace untuk menghapus satu sel. Jika hasilnya sudah sesuai, kemudian tekan tombol Replace All.
Baca Juga: Cara Menampilkan Formula Di Setiap Sel (Cells) Excel Terbaru
4. Menghapus Sebagian Data yang Ada di di Akhir Sel
Cara untuk menghapus sebagian data yang ada di bagian belakang atau di bagian akhir sel seperti berikut.
- Tekan tombol CTRL + H untuk membuka tab Replace pada kotak dialog Find and Replace.
- Di kotak Find what: ketik – *
- Lalu berikan spasi pada sebelum dan sesudah tanda penghubung (-).
- Dan isi kotak Find what untuk data akhir sel.
- Replace with: kosongkan kotak.
- Klik Replace All, untuk menghapus semua data.
Selain untuk menghapus data, cara di atas juga bisa digunakan untuk mengganti isi sebagian sel dengan data yang lainnya.
Hanya dengan mengaturnya di kotak Replace with maka data akan terisi kembali.
Kesimpulan
Saat menggunakan Excel untuk mengerjakan lembar kerja yang sudah diformat dengan beragam item, namun tiba-tiba ingin menghapus semua format yang ada.
Maka kamu bisa gunakan cara menghapus pemformatan sel (Cell) di Excel dengan cepat seperti penjelasan di atas dengan mudahnya.
Sehingga format yang tadinya sudah ada akan hilang secara otomatis saat kamu menggunakan instruksi di atas.
Orang juga bertanya
- Cara Mengubah Nama Lembar Kerja (Worksheet) Di Microsoft Excel
- Cara Menggunakan Fungsi REPLACE() Di Excel Terbaru
- Pengertian MICROSOFT Excel: Sejarah, Rumus & 5 Fungsinya
- 4 Cara Pemformatan Bersyarat Memberi Warna Baris Alternatif Di Excel Terbaru
- Cara Menghapus Lembar Kerja Microsoft Excel
- Cara Menemukan Data Duplikat Dengan Pemformatan Bersyarat Di Excel Terbaru
- Cara Menyisipkan Lembar Kerja (Spreadsheet) Excel Dokumen Microsoft Word
Daftar Isi:








