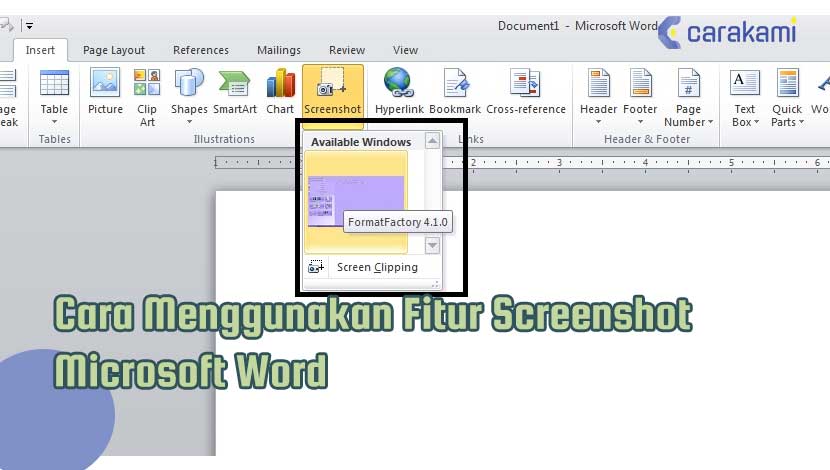Cara Membuat Custom Bullet Untuk Daftar Terurut Microsoft Word – Bullets and numbering merupakan salah satu fitur yang bisa digunakan di Microsoft Word.
Fitur tersebut berfungsi untuk penomoran otomatis, bisa dengan menggunakan angka/huruf atau simbol/gambar (image).
Untuk mengaplikasikan fitur bullets and numbering dengan angka atau simbol default di Microsoft Word cukup mudah.
Cukup membuat daftar, seperti nama artis, lalu menyorot daftar tersebut dan selanjutnya tekan tombol Bullets atau Numbering di grup Paragraph dari tab Home.
Ingin tahu cara selengkapnya? simak bahasan artikel berikut ini.
Cara Membuat Custom Bullet Untuk Daftar Terurut Microsoft Word Mudah!
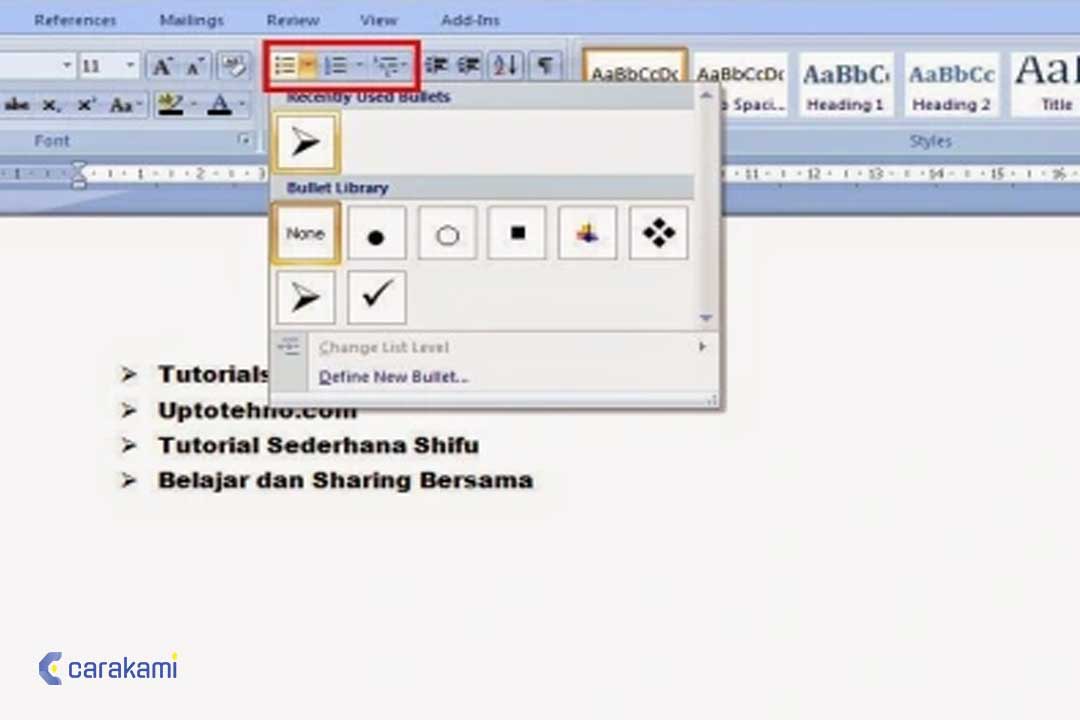
Kamu bisa menggunakan gambar (image) hasil kreasi sendiri untuk dijadikan custom bullet, berikut langkahnya:
1. Menambahkan Bullet (Simbol) Dalam Satu Baris Di Dokumen Word
- Sorot atau blok terlebih dahulu teks di Word yang akan diberi custom bullet.
- Pastikan sudah berada di tab Home, di grup Paragraph, klik anak panah yang ada di tombol Bullets kemudian pilih Define New Bullet yang ada di bagian bawah.
- Di kotak dialog Define New Bullet yang tampil, klik tombol Picture.
- Di jendela Insert Pictures yang muncul, pilih tombol Browse yang berdampingan dengan From a file.
- Akan muncul kotak dialog Insert Picture, pilih salah satu gambar yang akan digunakan sebagai custom bullet kemudian pilih tombol Insert .
- Kembali ke kotak dialog Define New Bullet, pilihtombol OK.
- Maka gambar (image/picture) yang digunakan sebagai custom bullet sudah ditambahkan ke teks tadi.
2. Menggunakan Tombol Bullets
Bullet atau simbol pada umumnya yaitu elemen grafis seperti bulatan kecil, persegi kecil, tanda centang dan sebagainya.
Bullets dipakai untuk membuat atau menambahkan simbol penomoran otomatis berupa bullet atau simbol.
Dan dapat digunakan pada daftar item atau prosedur atau proses yang tidak harus berurut.
- Untuk menggunakan tombol Bullets, blok atau sorot teks di word terlebih dahulu.
- Pastikan sudah masuk di tab Home.
- Di bagian Paragraph, klik anak panah pada tombol Bullet .
- Dan kemudian pilih bullet atau simbol yang ingin digunakan.
- Hasil menggunakan fitur Bullets akan tampil pada teks yang kamu sorot tadi.
3. Menggunakan tombol Numbering
Numbering berfungsi untuk membuat atau menambahkan simbol penomoran otomatis berupa angka atau huruf.
Dan digunakan pada daftar item yang menampilkan jumlah atau prosedur atau proses yang berurut, seperti contoh 10 item yang harus dibeli atau proses awal yang harus sudah selesai sebelum proses berikutnya.

- Untuk menggunakan tombol Numbering, blok atau sorot teks di word terlebih dahulu.
- Pastikan sudah berada di tab Home.
- Di grup Paragraph, klik anak panah pada tombol Numbering.
- Dan kemudian pilih penomoran yang ingin digunakan.
- Maka hasilnya teks yang disorot tadi akan menampilkan numbering sebagai list atau daftar.
4. Menggunakan Toolbar di Word
Berikut ini adalah cara membuat Custom Bullet untuk daftar terurut Microsoft Word dengan membuat list simbol atau bullets cepat melalui toolbar di Microsoft Word.
- Klik menu Home.
- Klik tanda panah ke bawah di sebelah toolbar Bullets yang ada di grup Paragraph. Maka akan muncul simbol-simbol yang bisa dipakai.
- Pilih simbol yang akan digunakan sesuai kebutuhan seperti simbol ceklis atau centang. Dan list akan otomatis dibuat.
- Ketik isi dari list atau daftar pada dokumen. Untuk menambahkan daftar maka tekan Enter dan simbol akan dibuat lagi untuk daftar lainnya.
- Jika posisi list kurang sesuai tata letaknya, maka kamu bisa mengatur indentas dari list tersebut.
5. Mengganti Simbol pada List di MS Word
Jika ingin membuat list bullet dengan cara pertama maka ada 7 simbol yang bisa digunakan pada Ms Word.
Simbol tersebut bisa untuk menambahkan dan mengganti simbol dengan berbagai macam pilihan yang telah disediakan di Word.
Berikut ini cara mengganti simbol pada list atau daftar di Microsoft Word:
- Pilih pada menu Home.
- Lalu pilih tanda panah bawah di toolbar Bullets.
- Pilih Define New Bullet. Maka akan tampil kotak dialog Define New Bullet.
- Klik tombol Symbol. Maka akan tampil banyak pilihan simbol.
- Pilih simbol yang akan digunakan.
- Lalu klik OK untuk menutup jendela Symbol.
- Setelah itu klik OK untuk menampilkan list.
6. Membuat List dengan Gambar Sebagai Bullet atau Simbolnya di Word
Selain menggunakan simbol yang ada di Word sebagai list bullet, juga bisa menggunakan gambar dari komputer sebagai penggantinya.
Berikut ini cara membuat list menggunakan gambar sebagai bullet atau simbol di Microsoft Word:
- Pilih toolbar Bullets.
- Pilih Define New Bullet.
- Klik tombol Picture. Maka akan muncul kotak dialog Insert Pictures.
- Lalu klik i untuk memilih gambar dari komputer atau laptop.
- Cari gambar yang akan digunakan untuk list.
- Jika sudah tersedia gambar yang di inginkan maka klik gambar tersebut lalu klik Insert.
- Kemudian klik OK untuk menampilkan list.
Baca Juga: Cara Menghentikan Penulisan Huruf Besar Huruf Pertama Awal Kalimat Word
Kesimpulan
List bullets umumnya digunakan untuk membuat daftar yang tidak memperhatikan urutan, seperti daftar Hp Samsung yang dirilis tahun 2024, daftar nama laptop game dan sebagainya.
Kamu bisa dengan mudah mengurutkannya dengan menggunakan cara membuat Custom Bullet untuk daftar terurut Microsoft Word seperti ulasan di atas.
Gunakan dan tentukan cara mana yang sesuai kebutuhan sehingga tampilan teks bisa menampillkan bullets dan numbering yang sesuai.
Orang juga bertanya
- Cara Menggunakan Fitur Bullets and Numbering Microsoft Word
- Cara Menambahkan Bullet (Simbol) dalam Satu Baris di Word
- MICROSOFT WORD: Pengertian, Sejarah & Fungsi Ms Word
- Cara Menghilangkan Garis Merah di Word 2013, 2016 & 2010
- Cara Membuat Tabel di Word 2013 dan 2016, Lengkap!
- Cara Menyisipkan Simbol/ Karakter Khusus Microsoft Word
- Cara Mengatur Spasi dan Jarak Paragraf Di Word 2010, 2013 & 2016
Daftar Isi: