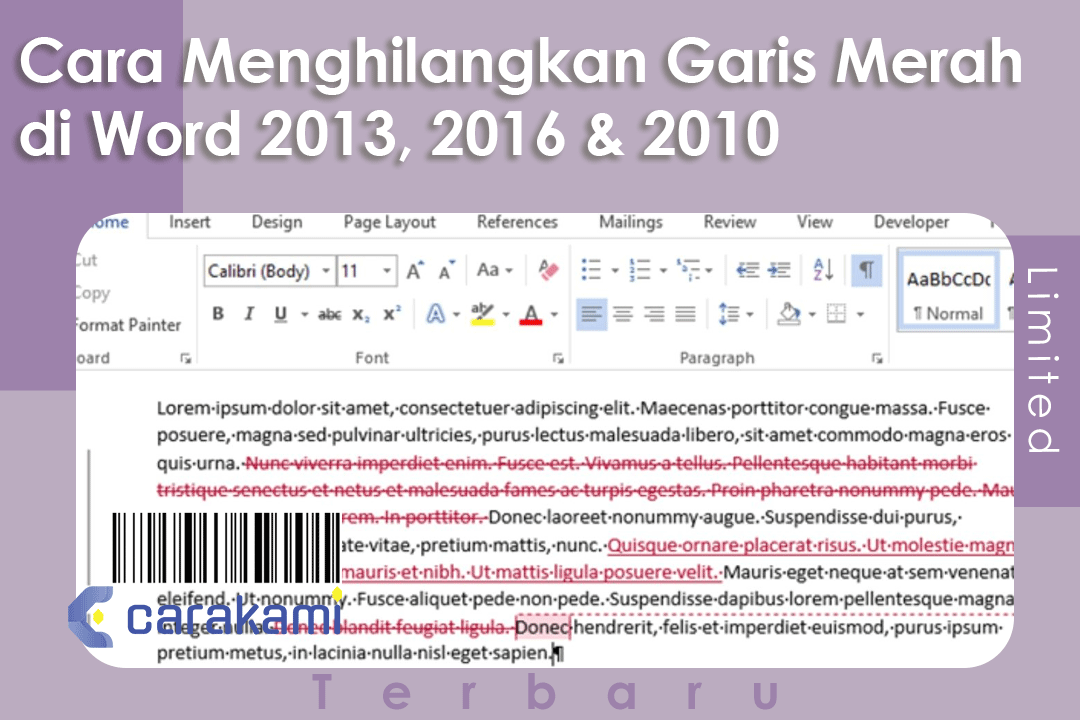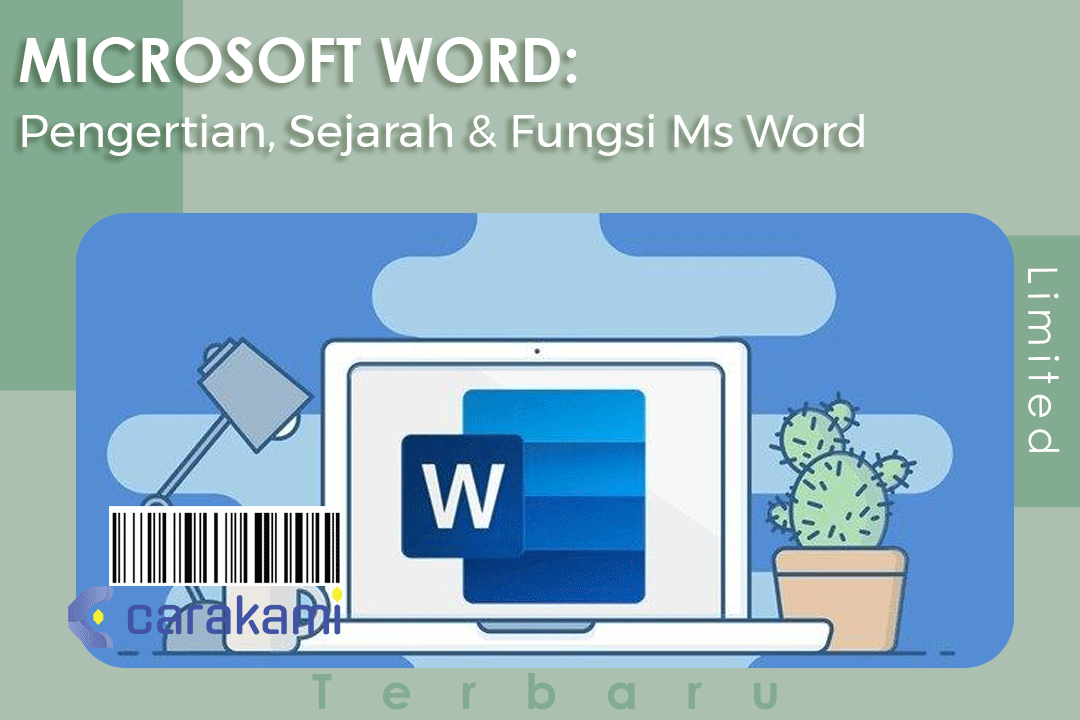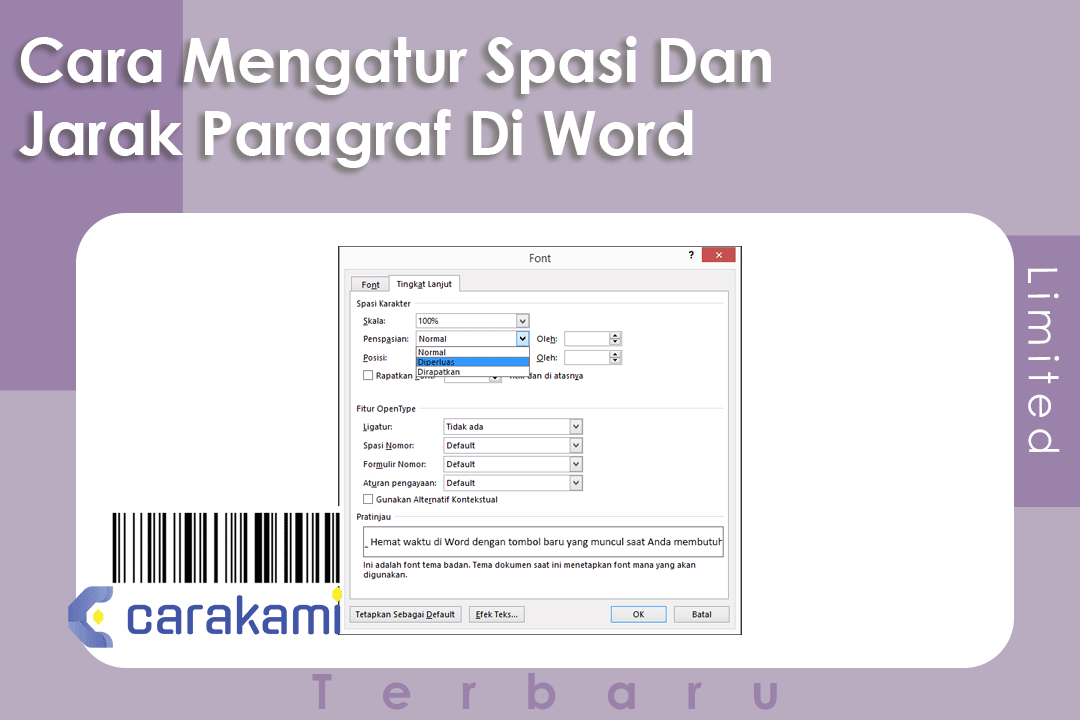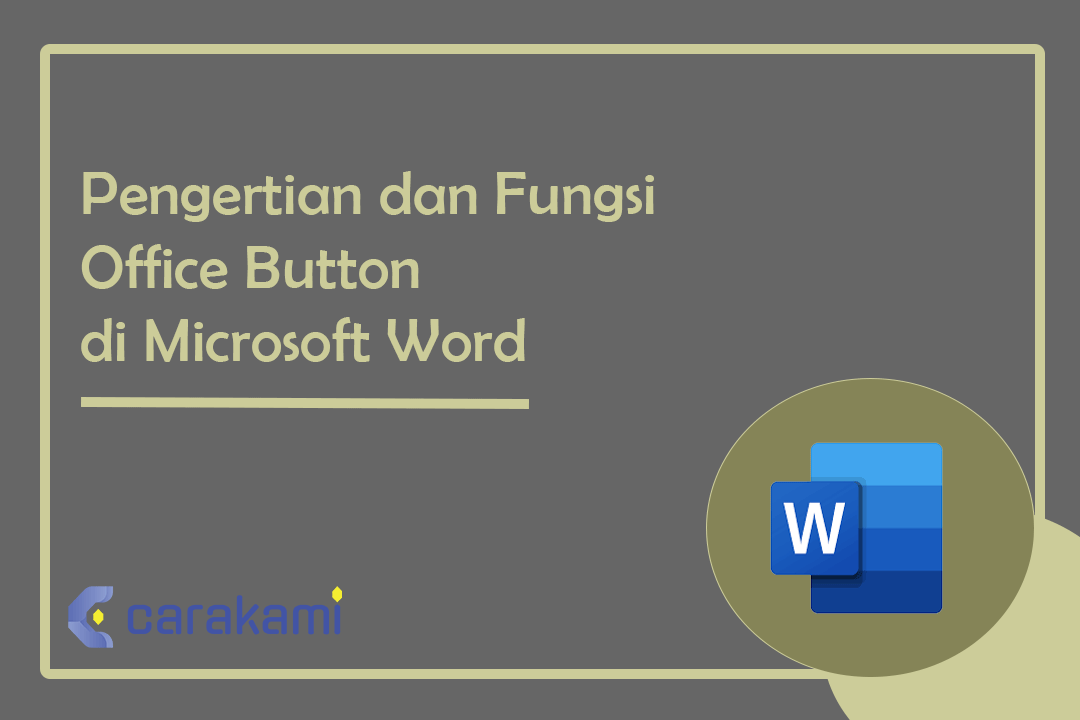Cara Menggunakan Fitur Bullets and Numbering Microsoft Word – Sesuai dengan penggunaannya, Bullets and Numbering ditambahkan atau disisipkan dalam daftar yang disusun menurun untuk beberapa baris.
Dalam menggunakan fitur tersebut, dengan menyorot atau drag teks yang sudah dibuat dan memanfaatkan tombol Bullets atau Numbering di Paragraf dari tab Home Microsoft Word.
Hanya saja, bisakah untuk menambahkan atau menyisipkan bullet atau numbering dalam satu baris atau secara horisontal di dokumen Microsoft Word?.
Bisa saja dengan bantuan tabel, yang akan membantu membuat daftar dalam satu baris dan kemudian menambahkan fitur Bullets and Numbering.
Baca juga:
cara menghapus halaman kosong microsoft word
cara menggabungkan file word
Ingin tahu cara menggunakannya? simak bahasan selengkapnya seperti dibawah ini.
Pengertian Bullet and Numbering
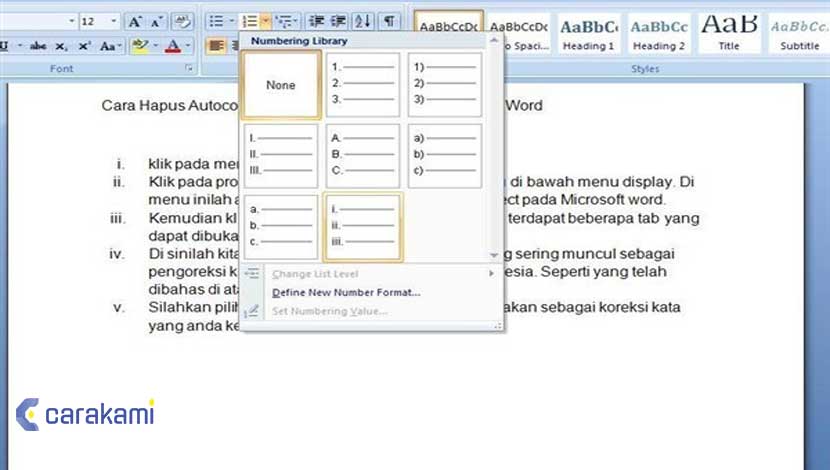
Bullets adalah sebuah fungsi yang memberikan tanda lingkaran pada setiap paragraf sebelum tulisan.
Bullets di Microsoft Word tidak hanya berbentuk lingkaran bulat saja, namun bisa menggunakan fungsi lain yang sudah di sediakan dalam fitur Word seperti:
- tanda centang,
- kotak,
- bunga,
- bintang,
- dan sebagainya.
Numbering yaitu sebuah fitur memberikan nomor atau angka pada setiap paragraf sehingga tulisan akan terlihat terurut sesuai dengan penomoran yang diinginkan.
Numbering juga tidak hanya angka decimal saja tapi berupa angka romawi dan sebagainya.
Fungsi Bullets and Numbering
Bullets and numbering pada Microsoft yaitu memberikan fungsi tanda bullets atau pilihan lain dan memberikan penomoran disetiap paragraf.
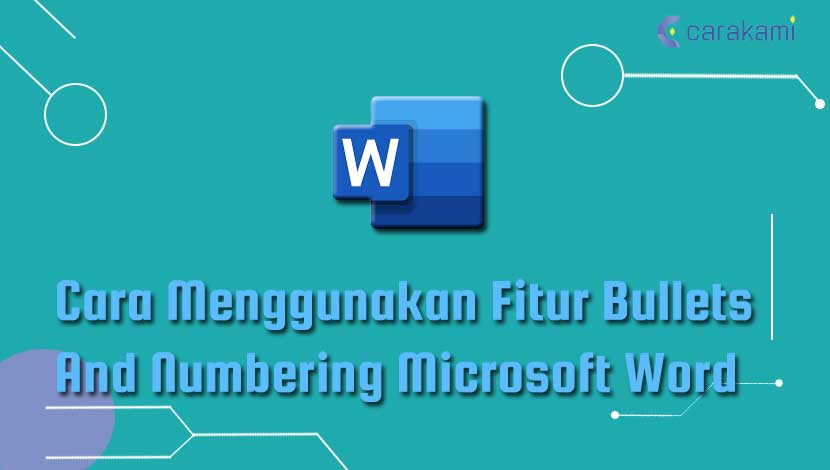
Dengan Bullets and numbering, tulisan pada Microsoft Word akan lebih rapi dan lebih menarik.
Sebelum menggunakan bullets and numbering, sebaiknya memahami terlebih dulu fungsinya pada Microsoft Word.
- Merapikan tampilan tulisan pada Microsoft Word
Dengan adanya fungsi bullets and Numbering maka kamu dapat menghasilkan file atau dokumen dengan tulisan yang rapi.
Bullet and Numbering bisa menambahkan angka dan simbol khusus yang sudah menyesuaikan dengan jarak kalimat antar margin.
- Memberikan penomoran angka dan simbol
Jika membutuhkan penggunaan fitur di Microsoft Word yang bisa memberikan penomoran dalam jumlah yang banyak maka dapat memanfaatkan fitur bullet and Numbering.
- Dapat digunakan dengan angka sebanyak yang diinginkan
Hal ini dikarenakan fitur numbering bisa memberikan banyak angka dalam jumlah yang tidak terbatas.
Baca Juga: Cara Memperbesar atau Memperkecil Ukuran Font Word dengan Keyboard Mudah dan Cepat
Cara Menggunakan Fitur Bullets And Numbering
Berikut cara menggunakan fitur Bullets and Numbering Microsoft Word, yaitu:
1. Membuat Bullets di Word
Berikut cara yang bisa dilakukan:
- Buka Office Word.
- Pastikan sudah siapkan list-nya.
- Blok teks list tersebut.
- Kemudian masuk ke menu Home, lalu tekan tombol Bullet.
- Pilih salah satu icon sesuai dengan kebutuhan atau kamu juga bisa mengubahnya menggunakan Define New Bullet ➜ Symbol.
- Lalu, muncul kotak yang berisi symbol yang bisa dipilih sebagai bullet.
- Setelah berhasil, sekarang kamu bisa menambahkan bullet di dalam dokumen Word dengan mudah.
2. Membuat Numbering di Word
Cara menggunakan fitur Bullets and Numbering Microsoft Word yang bisa dicoba lainnya, yaitu :
- Buka Office Word dahulu.
- Pastikan kamu sudah sediakan beberapa list untuk dijadikan numbering.
- Blok list tersebut.
- Masuk ke menu Home dan tekan tombol Numbering.
- Kamu bisa pilih akan menggunakan jenis numbering angka, romawi atau alfabet, serta telah disediakan pengaturan numbering lebih advanced pada menu Define New Number Format dan Set Numbering Value.
- Pilih Menu Define New Number Format untuk mengatur numbering lebih advanced.
3. Menggunakan Fungsi Bullets and Numbering
Berikut cara yang bisa dicoba, yaitu:
- Pada menu Home di menu bar Microsoft Word klik bullets pada kolom paragraf.
- Pilih bullets yang diinginkan.
Menggunakan fungsi numbering pada MS Word, yaitu:
- Pada menu Home di menu bar Microsoft Word.
- Klik Numbering pada kolom paragraf.
- Pilih Numbering yang diinginkan.
- Jika sudah mengetikkan paragraf terlebih dahulu, maka yang harus dilakukan yaitu memblok dulu paragraf yang akan dibuat Bullets and Numbering.
4. Menggunakan Multilevel List
Multilevel List dalam Microsoft Office Word yaitu daftar yang terdiri dari banyak level atau Sub.
Sebuah daftar multilevel yang bisa menggunakan bullet, angka, huruf ataupun gabungannya.
Fitur untuk pembuatan daftar multilevel di Microsoft Word ini bisa digunakan untuk membuat outline sebuah dokumen yang terdiri dari beberapa level.
Dan juga bisa digunakan untuk membuat kuis atau pertanyaan dengan pilihan ganda.
Berikut langkahnya:
- Select di semua item yang ingin diberi multilevel list
- kemudian arahkan kursor di setiap subnya
- Tekan Tab pada keyboard.
Atau
- Sebelum menulis maka pilih Multilevel List dan pilih mode yang diinginkan maka akan tampil nomor list.
- Ketik tulisan lalu tekan Enter.
- Jika ingin ke sub-nya tekan Tab pada keyboard di PC atau laptop.
- Hasilnya teks akan tampil sesuai dengan keinginan menggunakan multilevel list.
Atau:
- Klik menu Home.
- Klik tanda panah di sebelah menu Multilevel List yang ada pada grup toolbar Paragraph.
- Pilih jenis atau style dari multilevel list yang akan digunakan.
- Ketik item pertama yang merupakan item tingkat 1.
- Tekan Enter untuk membuat item selanjutnya
Kesimpulan
Berbagai cara menggunakan fitur Bullets and Numbering Microsoft Word yang bisa kamu coba, ketahui dahulu pengertian dan fungsinya.
Sehingga kamu bisa lebih paham manfaat yang bisa digunakan saat memakai fitur tersebut untuk pekerjaan dan dokumen yang dikerjakan.
Dimana cara yang sudah dijelaskan di atas cukup mudah dan praktis untuk diterapkan, hasilnya teks akan lebih rata dan tertata sesuai urutan nomornya.
Orang juga bertanya
- Cara Menambahkan Bullet (Simbol) dalam Satu Baris di Word
- Cara Membuat Custom Bullet Untuk Daftar Terurut Microsoft Word
- 21 Cara Mengatasi Microsoft Word Tidak Bisa Mengetik / Unlicensed Product
- Microsoft Power Point: Pengertian, Sejarah, Materi & Fungsi PPT
- MICROSOFT WORD: Pengertian, Sejarah & Fungsi Ms Word
- PENGERTIAN MICROSOFT Word, Excel, Access, Power Point & Fungsinya (4 Ms. Office)
- Cara Membuat Tabel di Word 2013 dan 2016, Lengkap!
Daftar Isi: