Cara Membuat Daftar Tarik Turun (Drop-Down List) Di Excel – Saat menggunakan Microsoft Excel, untuk memasukkan data ke dalam sel bisa dengan memilih daftar tarik turun ke dalam validasi data.
Saat sel Excel yang divalidasi menggunakan daftar tarik turun diklik, maka daftar tarik turun akan ditampilkan dan kamu bisa membuat daftar naik turun dengan cara mudah.
Jika ingin mengisi sel Excel menggunakan data di luar dari data yang ada di daftar tarik turun, akan ada peringatan kesalahan atau error alert akan ditampilkan.
Sehingga dengan error alert, kesalahan dalam memasukkan data di sel Excel bisa diatasi seminim mungkin atau dihindari.
Berikut ini cara yang bisa digunakan untuk membuat daftar naik turun yang patut diketahui.
Cara Membuat Daftar Tarik Turun
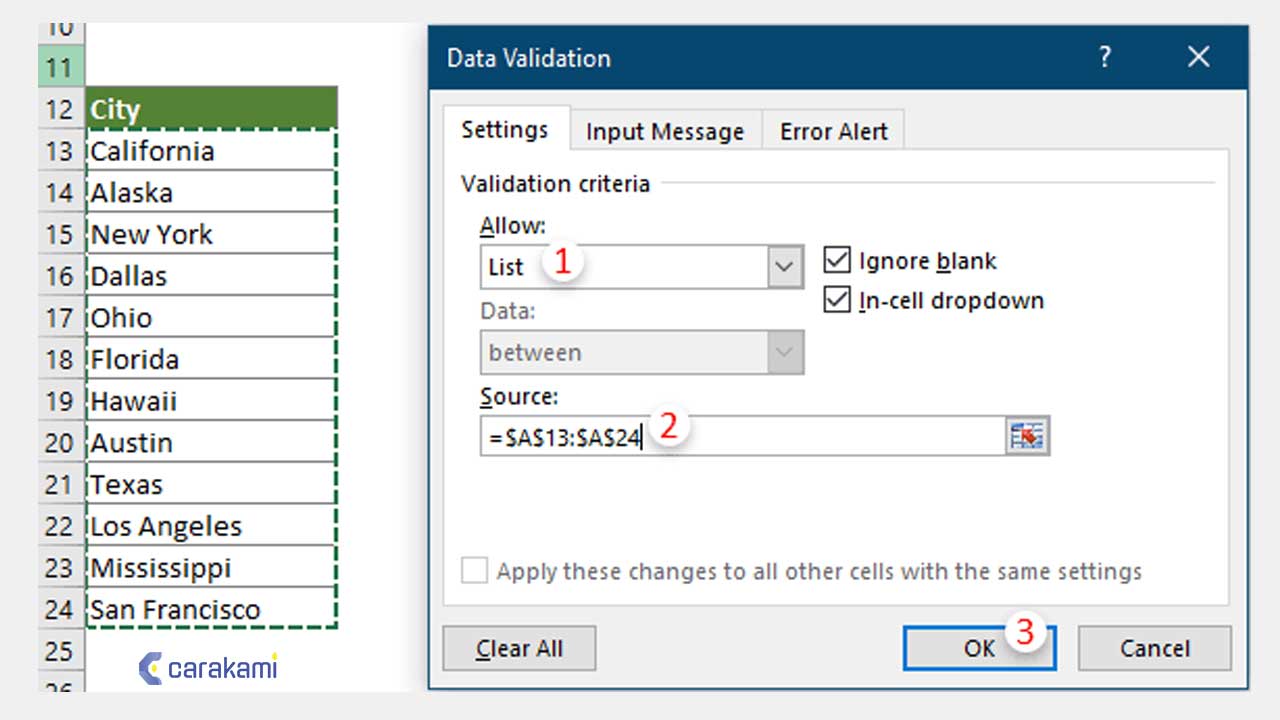
Membuat validasi data dengan menggunakan kotak daftar tarik turun (drop-down list) di Excel cukup mudah.
Berikut ini cara membuat daftar tarik turun (drop-down list) di Microsoft Excel yaitu:
Baca juga: Cara Menampilkan Angka 12 Digit Atau Lebih Di Microsoft Excel
1. Menggunakan Cara Umum
Simak langkahnya berikut:
- Jalankan aplikasi Microsoft Excel.
- Buat daftar warna di salah satu kolom Excel yang akan dijadikan sebagai daftar warna tarik turun.
- Klik sel yang akan menampilkan daftar warna tarik turun.
- Pastikan kamu masuk di tab Data kemudian klik tombol Data Validation.
- Pada kotak dialog Data Validation yang muncul, pastikan kamu berada di tab Settings.
- Pilih List dari daftar tarik turun (combo box) bernama Allow kemudian tombol yang ada di kotak teks (text box) bernama Source.
- Kotak dialog Data Validation menyempit.
- Pilih atau seleksi barisan (range) warna, kotak teks Data Validation akan terisi otomatis dengan alamat range yang diseleksi kemudian klik kembali tombol yang ada di kotak teks.
- Kotak dialog Data Validation kembali normal. Dan kamu dapat melihat kembali kotak teks yang sudah berisi alamat range yang diseleksi sebelumnya kemudian klik tombol OK untuk mengakhiri.
- Klik kembali sel Excel yang sudah memiliki data validasi berbentuk kotak daftar tarik turun.
- Dan muncul daftar warna tarik turun yang bisa dipilih.
Atau kamu bisa juga gunakan cara lebih mudah untuk membuat daftar tarik turun di kotak dialog Data Validation yaitu dengan menulis daftar warna.
Di kotak dialog Data validation, pastikan kamu masuk atau berada di tab Setting, pilih List dari daftar tarik turun (combo box) bernama Allow.
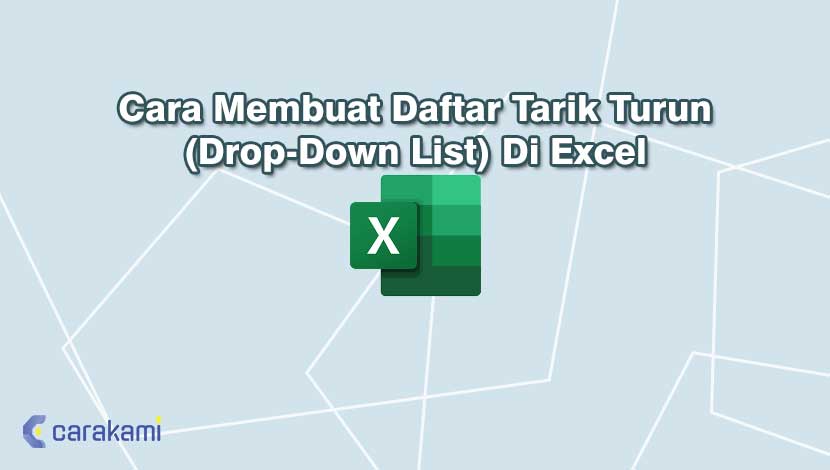
Dan tulis daftar warna dengan pemisah koma kemudian klik tombol OK.
2. Menggunakan Cara 2
Berikut cara utama untuk membuat daftar dropdown di Excel 2013 dan seterusnya.
Kamu harus membuat satu lembar untuk host data dan lembar lain untuk host spreadsheet itu sendiri.
Contohnya jika ingin daftar dropdown muncul di Sheet 1 sehingga kamu akan menambahkan data untuk kotak itu di Sheet 2, dan ini membuat semuanya menjadi terpisah.
Simak langkah berikut:
- Ketik entri yang ingin ditampilkan di dropdown di Lembar 2 di Excel.
- Pilih semuanya, klik kanan dan pilih ‘Definisikan nama’ dari opsi.
- Beri nama kotak dan klik OK.
- Klik sel di Sheet 1 di mana kamu ingin kotak dropdown muncul.
- Klik tab Data dan Validasi Data.
- Pilih Daftar di kotak Perbolehkan dan ketik ‘= NAMA’ di kotak Sumber. Di mana kamu melihat NAME, tambahkan nama yang diberikan pada langkah 3.
- Pilih ‘Abaikan kosong’ dan ‘Penurunan sel In’ sesuai keinginan.
- Klik tab Input Message dan hapus centang di kotak atau tambahkan pesan untuk ditampilkan setelah pilihan dibuat di kotak dropdown.
- Klik kotak Peringatan Kesalahan jika ingin melakukan perubahan.
- Jika tidak, klik OK.
- Dan daftar dropdown sekarang harus muncul di sel yang ditentukan. Kamu bisa tes untuk memastikannya berhasil.
3. Gunakan Tabel untuk Mengisi Daftar Dropdown
Dengan menggunakan tabel, kamu bisa membuat perubahan dengan cepat tanpa harus mengedit rentang bernama.
Simak langkahnya berikut:
- Ketik entri yang ingin ditampilkan di dropdown di Lembar 2 di Excel.
- Drag entri, klik tab Sisipkan dan kemudian Tabel. Tentukan tabel dan beri nama.
- Klik sel pada Sheet 1 di mana ingin kotak dropdown muncul.
- Klik tab Data dan Validasi Data.
- Pilih Daftar di kotak Perbolehkan dan klik ikon sel kecil di sebelah kotak Sumber.
- Sorot sel dalam tabel yang ingin ditampilkan di kotak tarik-turun. Kotak Sumber harus membaca sesuatu seperti ‘= Sheet2! $ A $ 8: $ A $ 11’.
- Pilih ‘Abaikan kosong’ dan ‘Penurunan sel In’ sesuai keinginan.
- Klik tab Input Message dan hapus centang di kotak atau tambahkan pesan untuk ditampilkan setelah pilihan dibuat di kotak dropdown.
- Klik kotak Peringatan Kesalahan jika ingin melakukan perubahan.
- Jika tidak, klik OK.
- Kotak dropdown baru akan muncul di sel pada Sheet 1 di mana kamu memilih.
4. Membuat Daftar Drop-down menggunakan Data yang Ada
Berikutnya cara membuat daftar tarik turun (Drop-Down List) di Excel menggunakan data yang sudah dimasukkan dalam spreadsheet,
Kamu bisa ikuti langkah-langkah di bawah ini:
- Di spreadsheet, pilih sel tempat kamu ingin membuat daftar drop-down.
- Di Pita Excel, klik Data tab.
- Di Data tab, klik Validasi data pilihan.
- Dalam Validasi data jendela, klik Mengizinkan daftar drop-down dan pilih Daftar pilihan.
- Klik di Sumber bidang, dan pilih rentang sel yang berisi nilai yang ingin ditampilkan di daftar turun bawah baru.
Catatan:
- Urutan nilai dalam rentang sel yang dipilih sama dengan di daftar turun bawah.
- Klik baik tombol untuk membuat daftar tarik-turun.
- Buat daftar drop-down di Microsoft Excel menggunakan data yang sudah ada.
- Daftar drop-down di Excel, dibuat dengan data yang sudah ada sebelumnya.
Kiat Membuat Daftar Naik Turun
Satu hal yang terbaik dengan membuat daftar nilai di lembar kerja kedua, memungkinkan untuk bisa menyembunyikannya dengan menyembunyikan lembar kerja.
Simak langkahnya berikut:
- Di lembar kerja atau sheet, pilih sel yang berisi daftar drop-down.
- Di Pita Excel, klik Data tab.
- Di Data tab, klik Validasi data pilihan.
- Pada Validasi data jendela, klik Mengizinkan daftar drop-down dan pilih Daftar pilihan.
- Klik di Sumber bidang, dan ketik nilai yang ingin ditampilkan di daftar turun bawah.
- Pisahkan setiap nilai yang dimasukkan dengan koma.
Kesimpulan
Cara membuat daftar tarik turun (Drop-Down List) di Excel seperti penjelasan di atas berlaku untuk semua aplikasi Excel.
Dimana langkah tersebut terbilang mudah diterapkan, juga kamu bisa mencoba kiat di atas agar daftar drop down berhasil ditambahkan.
Orang juga bertanya
- Pengertian MICROSOFT Excel: Sejarah, Rumus & 5 Fungsinya
- Cara Validasi Data Di Microsoft Office Excel Terbaru
- Cara Memulihkan Atau Mengembalikan File Excel Yang Belum Disimpan
- Cara Membuat Formulir Input Data (Data Entry Form) Di Excel
- Cara Menggunakan Fungsi ROUND Di Excel
- Cara Menyisipkan Gambar Ke Dalam Komentar Microsoft Excel
- Cara Menonaktifkan Fitur AutoComplete Di Microsoft Office Excel
Daftar Isi:








