Cara Membuat Formulir Input Data (Data Entry Form) Di Excel – Aplikasi Excel tidak hanya bisa digunakan untuk membuat data pada tabel saja tapi juga bisa membuat formulir input data yang mudah dan lengkap.
Dimana kamu cukup memasukkan data ke sel Excel, kemudian pindah ke sel di sebelah kanan dan memasukkan data kembali.
Dan kemudian berpindah ke baris di bawah dan memasukkan data lagi dimulai dari sel pertama di baris tersebut dan seterusnya.
Di saat memasukkan data di Excel, terkadang perlu untuk memastikan jika lebar kerja Excel yang atas atau ke bawah sudah sesuai dengan data yang dimasukkan di kolom (field).
Untuk menghindari masalah adanya kesalahan itulah kamu bisa membuat formulir input data (data entry form), lebih lengkapnya simak ulasan di bawah ini.
Cara Input data di Excel dengan Cepat
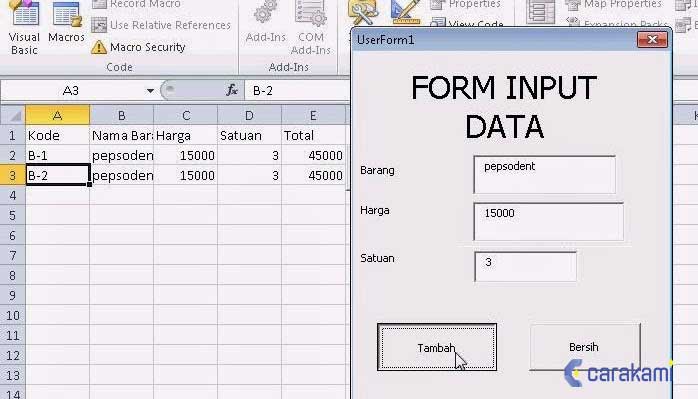
Formulir input data Excel berfungsi untuk membantu mempercepat proses dalam menginput data ke dalam sel Excel.
Dan juga bisa mencegah terjadinya kesalahan dalam memasukkan data.
Selain itu dengan label di formulir input data membantu untuk menjaga agar saat memasukkan data sudah benar.
Perlu diketahui jika Excel telah menyediakan perintah untuk membuat formulir input data (tombol Form).
Secara default, perintah membuat formulir input data (tombol Form) di Excel disembunyikan., kamu hanya perlu menampilkan perintah atau tombol tersebut untuk membuatnya.
Berikut ini cara membuat formulir input data (data entry form) di Microsoft Excel:

1. Cara membuat formulir input data di Microsoft Excel Part 1
Simak cara yang bisa kamu lakukan, yaitu:
- Jalankan aplikasi Microsoft Excel dan buka lembar kerja yang berisi tabel data.
- Di sudut kiri atas, klik tombol Customize Quick Access Toolbar, kemudian pilih More Commands.
- Di kotak dialog Excel Options yang tampil, pastikan kamu masuk di tab Quick Access Toolbar, pilih All Commands dari kotak daftar tarik turun (combo box) Choose commands from, lalu pilih Form.
- Lalu klik tombol Add >> dan akhiri dengan klik tombol OK.
- Dan tombol Form ditambahkan di Quick Access Toolbar Excel.
- Posisikan kursor mouse di salah satu sel Excel yang berisi data dan kemudian klik tombol Form yang ada di Quick Access Toolbar.
- Formulir input data (data entry form) berlabel Sheet1 akan ditampilkan dengan data yang ada di baris pertama. Form input data ini terdiri dari label, kotak teks (text box) isinya data dan beberapa tombol perintah.
Penjelasan untuk tiap tombol perintah yang ada di formulir input data (data entry form) Microsoft Excel yaitu sebagai berikut:
- New. Tombol untuk membersihkan data yang ditampilkan di kotak teks dan membolehkan untuk membuat record (data) baru.
- Delete. Tombol yang membolehkan untuk menghapus record (data) yang ditampilkan. Jika record telah dihapus, maka record berikutnya akan ditampilkan.
- Restore. Tombol yang digunakan untuk mengembalikan ke data awal bila ingin membatalkan perubahan (editing) dengan syarat belum klik tombol New atau belum menekan tombol keyboard Enter.
- Find Prev. Tombol yang digunakan untuk menampilkan record sebelumnya.
- Find Next. Tombol yang digunakan untuk menampilkan record berikutnya.
- Criteria. Tombol yang membolehkan untuk menemukan record tertentu (record spesifik). Seperti saat ingin mencari pelamar kerja yang keterangannya sudah diterima, maka kamu dapat menentukan kriteria DITERIMA di kotak teks KETERANGAN.
- Close. Tombol yang digunakan untuk menutup formulir input data (data entry form).
- Scroll Bar. Bilah penggulung yang digunakan untuk menampilkan antar record (record sebelum atau sesudahnya).
2. Cara membuat formulir entri dengan header
Cara Membuat Formulir Input Data (Data Entry Form) Di Excel dengan membuat header terlebih dahulu, lebih jelasnya simak langkah-langkah detail di bawah ini.
- Jalankan lembar kerja, dan ketik tajuk formulir ke dalam sel sesuai kebutuhan.
- Lalu pilih header ini, dan klik Menyisipkan > tabel, dan di Buat tabel dialog, periksa Tabel saya memiliki header, dan klik OK tombol.
- Kemudian klik fillet > Opsi (Atau Tombol Kantor > Opsi Excel) untuk membuka Opsi Excel dialog, dan klik Sesuaikan Pita tab (atau menyesuaikan tab), dan pilih Semua perintah dari Pilih perintah dari daftar, terakhir pilih Bentuk dalam daftar panjang. Lihat tangkapan layar:
Catatan: Untuk Excel 2007 tidak dapat mendukung penyesuaian Pita, namun kamu dapat menambahkan Bentuk perintah ke dalam Quick Access Toolbar dengan klik menambahkan tombol secara langsung dan kemudian lompat ke Langkah 7.
- Kemudian klik Tab baru untuk menambahkan tab baru di Tab Utama daftar.
- Klik Grup Baru (Kustom), dan klik Rename untuk mengganti nama di dialog yang muncul.
- klik OK untuk menutup Rename dialog, dan klik menambahkan untuk menambahkan Bentuk perintah ke Form entri kelompok.
- klik OK untuk menutup Opsi Excel dialog.
- Lalu masuk ke Tab baru, Dan klik Bentuk.
Catatan: Apabila bentuk perintah ditambahkan ke Quick Access Toolbar, maka kamu dapat menemukannya di atas Ribbon.
- Maka sebuah dialog akan muncul, dan masukkan informasi ke dalam kotak teks.
Jika ingin menambahkan data baru klik Baru, dan jika ingin menulis ulang informasi, maka klik mengembalikan, jika ingin menyelesaikan pemasukan data, maka klik Tutup.
Kesimpulan
Saat akan memasukkan data di Excel, terkadang butuh hal untuk memastikan jika lebar kerja Excel yang atas atau ke bawah sudah sesuai dengan data yang dimasukkan di kolom.
Untuk memastikan hal tersebut sudah benar maka kamu bisa gunakan Cara Membuat Formulir Input Data (Data Entry Form) Di Excel seperti penjelasan di atas.
Kamu bisa pilih di antara kedua cara tersebut, mana yang paling mudah dan praktis.
Orang juga bertanya
- Pengertian MICROSOFT Excel: Sejarah, Rumus & 5 Fungsinya
- Cara Memulihkan Atau Mengembalikan File Excel Yang Belum Disimpan
- Cara Membuat Daftar Tarik Turun (Drop-Down List) Di Excel
- 21 Cara Mengatasi Microsoft Word Tidak Bisa Mengetik / Unlicensed Product
- Cara Menyisipkan Tabel Excel Agar Pas di Microsoft Word Terbaru
- Cara Menonaktifkan Fitur AutoComplete Di Microsoft Office Excel
- Cara Menyisipkan Lembar Kerja (Spreadsheet) Excel Dokumen Microsoft Word
Daftar Isi:








