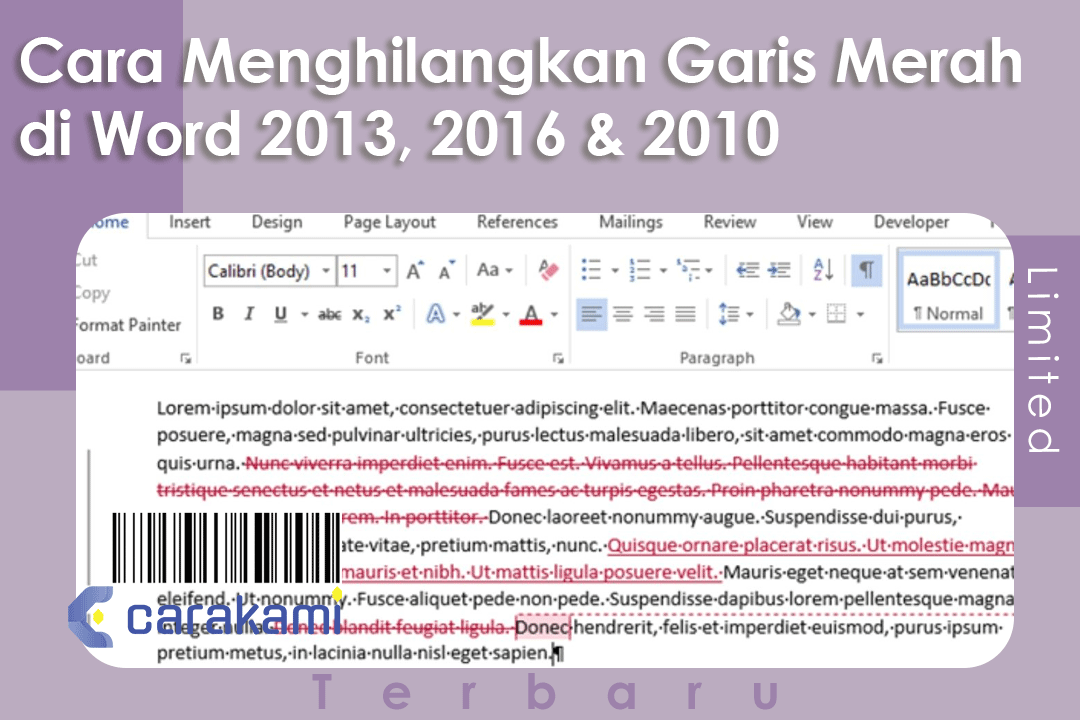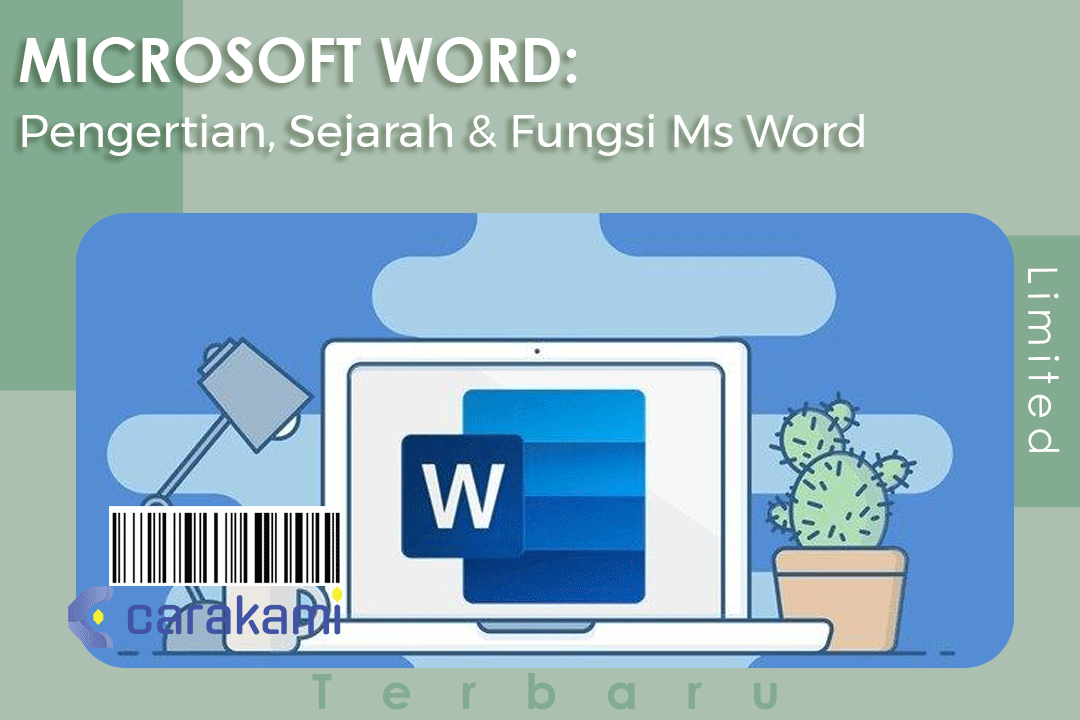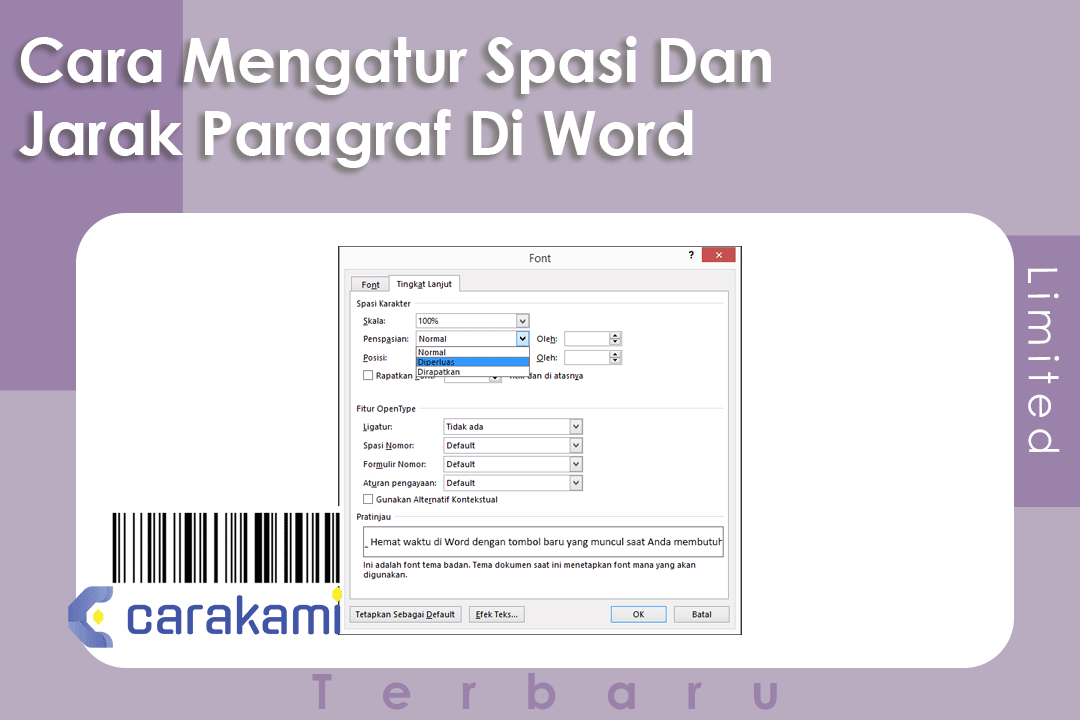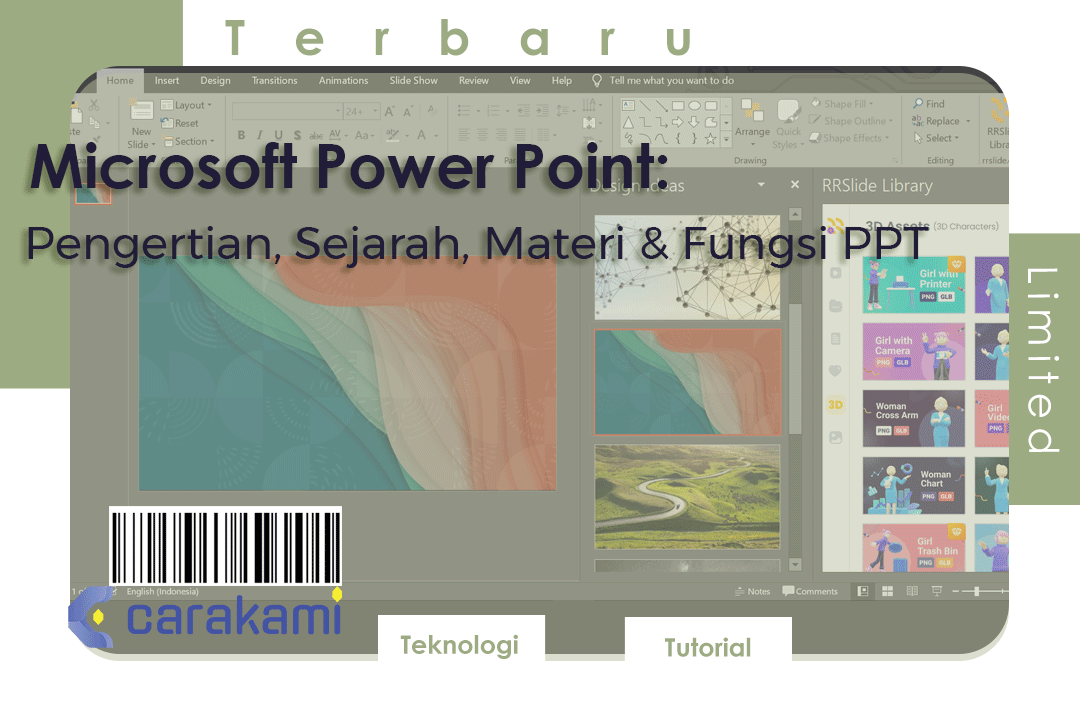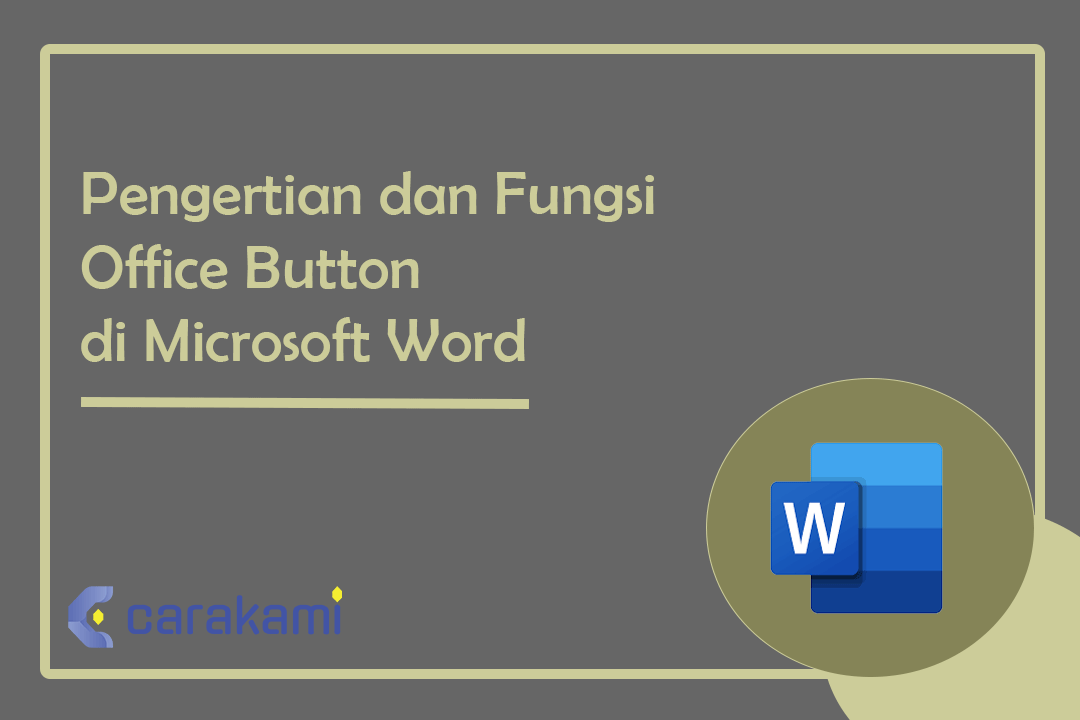Cara Mengkonversi Tanggal Ke Nama Hari Di Microsoft Excel – Pernahkah kamu mengerjakan sebuah laporan yang mengharuskan memasukkan data seperti tanggal ke dalam nama hari di dalam aplikasi excel?.
Dimana masing-masing tanggal menunjukkan sebuah data penjualan produk perusahaan.
Hanya saja kamu ingin mengubah tanggal yang adan dengan nama hari atau menambahkan nama hari setelah tanggal untuk melihat keterkaitan antara hari tertentu dengan jumlah penjualan.
Dalam Microsoft Excel sendiri menyediakan fitur keren yang bisa kamu gunakan seperti formula, fungsi (function) dan makro VBA (Visual Basic for Application) dalam pengolahan data.
Baca juga: Cara Membuat Hyperlink Dapat Diklik Tanpa Tombol Ctrl Microsoft Word
Untuk mengkonversi tanggal ke nama hari di Microsoft Excel, maka kamu dapat memanfaatkan fitur atau fungsi tersebut, lebih jelasnya simak bahasannya seperti ini.
Cara Konversi tanggal ke Hari di Excel
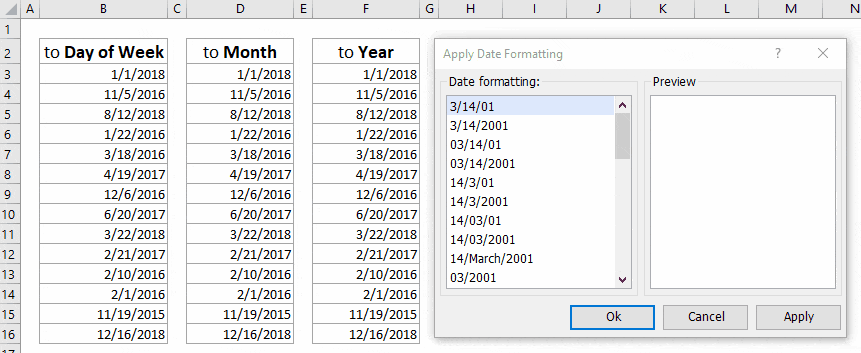
Di bawah ini merupakan beberapa cara yang bisa kamu gunakan jika ingin mengkonversi tanggal ke nama hari di excel, yaitu:
1. Menggunakan fomat custom number
Salah satu cara mengkonversi tanggal ke nama hari yang bisa dicoba yaitu dengan custom number format.
Fitur ini busa digunakan untuk mengkonversi tanggal yang ada ke nama hari langsung di kolom data tanggal berada.
Simak caranya seperti:
- Jalankan aplikasi Microsoft Excel, lalu buka yang sudah dibuat.
- Lalu blok atau sorot semua data tanggal, dan klik kanan untuk menampilkan menu pintas (shortcut menu) dan kemudian pilih Format Cells.
- Dalam kotak dialog Format Cells yang tampil, pastikan kamu masuk di tab Number, pilih atau klik kategori Custom, ketik dddd di kotak text (text box) berlabel Type dan akhiri dengan klik tombol OK.
- Dan kamu sudah dapat melihat hasil konversi tanggal ke nama hari.
2. Menggunakan fungsi TEXT().
Cara lain mengkonversi tanggal ke nama hari dengan fungsi TEXT(), cara ini berbeda dengan custom number format.

Kamu tidak bisa begitu saja menempatkan hasil kanversi langsung di kolom C di mana tanggal penjualan yang kamu letakkan.
Karena kolom C digunakan untuk argumen dari fungsi TEXT().
Dan masih menggunakan tabel yang sama, kamu bisa tambahkan kolom HARI di antara kolom TANGGAL PENJUALAN dan JUMLAH PENJUALAN.
Untuk mengkonversi tanggal ke nama hari menggunakan fungsi TEXT(), ketik =TEXT(C5; “dddd”) di sel D5.
Tekan key atau tombol keyboard ENTER untuk mengakhirinya, dan kamu sudah dapat melihat hasil konversi tanggal ke nama hari dengan fungsi TEXT().
Untuk mengkonversi tanggal lainnya, maka tinggal salin formula tersebut dengan menekan dan menarik handler atau bentuk bujur sangkar kecil warna hitam yang ada di bagian kanan bawah dari sel D5 yang aktif sampai ke sel D12.
3. Menggunakan fungsi CHOOSE() dan WEEKDAY().
Cara Mengkonversi Tanggal Ke Nama Hari Di Microsoft Excel berikutnya dengan kombinasi fungsi CHOOSE() dan WEEKDAY().
Seperti pada fungsi TEXT(), kamu juga tidak bisa menempatkan hasil kanversi langsung di kolom C yang ada data tanggal penjualannya.
Karena kolom C digunakan untuk argumen fungsi, dimana penggunaan kombinasi 2 fungsi tersebut akan memberi kemudahan untuk mengganti nama hari ke bahasa berbeda.
Masih menggunakan tabel yang sama, kamu bisa tambahkan kolom HARI di antara kolom TANGGAL PENJUALAN dan JUMLAH PENJUALAN.
Untuk mengkonversi tanggal ke nama hari dengan menggunakan kombinasi fungsi CHOOSE() dan WEEKDAY(), ketik =CHOOSE(WEEKDAY(C5); “Sun”; “Mon”; “Tue”; “Wed”; “Thu”; “Fri”; “Sat”) di sel D5.
Lalu tekan key atau tombol keyboard ENTER untuk mengakhirinya.
Dan kamu sudah bisa melihat hasil konversi tanggal ke nama hari dengan kombinasi fungsi CHOOSE() dan WEEKDAY().
Untuk mengkonversi tanggal lain, tinggal salin formula tersebut dengan menekan dan menarik handler atau bentuk seperti bujur sangkar kecil warna hitam yang ada di bagian kanan bawah dari sel D5 yang aktif sampai ke sel D12.
4. Memberi Nama Hari pada Tanggal
Dalam kasus seperti ini, kamu memiliki daftar tanggal pada kolom A, dan pada sel di sampingnya, kamu ingin membuat nama harinya.
Cara yang menggunakan contoh nama hari dalam bahasa Inggris, Indonesia, dan Korea, dimana kamu bisa menggantinya ke bahasa yang lain.
Simak langkah-langkahnya:
- Klik sel yang akan diberi nama hari dan masukkan formula berikut:
- Sel B2 (Inggris):
- =TEXT(A1; “dddd”)
- Sel C2 (Indonesia):
- =TEXT(A2;”[$-421]dddd”)
- Sel D2 (nama hari Korea):
- =TEXT(A2;”[$-412]dddd”)
2. Salin formula tersebut ke sel yang ada di bawahnya.
5. Menggunakan Rumus Text
Untuk rumus mengetahui nama hari di dalam tanggal, caranya cukup mudah, silahkan ikuti langkah dibawah ini:
- Pastikan kamu sudah menyiapkan data dalam bentuk tabel.
- Dan pastikan format tanggal yang dimasukkan sesuai dengan template Numbering Date Excel.
- Lalu klik tab cells yang kosong untuk diisi rumus.
- Lalu tekan Sel Yang Ingin Diisi
- Masukkan rumus =TEXT(sel,”[$-421] dddd’). Untuk keterangan sel ganti dengan sel yang isinya tentang tanggalnya. Maka hasilnya akan seperti =TEXT(C5,”[$-421] dddd”).
- Lalu Enter dan masukkan Rumus TEXT.
- Selanjutnya cukup blok dan drag ke bawah, maka semua baris duplikasi rumus akan otomatis terisi hari.
- Lalu drag maka hasilnya akan keluar.
6. Konversi Tanggal Menjadi Hari Dengan Format Cell
Format Cells menjadi salah satu menu yang di dalamnya terdapat sub menu terkait dengan format dalam Excel.
Dalam Format Cells selain bisa mengubah format dengan tanggal dan waktu juga bisa mengubah format garis, huruf, warna juga kemiringan teks dalam cell.
Untuk mengubah tanggal menjadi hari bahasa Indonesia dengan Format Cell berikut langkahnya yaitu:
- Pilih lalu blok area yang akan menampilkan hari bahasa Indonesia.
- Klik kanan di area yang dipilih tadi.
- Lalu klik Format Cells maka akan muncul kotak dialog.
- Dalam kotak dialog Format Cells klik tab Number.
- Pada Category klik Custom.
- Dalam kotak Type isi dengan format : dddd
- Lalu klik OK
Kesimpulan
Saat mengerjakan sebuah lembar kerja di Excel yang mana kamu diharuskan untuk mengkonversi tanggal ke nama hari, maka bisa mencoba Cara Mengkonversi Tanggal Ke Nama Hari Di Microsoft Excel seperti penjelasan di atas.
Tentukan cara mana yang paling mudah dan cepat sehingga pekerjaan bisa dilakukan lebih praktis dan dalam waktu yang singkat.
Orang juga bertanya
- 21 Cara Mengatasi Microsoft Word Tidak Bisa Mengetik / Unlicensed Product
- Pengertian MICROSOFT Excel: Sejarah, Rumus & 5 Fungsinya
- PENGERTIAN MICROSOFT Word, Excel, Access, Power Point & Fungsinya (4 Ms. Office)
- Microsoft Power Point: Pengertian, Sejarah, Materi & Fungsi PPT
- Cara Mengatur Spasi dan Jarak Paragraf Di Word 2010, 2013 & 2016
- Cara Membuat Tabel di Word 2013 dan 2016, Lengkap!
- Cara Mengatur Ukuran Foto 2×3, 3×4, 4×6 di Ms. Word
Daftar Isi: