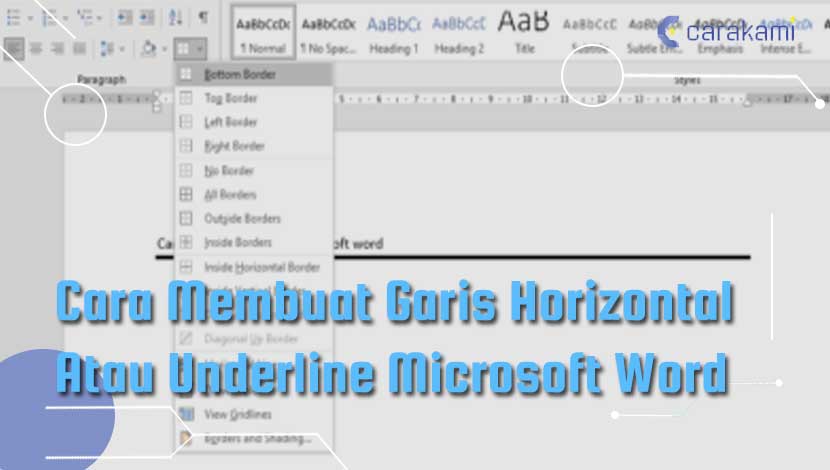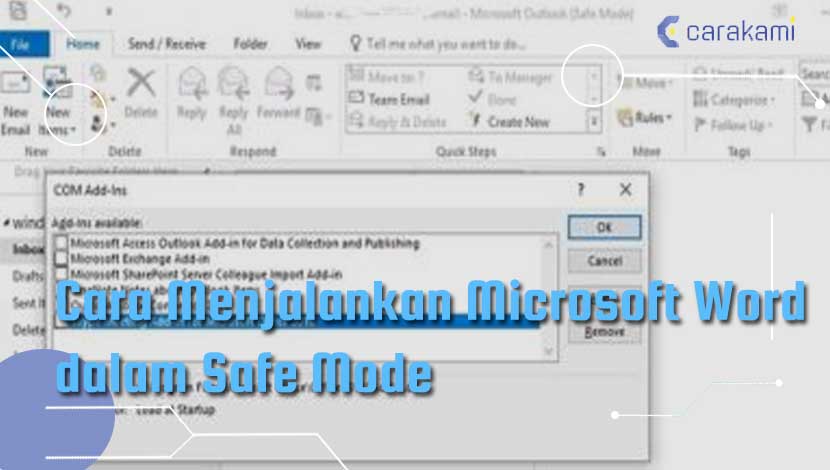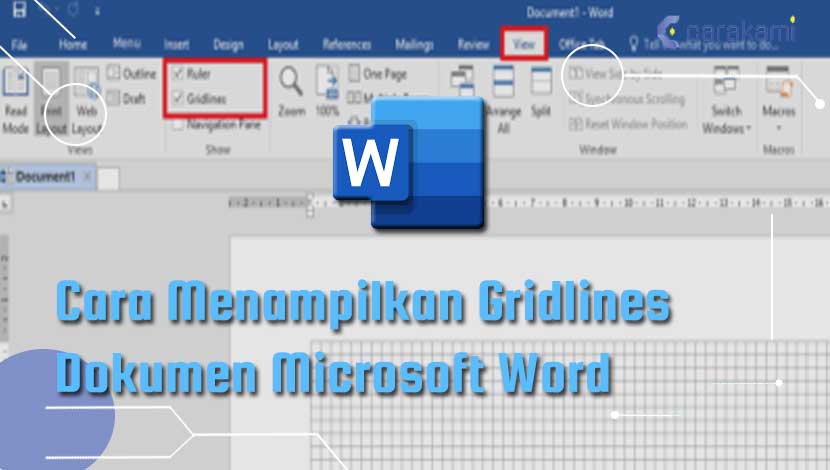Cara Mengatur Tabel Rata Kiri, Tengah atau Kanan Dokumen Word – Saat akan membuat tabel di dokumen Word, tabel akan memenuhi lebar di halaman dokumen walau hanya satu kolom saja.
Tapi jangan bingung, karena ada cara untuk melakukan penyesuaian lebar di kolom tabel agar sesuai dengan data yang terdapat di dalamnya.
Dan akhirnya, ukuran tabel menjadi tidak penuh satu halaman karena adanya penyesuaian ukuran kolom.
Setelah tabel tidak lagi memenuhi ukuran halaman dokumen Word, maka dengan mudah bisa mengatur tabel agar terlihat rata kiri, tengah atau kanan.
Untuk caranya sendiri sudah ada di dalam fitur Word yang sudah disediakan, cukup kamu ikuti langkah berikutnya.
Baca juga:
cara menghapus halaman kosong microsoft word
cara menggabungkan file word
Ingin tahu cara selengkapnya? simak bahasan dalam artikel berikut.
Cara Mengatur Tabel Rata Kiri, Tengah atau Kanan Dokumen Word Praktis!
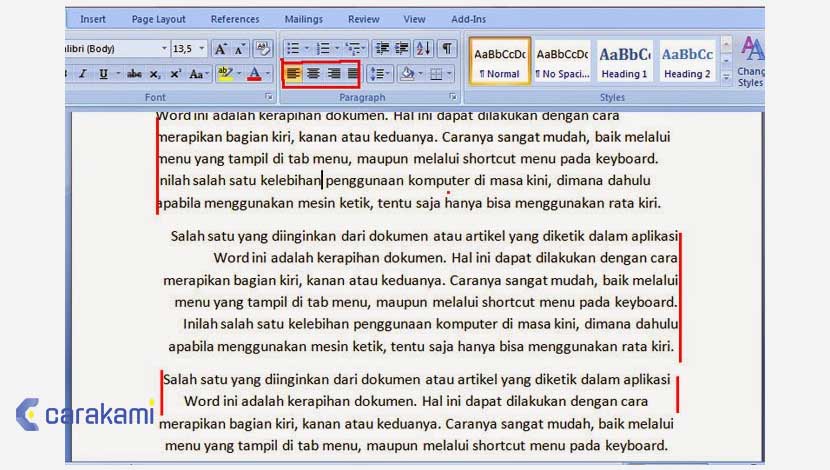
Untuk mengatur ukuran tabel agar rata kiri, kanan dan tengah bisa diketahui dari cara berikut:
1. Menggunakan Text Wrapping
Berikut caranya:
- Buka dulu dokumen yang akan diatur.
- Di kotak menu Table Properties yang muncul, pastikan tab Table sudah aktif.
- Di bagian Alignment, tentukan tabel akan di atur rata kiri, tengah atau kanan.
- Pengaturan lain yang perlu dibuka yaitu Text wrapping.
- Jika tabel yang dibuat ukurannya kecil, pilih Around agar teks terlihat mengelilingi tabel.
- Pilih tombol Positioning untuk mengatur posisi vertikal dan jarak dari teks yang mengelilingi.
- Selanjutnya klik tombol OK.
2. Merapikan Tulisan di Word Rata Kanan atau Kiri
Sering ditemukan beberapa paragraf tulisan dokumen yang rata di bagian kiri atau kanan saja.
Apabila ingin melakukan cara tersebut, simak cara ini:

- Buka dokumen pada Word dan pilih tulisan yang akan diratakan.
- Kemudian, posisikan kursor di menu bar, lalu klik Align Text Left untuk rata kiri atau Align Text Right untuk rata kanan.
- Fitur ini ada di dalam kolom ‘Paragraf’.
Atau untuk cara cepatnya, hanya perlu melakukan klik tombol kombinasi CTRL + L untuk rata kiri saja dan CTRL + R untuk rata kanan saja.
3. Cara membuat Tulisan Center atau Tengah di Word
Simak caranya berikut:
- Buka dokumen pada Word.
- Pilih tulisan pada dokumen yang ingin di letakkan pada posisi tengah atau pusat.
- Kemudian, arahkan kursor di menu bar dan klik Page Layout.
- Lalu, pilih kolom ‘Paragraf’ dan tekan tombol peluncur kotak dialog ada di pojok kanan bawah. Pilih Centered.
4. Merapikan tulisan di Word Rata Kanan Kiri
Cara mengatur tabel rata kiri, tengah atau kanan dokumen Word selanjutnya bisa menggunakan langkah berikut:
- Buka dokumen pada Word.
- Pilih tulisan pada dokumen yang ingin rata kanan kiri.
- Setelah itu, akan akan muncul halaman pengaturan paragraf.
- Lalu, ganti kolom Alignment menjadi Justify.
- Klik Ok
Keterangan :
- Rata kiri = Align Text Left
- Rata kanan = Align Text Right
- Rata tengah = Center Text
- Rata Kiri dan kanan = Justify
Baca Juga: Cara Mengubah atau Mengkonversi Teks Ke Tabel atau Tabel Ke Teks Microsoft Word
5. Menggunakan Tombol Keyboard
Berikut caranya, yaitu:
- Buka dokumen pada Word.
- Blok tulisan terlebih dahulu kemudian atur tulisan tersebut.
- Gunakan tombol sortcut di keyboard sehingga proses kerjanya menjadi lebih cepat.
Berikut adalah tombol sortcut untuk mengatur tulisan di microsoft word:
- Ctrl + L = Mengatur tulisan menjadi Rata kiri / Align Text Left
- Ctrl + R = Mengatur tulisan menjadi Rata kanan / Align Text Right
- Ctrl + E = Mengatur tulisan menjadi Rata tengah / Center Text
- Ctrl + J = Mengatur tulisan menjadi Rata Kiri dan kanan / Justify
Cukup sesuaikan pilihan teks akan diatur posisinya seperti apa menggunakan tombol di atas.
6. Mengatur Tulisan Tepat di Tengah Tabel Word
Berikut cara untuk tulisan/text posisinya berada di tengah-tengah kolom tabel Microsoft Word.
Ikuti langkah-langkahnya berikut:
- Blok tulisan yang akan dibuat rata tengah di tabel yang sudah di buat.
- Kemudian pilih menu LAYOUT.
- Lalu pilih Align Center.
- Maka hasilnya akan tepat di pada bagian tengah tabel.
7. Menggunakan Margin Sel Tabel
Jika kamu menerima lampiran dokumen Word yang memuat tabel dan biasanya muncul di tabel yang di copy paste dari sumber lain (dari file Excel, email, atau data dari internet) maka bisa meratakan teksnya dengan cara berikut:
- Klik di tabel.
- Kemudian di Table Tools, tab Layout, dan klik Cell Margins yang adavdi bagian Alignment untuk membuka kotak dialog Table Options.
- Karena masalahnya ada di perataan vertikal, maka lihat margin atas dan bawah.
- Lalu atur ukuran atau posisinya sesuai kebutuhan.
- Samakan nilai margin sel tabel.
- Klik OK.
- Hasilnya isi atau teks di tabel di setiap sel sudah rata tengah, baik vertikal dan horizontal.
Jika masalah bukan pada perataan di tabel.
Masalah ini biasanya muncul di kumpulan teks atau paragraf yang diubah menjadi tabel.
Dimana paragraf tersebut memiliki pengaturan yang berbeda untuk jarak sebelum dan setelah paragraf.
Cara yang bisa dicoba, yaitu:
- Klik pada sel yang akan diubah.
- Kemudian di tab Home, klik Line Spacing atau Line and Paragraph Spacing.
- Cek apakah ada tulisan Remove Space Before Paragraph atau Remove Space After Paragraph pada layar yang muncul. Jika ada, maka klik di tulisan tersebut, karena hal ini yang menyebabkan masalah perataan di sel tabel.
- Hapus tulisan Remove Space.
- Setelah klik untuk menghapusnya, posisi tulisan sudah ada di kiri tengah vertikal.
Kesimpulan
Gunakan cara mengatur tabel rata kiri, tengah atau kanan dokumen Word yang mudah dan praktis.
Perhatikan dokumen yang akan dibuat rata, apakah berupa teks atau tabel, karena memiliki cara yang berbeda.
Pastikan menggunakan cara sesuai kebutuhan pekerjaan.
Orang juga bertanya
- Cara Membuat Tabel di Word 2013 dan 2016, Lengkap!
- MICROSOFT WORD: Pengertian, Sejarah & Fungsi Ms Word
- Cara Menghilangkan Garis Merah di Word 2013, 2016 & 2010
- Cara Mengatur Spasi dan Jarak Paragraf Di Word 2010, 2013 & 2016
- Cara Menyisipkan Tabel Excel Agar Pas di Microsoft Word Terbaru
- Cara Membuka Dokumen Microsoft Word Dalam Mode Read-Only
- Cara Meletakkan Teks Tengah Secara Vertikal Halaman Microsoft Word
Daftar Isi: