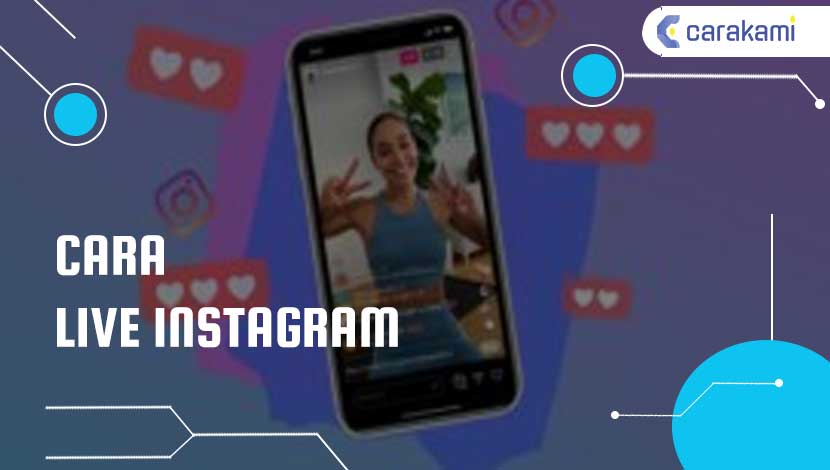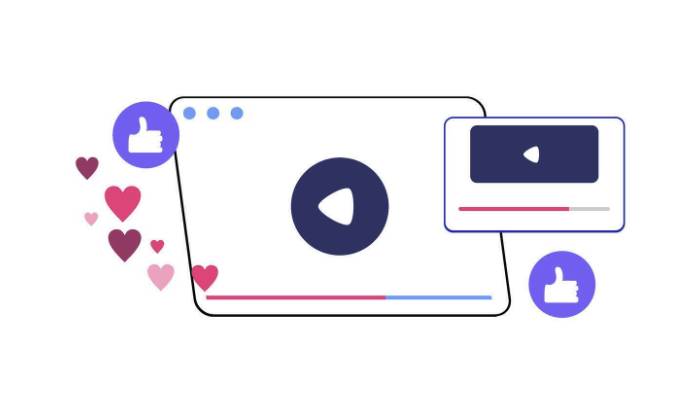WPS Office adalah sebuah aplikasi di Android yang mendukung fungsi dalam membuat, mengedit dan juga membuka file dokumen.
WPS Office juga sudah didukung dengan file dari Microsoft Office, baik untuk file MS. Word, Excel, Power Point, PDF dan sebagainya.
Sementara itu, banyak pengguna yang bertanya mengenai cara menghapus file di WPS Office.
File PDF merupakan file compact yang tidak bisa diedit, terkecuali dengan melakukan proses convert terlebih dahulu.
Hanya, dengan WPS Office siap saja bisa dengan mudah mengedit file berekstensi PDF tersebut.
Bagi yang sudah mencoba edit pdf tapi gagal artinya bisa saja terjadi kesalahan dengan cara yang dilakukan.
Agar lebih jelas dan mudah langkahnya, maka cukup ikuti langkah di bawah ini.
Syarat untuk Mengedit File PDF di WPS Office
WPS Office menjadi salah satu aplikasi gratis untuk mengelola file dokumen hanya dengan genggaman smartphone saja.
Bisa dikatakan sebagai satu saingan dari Microsoft Office Mobile, aplikasi buatan WPS Software PTE. LTD. ini juga memiliki fungsi yang sama.
Cara Menghapus Halaman PDF di WPS Office
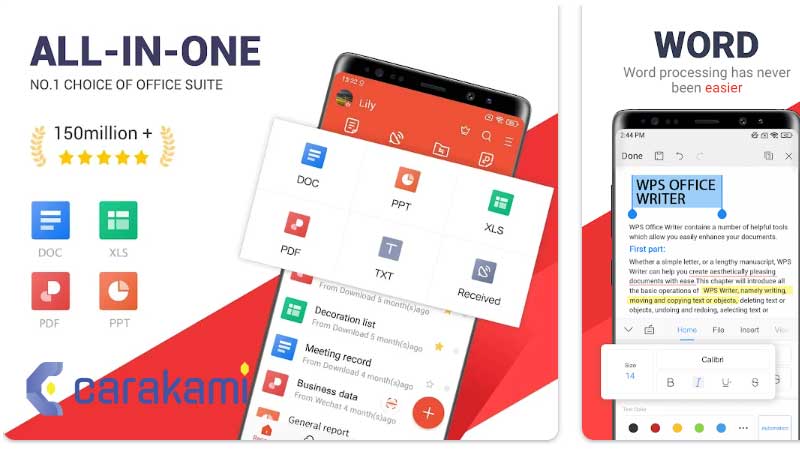
Banyak fitur ada di dalamnya berfungsi untuk mempermudah mengelola file dokumen, dan hampir semuanya bisa dipakai secara gratis.
Hanya, untuk masalah mengedit file PDF di WPS Office ada satu syarat penting yang perlu dipenuhi dulu.
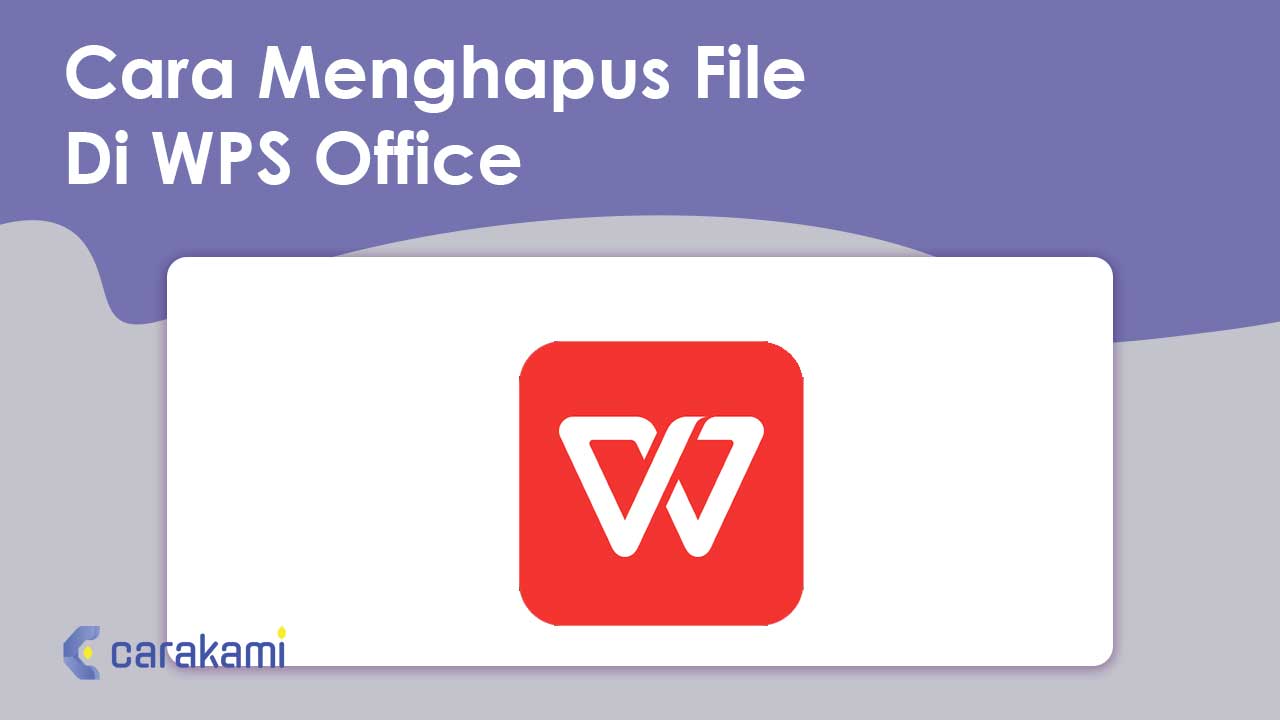
Syarat tersebut yaitu harus berlangganan WPS Office Premium terlebih dahulu, baik untuk berlangganan bulanan atau tahunan.
Untuk biaya langganannya sendiri adalah sebesar Rp 59.000,- per bulan atau Rp 299.000,- per tahun.
Walau demikian, sebenarnya ada kiat lain untuk bisa menggunakan fitur premium di WPS Office tanpa harus berlangganan.
Caranya yaitu dengan menginstall aplikasi WPS Office Premium versi MOD. Hanya, cara ini cukup berisiko dan dapat menyebabkan keamanan HP mudah terkena virus atau malware.
Sementara cara mengedit file PDF di WPS Office Android sangat mudah selama kamu sudah berlangganan versi premium.
Pengeditan pada file bisa dengan mudah dan bebas dilakukan, baik dengan menambahkan halaman PDF, menghapus halaman PDF, mengedit teks, mengedit gambar, sampai Anotasi PDF.
Untuk fitur yang terakhir ini bisa, kamu gunakan walau tidak berlangganan WPS Office Premium.
Adapun cara menghapus halaman PDF di WPS Office adalah, sebagai berikut:
Langkah 1. Install WPS Office dan Daftar Akun Premium
- Pertama kamu download dan install aplikasi WPS Office melalui Google Playstore.
- Selanjutnya kamu jalankan aplikasi WPS Office tersebut.
- Di halaman utama aplikasi, kamu klik menu Saya yang ada di bagian pojok kanan bawah tampilan.
- Akan muncul beberapa opsi di sana, kemudian pilih opsi Go Premium.
- Pilih opsi Langganan Bulanan atau Tahunan sesuai keinginan, lalu klik Tingkatkan ke Premium.
- Selesaikan pembayaran dengan pemilihan metode pembayaran sesuai keinginan.
- Ikuti langkah-langkahnya sesuai instruksi yang diberikan.
Langkah 2. Mengedit Halaman PDF
- Setelah berhasil berlangganan WPS Office versi Premium, lalu lanjut ke langkah untuk menghapus halaman pada PDF di aplikasi WPS Office tersebut.
- Sekarang kamu buka WPS Office seperti biasa.
- Di halaman utama aplikasi, kamu klik menu Alat yang ada di bagian bawah tampilan.
- Lanjutkan dengan klik opsi Pengeditan PDF.
- Kemudian klik tombol Pilih Dokumen yang ada di bagian bawah tampilan, lalu cari dan pilih file PDF yang ingin dihapus halamannya.
- Tunggu proses pengambilan file hingga file PDF ditampilkan di sana.
- Pada halaman pengeditan PDF, kamu klik menu Editor Teks.
- Kemudian tandai semua teks yang ada di halaman yang ingin dihapus. Caranya dengan tekan dan tahan pada satu kata di halaman tersebut, dan tandai kalimat yang ingin dihapus.
- Untuk menghapusnya, silakan kamu klik tombol Hapus di keyboard HP.
- Jika sudah, sekarang tinggal di klik Selesai.
- Selesai.
Cara Membuat Halaman Kosong di WPS Office
Cara yang pertama yaitu dengan cara membuat halaman kosong di WPS Office, caranya cukup mudah. Berikut ini adalah caranya:
- Silakan buka dokumen yang akan diedit menggunakan WPS Office.
- Pada menu kerja, silakan tap ikon kotak-kotak di pojok kiri bawah.
- Kemudian pilih tab Sisipkan.
- Lalu pilih menu Halaman Kosong.
- Selesai.
Dengan cara di atas, halaman kosong telah ada yang baru pada dokumen tersebut.
Baca juga: Cara Flash Asus_z00ad Firmware Terbaru
Selanjutnya kamu tinggal menambahkan teks pada halaman baru tadi.
Sebenarnya juga bisa memakai cara enter berulang kali sampai akhir halaman saat ini.
Dan akan muncul halaman baru jika sudah di ujung halaman,
Cara menghapus Halaman Kosong di WPS Office
Kemudian cara yang juga sering ditanyakan khususnya untuk pemula atau yang baru menggunakan aplikasi ini yaitu cara menghapus halaman kosong di WPS Office. Berikut ini caranya:
- Silakan buka dokumen yang akan diedit menggunakan WPS Office.
- Kemudian tempatkan kursor di awal halaman kosong yang mau dihapus.
- Kemudian tinggal tekan tombol Hapus di keyboard HP kamu.
- Selesai.
Cara mengubah file Word ke PDF di WPS Office
Untuk mengubah file Word ke PDF dengan WPS Office, dapat dilakukan pada perangkat PC, laptop, dan juga smartphone.
Hanya sebelum itu, pastikan WPS Office sudah terinstall di perangkat yang kamu gunakan dulu.
Bagi kamu yang belum mengunduh dan menginstall aplikasi WPS Office pada perangkat PC atau laptop maka, silakan kunjungi halaman download di bawah ini.
Setelah menginstall aplikasi WPS Office, simak langkah-langkah untuk mengubah file Word ke PDF di bawah ini.
- Pertama, buka aplikasi WPS Office di PC / laptop kamu, kemudian klik tombol “Buka”, lalu temukan dan pilih dokumen Word yang tersimpan di PC.
- Buka file Word WPS Office
- Setelah dokumen Word kamu terbuka, klik “Menu” yang ada dipojok kiri atas, dan pilih Export to PDF.
- Jika diperlukan, kamu bisa atur lokasi penyimpanan file PDF dan halaman yang ingin di konversi ke PDF. Secara default, WPS Office akan mengonversi semua halaman ke format PDF. Jika tidak ada perubahan yang harus dilakukan, langsung saja klik Ekspor ke PDF.
- Tentukan Lokasi penyimpanan WPS Office
- Selanjutnya, bagi yang ingin mengubah file Word ke PDF di HP Android atau iOS (iPhone), pastikan juga bahwa kamu sudah menginstall aplikasi WPS Office pada perangkat yang digunakan.
- Untuk mengunduh aplikasi WPS Office, kamu bisa kunjungi halaman Google Play Store atau App Store di HP masing-masing.
Setelah menginstall aplikasi WPS Office, kamu bisa mengubah file Word ke PDF dengan mengikuti langkah-langkah di bawah ini.
- Pertama, silakan buka aplikasi WPS Office di HP masing-masing.
- Klik menu File yang ada di bagian bawah.
- Lanjutkan dengan klik Perangkat ini untuk mencari file Word di HP.
- Kemudian temukan dan buka file Word yang ingin kamu konversi.
- Buka WPS Office di HP kamu.
- Setelah file Word terbuka, kamu bisa edit (jika diperlukan) atau langsung lakukan konversi ke PDF.
- Untuk konversi ke PDF, klik Alat yang ada di bagian pojok bawah.
- Kemudian pilih Ekspor ke PDF.
- Untuk konversi gratis, kamu bisa pilih “Dasar”, lalu klik Ekspor ke PDF.
- Ekspor file PDF di WPS Office.
- Selanjutnya, kamu bisa tentukan lokasi penyimpanan hasil konversi file PDF.
- Kamu bisa pilih Telepon untuk menyimpan hasil konversi ke penyimpanan internal HP masing-masing.
- Kemudian tentukan folder penyimpanan yang kamu inginkan dan rename dokumen (jika diperlukan).
- Klik Ekspor ke PDF untuk mengonversi dan tunggu sampai proses konversinya selesai.
- Terakhir, kamu bisa cek folder konversi untuk melihat hasilnya.
- Selesai.
Cara Menghapus Halaman PDF Tanpa Aplikasi
Berikut cara menghapus halaman PDF:
1. Menggunakan iLovePDF
Cara untuk menghapus halaman PDF yang dapat dilakukan yaitu dengan cara menggunakan iLovePDF.
Kamu dapat menghapus halaman pada file PDF secara gratis disini.
iLovePDF adalah sebuah website online yang dapat memungkinkan untuk menghapus halaman pada file dokumen.
Berikut ini adalah cara menghapus halaman PDF dengan iLovePDF:
- Hal pertama sekali yang dapat kmau lakukan yaitu dengan membuka situs iLovePDF.
- Setelah itu kamu akan pada layar monitor menampilkan laman pembuka dari website iLovePDF. Disini kamu harus memasukkan file PDF yang akan dihapus halamannya. Caranya yaitu dengan klik button berwarna merah yang bertuliskan Pilih File PDF.
- Setelah memilih file PDF mana yang ingin kamu hapus halamannya, maka pada tampilan website tersebut akan menampilkan halaman yang terdapat pada file PDF tersebut. Jika kamu ingin menghapus halaman tersebut, kamu dapat klik pada beberapa halaman yang ingin dihapus.
- Setelah selesai memilih halaman mana yang ingin kamu hapus, kamu dapat melanjutkannya dengan cara klik button yang bertuliskan Hapus Halaman.
- Tunggu beberapa saat sampai website tersebut memproses dokumen kamu. Dan untuk mengunduh atau menyimpan file PDF yang telah dihapus halamannya, kamu dapat klik Unduh PDF Dipisahkan.
Di atas adalah cara dari menghapus halaman yang terdapat pada file PDF. Dimana untuk cara di atas hanya dapat dilakukan apabila kamu sudah terhubung dengan internet. ‘
Karena cara di atas kamu diharuskan untuk mengakses website iLovePDF.
2. Menggunakan SmallPDF
Selain menggunakan iLovePDF, kamu juga bisa menggunakan SmallPDF.
Sama seperti iLovePDF, konsep menggunakan SmallPDF juga persis dengan iLovePDF.
Berikut ini cara menghapus halaman PDF dengan SmallPDF:
- Hal pertama yang dapat kamu lakukan yaitu membuka situs SmallPDF.
- Setelah klik link website SmallPDF, maka pada laman pembukanya kamu dapat scroll ke bawah dan temukan button kotak bertuliskan Hapus Halaman PDF.
- Setelah itu maka akan muncul halaman untuk mengupload file PDF yang akan dihapus halamannya, untuk agar dapat diproses oleh website SmallPDF.
- Tunggu beberapa saat sampai website SmallPDF menampilkan sejumlah halaman dari isi file PDF tersebut. Jika telah menampilkan halamannya, maka untuk menghapusnya kamu dapat klik icon trash pada halaman yang ingin dihapus.
- Jika telah melakukan hapus pada halaman yang kamu inginkan, maka untuk dapat melanjutkannya kamu harus klik button yang bertuliskan Terapkan Perubahan.
- Untuk dapat menyimpan file PDF yang telah Anda hapus halamannya tadi, kamu harus klik pada button Unduh File.
Kamu bisa tunggu beberapa saat sampai file PDF yang telah kamu sunting tersebut terdownload.
Jika telah selesai, maka kamu dapat melihat hasilnya dengan membuka file PDF yang baru saja di download tadi.
Cara Membuat Nomor Halaman di WPS Office Lewat Fitur Page Number
Buat kamu yang ingin membuat nomor halaman di WPS Office, dan sedang membutuhkan langkahnya, kamu jangan bingung karena kamu bisa mengikuti cara berikut, yaitu:
- Langkah pertama untuk membuat nomor halaman di WPS Office, yaitu kamu jalankan program WPS Office di laptop, Android atau PC, kamu bisa memakai WPS Office desktop, jika sudah kamu buka dokumen.
- Lalu, kamu buat dokumen baru di WPS Office. Dengan cara mengklik + Blank (new dokumen)
- Kemudian, setelah kamu sudah berada di WPS Office, kamu klik menu insert pada menu ribbon WPS Office.
- Setelah kamu sudah berada di menu insert, selanjutnya klik fitur page number.
- Selanjutnya kamu tinggal menentukan style nomor halaman yang ingin di pakai, kamu bisa memilih style nomor halaman header middle, jika sudah menentukan nomor halaman silahkan klik, kamu juga bisa menempatkan nomor halaman di atas header, dan di bawah footer, namun kamu juga bisa memilih menempatkan nomor halaman di atas dokumen, atau header.
- Lalu nomor halaman sudah berhasil kamu buat, nah untuk membuat nomor halaman berbeda di setiap halaman dokumen di WPS Office, kamu habiskan dulu 1 lembar dokumen di WPS Office nantinya nomornya akan berubah menjadi 1 sampai 2, 3-4 5-6 dan nomor halaman seterusnya.
Cara Membuat Nomor Halaman di WPS Offce Lewat Header And Footer
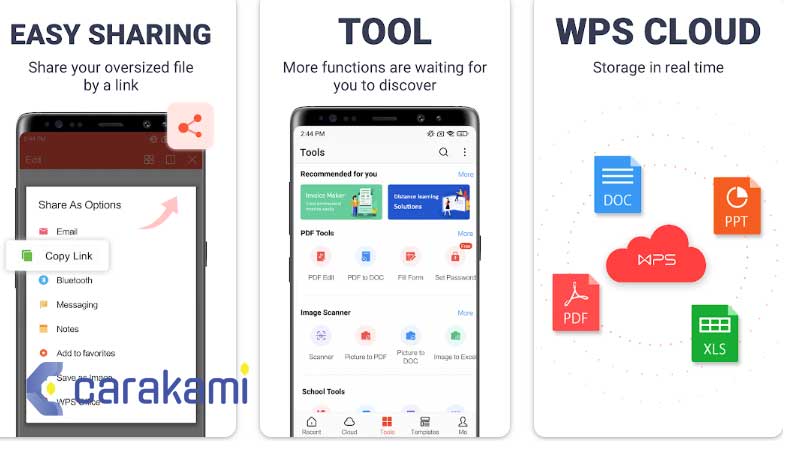
Berikut ini langkahnya, yaitu:
- Cara yang kedua, kamu bisa membuat nomor halaman menggunakan fitur header and footer, caranya cukup klik insert pada menu ribbon WPS Office, lalu klik header and footer.
- Setelah kamu sudah mengklik header and footer, selanjutnya akan muncul tampilan insert page number, disini kamu akan membuat nomor halaman di WPS Office, kamu bisa mengklik insert page number di tengah header.
- Kemudian di bagian menu insert page number, kamu ubah posisi letak nomor halaman, atau kamu bisa menaruh nomor halaman di tengah, lalu pilih center, kemudian di bagian apply to pilih from current page kemudian oke, kamu jika ingin menaruh nomor halamannya di bagian footer maka kamu tinggal klik saja footer halaman, kemudian klik insert page number.
- Sedangkan untuk style nomor pada halaman, kamu bebas memilih style angka pada nomor, seperti1,2,3 I.II,II dan style nomor halaman lainnya, jika sudah tinggal kamu klik saja ok.
- Dan sekarang nomor halaman sudah selesai.
Kesimpulan
WPS Office adalah sebuah aplikasi di Android yang mendukung fungsi dalam membuat, mengedit dan juga membuka file dokumen.
File PDF merupakan file compact yang tidak bisa diedit, terkecuali dengan melakukan proses convert terlebih dahulu.
Di atas sudah dijelaskan mengenai Cara Menghapus File Di WPS Office secara lengkap dan mudah.
Jika kamu membutuhkan cara tersebut, cukup ikuti saja langkahnya, selain itu juga ada cara lain yang masih berkaitan dengan WPS.
Selamat mencoba!.
Orang juga bertanya
- 12+ Cara Mengubah Resolusi Video Terbaru
- 19 Cara Mengembalikan File PDF yang Terhapus di HP Terbaru
- 10+ Cara Mengembalikan File yang Terhapus di HP Vivo Terbaru
- 4 Cara Mengetahui Nomor Telepon Di Michat Lengkap
- 10 Google Drive Penuh Padahal Kosong Terbaru
- Cara Menghapus Objek di Foto Online Tanpa Aplikasi 2024
- Nada Dering WA Sebut Nama Penerima 100% Keren
Daftar Isi: