Cara Mengubah Atau Mengkonversi Dokumen Microsoft Word Ke HTML – Dokumen HTML merupakan sebuah file yang berekstensi .htm atau .html biasanya memuat Hypertext Markup Language.
Dokumen tersebut merupakan dokumen teks yang dibaca oleh web browser dan bisa ditampilkan pada layar komputer.
Untuk membuat dokumen HTML, maka perlu menggunakan elemen HTML yang berfungsi untuk instruksi dalam memformat dokumen yang dibuat.
Jika kamu ingin mengubah atau mengkonversi dokumen di Word ke HTML terdapat cara yang bisa digunakan.
Dimana cara tersebut mudah dan cukup praktis, lebih jelasnya simak bahasan dalam artikel berikut.
Cara Mengubah Atau Mengkonversi Dokumen Microsoft Word Ke HTML Mudah!
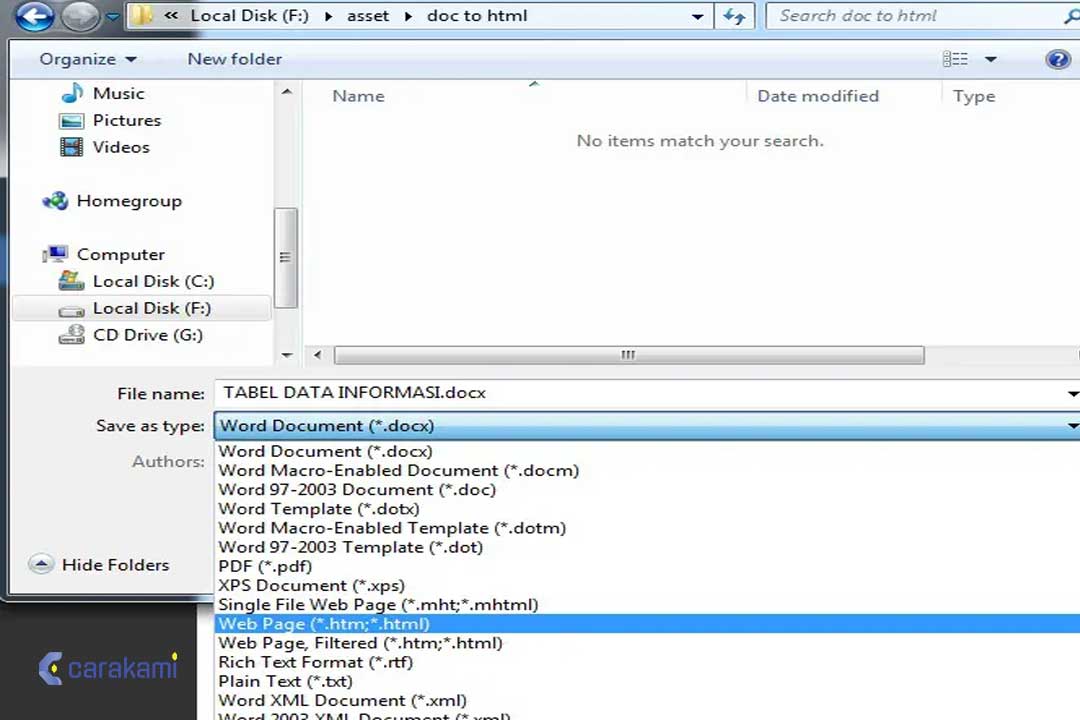
Berikut ini cara mengubah atau mengkonversi dokumen Microsoft Word ke HTML dengan mudah, yaitu:
1. Mengubah atau Konversi Dokumen di Word
Simak langkah berikut:
- Buka dokumen Word atau buat dokumen baru jika belum memiliki untuk diubah atau dikonversi ke dokumen HTML.
- Pilih tab File, di belakang Word yang muncul, pilih Save As.
- Kemudian klik Browse.
- Akan muncul kotak dialog Save As, pilih drive atau folder tempat penyimpanan, beri nama file HTML, dari daftar tarik turun atau menu drop-down box.
- Klik Web Page, Filtered (*.htm;*html) untuk Save as type.
- Kemudian klik tombol Change Title.
- Akan muncul kotak dialog Enter Text, ketik judul atau title yang akan ditampilkan di bagian judul (title bar) dari web browser.
- Kemudian klik tombol OK untuk mengakhiri dan menutup kotak dialog Enter Text.
- Lalu kembali ke kotak dialog Save As, kemudian klik tombol Save untuk menyimpan.
- Dimana, ada 3 pilihan untuk menyimpan, mengubah atau mengkonversi dokumen Word ke dokumen HTML bernama Single File Web Page, Web Page dan Web Page, Filtered.
- Memilih Web Page, Filtered, Word hanya menyimpan konten, instruksi untuk style (gaya) dan beberapa informasi lain saja. Dokumen HTML hasil konversi memiliki ukuran file kecil tanpa ada kode tambahan.
2. Menggunakan Alat atau Program Daring
Sebagai salah satu pilihan yang paling cepat dan mudah yaitu dengan menyalin dokumen Word dan menempelkan ke dalam alat konversi di Text Fixer atau mengunggahnya ke Online-Convert.com.
Aplikasi gratis tersebut dengan cepat membuat dokumen yang ingin diunggah dalam versi HTML, tapi format yang ada di dalam dokumen mungkin akan hilang.
Berikut ini contoh aplikasi yang bisa kamu coba gunakan, yaitu:
- Word2CleanHTML membawa hampir semua format dari dokumen asli dan bisa digunakan untuk membuat dokumen HTML yang mengikuti proses terbaik para pengembang web. Juga menyediakan berbagai opsi untuk cara pengambilan keputusan saat melakukan konversi, seperti cara menangani karakter yang nonstandar atau paragraf kosong.
- Aplikasi konversi ZamZar.com mendukung proses konversi ke format HTML5 atau HTML4 yang sudah lama yang masih bisa dijalankan pada kebanyakan perangkat dan untuk menggunakan alat ini, maka harus memasukkan alamat surel dahulu.
- Aplikasi Google Drive juga bisa menjadi pilihan yang baik jika ingin berkolaborasi dalam mengerjakan dokumen Word, sehingga dapat membagikan dokumen dengan kolaborator dan mengundang untuk mengikuti langkah dalam melihat dokumen HTML yang dihasilkan dari proses konversi
Berikut ini cara yang bisa kamu coba menggunakan aplikasi Google Drive, yaitu:

- Masuk ke dalam Google Drive dengan akun Google yang dimiliki.
- Klik tombol Create berwarna merah, dan pilih Document.
- Copy isi dokumen Word, dan rekatkan di dokumen kosong di Google Drive.
- Kamu bisa pakai menu Google Docs untuk memilih File → Download as → web page.
- Gunakan program yang lebih maju dalam pekerjaan yang lebih besar. Jika ingin mengonversi banyak dokumen menjadi HTML, bisa gunakan program lain yang bisa mengonversi semuanya sekaligus. Berikut beberapa pilihan yang menyediakannya secara gratis:
- Word Cleaner untuk versi desktop, daring, dan komponen
- NCH Doxillion untuk versi desktop untuk Windows dan OSX
3. Mengonversi Dokumen dengan Fitur yang Tersedia di Word
Cara mengubah atau mengkonversi dokumen Microsoft Word ke HTML yang bisa digunakan berikutnya yaitu:
- Buka dokumen di Microsoft Word sendiri sudah dilengkapi dengan fitur untuk mengonversi dokumen menjadi format HTML. Hasil konversi yang diperoleh memiliki ukuran lebih besar dari halaman HTML biasa, dan bisa hasil konversi memiliki format tertentu yang tidak berfungsi di semua perangkat. Tetapi, dokumen HTML yang dihasilkan masih bisa memiliki informasi mengenai format yang nanti bisa digunakan untuk mengonversi berkas lagi menjadi dokumen Word biasa dan bisa diedit.
- Pilih Save As.
- Lalu masuk ke menu File, dan pilih Save As.
- Di beberapa versi Word, seperti versi Word 2012, pilihan menu Save As terdapat di bawah tombol Home.
- Klik Web Page.
- Setelah memilih Save As, maka akan dipindahkan ke layar lain dengan menu turunan, tempat adanya semua jenis pilihan format yang bisa digunakan untuk menyimpan berkas.
- Pilih Web page untuk menyimpan berkas dengan format HTML.
- Jika tidak menemukan pilihan di atas, maka sunting nama berkas dengan menambahkan ekstensi .htm atau .html, dan kurung nama berkas dengan tanda kutip: Contohfile.html
- Simpan berkas sebagai Web page, filtered . Di beberapa versi Word, kamu bisa menyimpan berkas dalam format HTML dengan ukuran yang lebih kecil dan memiliki isi sama, tetapi bisa dimuat dengan lebih cepat sebagai halaman web. Jika tidak memiliki rencana untuk mengonversi berkas kembali menjadi Word, maka pilih Web Page, Filtered.
- Jika pilihan tersebut tidak tersedia untuk program yang digunakan, simpan berkas sebagai Web Page biasa, dan gunakan aplikasi alat daring seperti AlgoTech’s Mess Cleaner untuk mengonversi dokumen HTML biasa menjadi HTML yang lebih kecil.
Baca Juga: Cara Memformat Teks Dengan Fitur Styles Microsoft Word
Kesimpulan
Dokumen HTML adalah sebuah file yang berekstensi .htm atau .html dimana sering memuat Hypertext Markup Language.
Jika kamu ingin mengubah dokumen teks ke format HTML, maka kamu bisa gunakan cara mengubah atau mengkonversi dokumen Microsoft Word ke HTML yang mudah.
Gunakan cara yang sesuai dengan kebutuhan dan paling mudah diterapkan.
Orang juga bertanya
- Cara Mengkonversi Format File Microsoft Word Dari Docx Ke Doc
- MICROSOFT WORD: Pengertian, Sejarah & Fungsi Ms Word
- Cara Mengubah File DOCX Atau DOC Ke PDF Dengan Aplikasi Microsoft Word
- Cara Membuka Dokumen Microsoft Word Dalam Mode Read-Only
- Cara Menyimpan Sekaligus Semua Gambar Dokumen Microssoft Word Ke Sebuah Folder
- Cara Menggabungkan Banyak Dokumen Word Menjadi Satu Dokumen
- Pengertian dan Fungsi Office Button di Microsoft Word Terbaru
Daftar Isi:








