Cara Memformat Teks Dengan Fitur Styles Microsoft Word – Ketika kamu membuat dokumen di Word dan ingin melakukan pemformatan secara manual, tentu ini akan memakan waktu lama.
Microsoft Word sendiri memiliki fitur Styles yang berfungsi untuk memformat teks dengan cepat dan konsisten.
Fitur Styles menyediakan gaya (style) bawaan yang dapat di terapkan pada teks atau juga bisa menambahkan gaya (style) tersebut di galeri Styles.
Gaya (style) hasil modifikasi atau yang di buat kemudian dapat digunakan untuk memformat teks di dokumen.
Namun, tahukah cara yang tepat untuk melakukan itu semua? untuk lebih jelasnya simak terus dalam bahasan artikel berikut.
Cara Memformat Teks Dengan Fitur Styles Microsoft Word Mudah!
Fitur Styles di Microsoft ini akan membantu dan berguna dalam melakukan pemformatan dokumen.
Dengan modifikasi gaya (style ) yang ada atau membuat gaya (style ) baru yang sering digunakan untuk memformat dokumen.
Berikut beberapa cara yang bisa digunakan, yaitu:
1. Memformat Teks dengan Styles
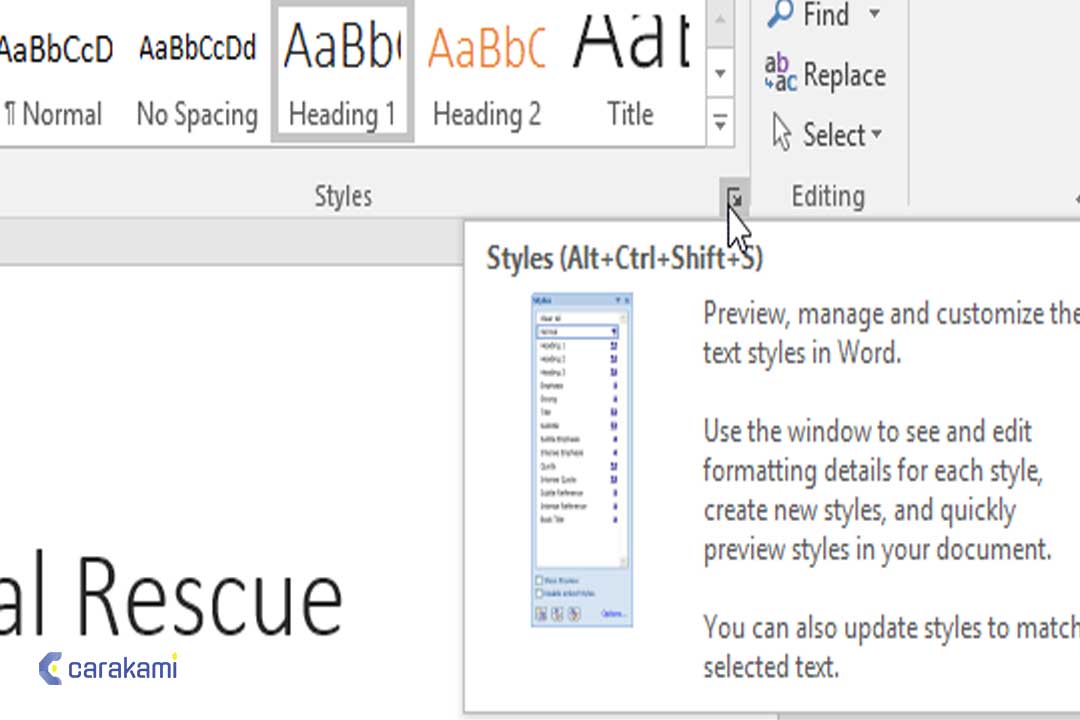
Simak langkahnya, yaitu:
- Untuk membuat format teks, seperti judul dokumen dengan Style dan tema bawaan, drag atau seleksi teks judul.
- Pastikan tab Home aktif, di menu Styles, klik anak panah ke bawah untuk menampilkan gaya bawaan (built-in styles).
- Dari daftar tersebut tarik turun untuk gaya (style) dan tema bawaan, lalu pilih Title untuk memformat judul dokumen.
- Maka judul dokumen langsung diformat seperti di preview yang ada di Title.
2. Memodifikasi Gaya (Style) Bawaan
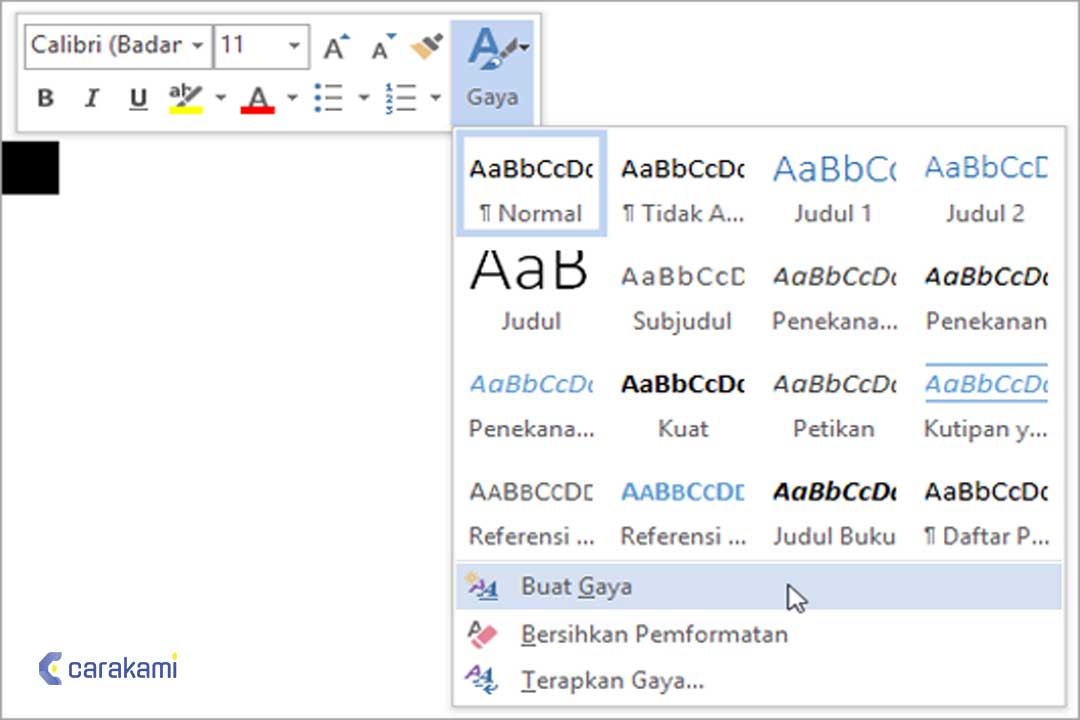
Terkadang, dengan hasil yang ada tidak cukup puas dengan gaya (style) bawaan dari Microsoft Word.
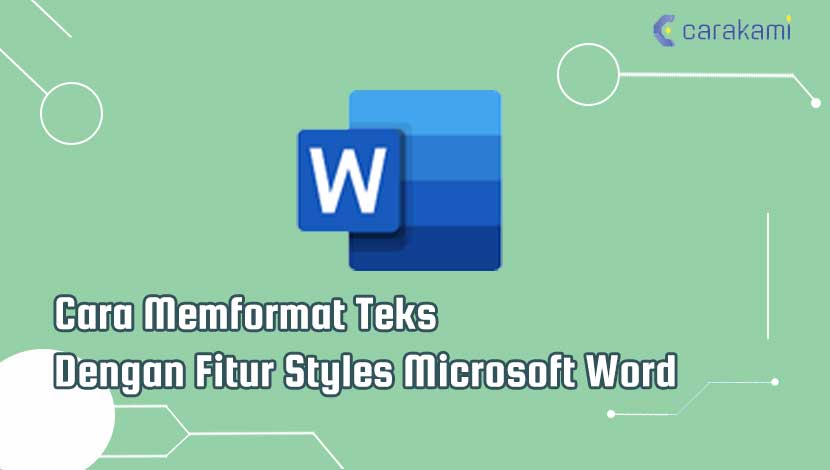
Untuk lebih paham dan bisa memodifikasi sesuai kebutuhan, kamu bisa simak cara modifikasi gaya (style) untuk Title yang sebelumnya digunakan.
- Buka dokumen di Word.
- Klik anak panah ke bawah untuk menampilkan gaya (style) bawaan, klik kanan pada Title.
- Kemudian pilih Modify.
- Akan muncul kotak dialog Modify Style, buat modifikasi sesuai dengan yang dibutuhkan, seperti mengubah ukuran font, mencetak tebal dan memberi warna.
- Jika sudah dirasa cukup, klik tombol OK untuk menyimpan perubahan.
- Maka perubahan dengan memodifikasi gaya (style) Title akan langsung dimuat pada judul dokumen yang sebelumnya.
3. Membuat Gaya (Style) Baru berdasarkan Format Teks
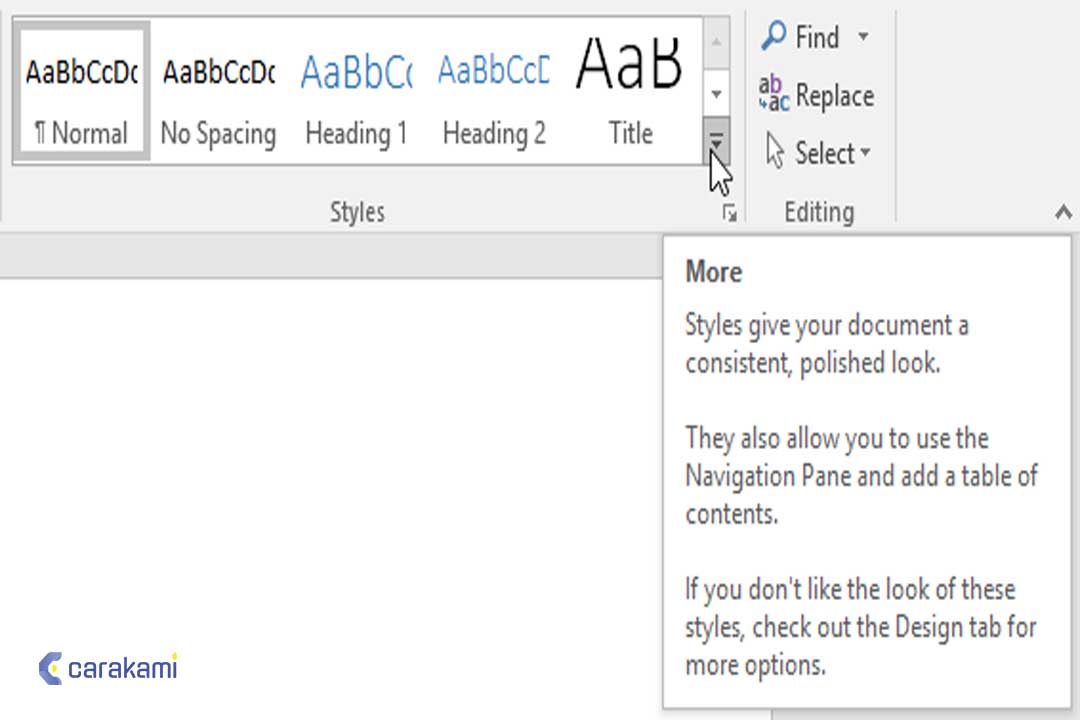
Selain cara memformat Teks dengan fitur Styles Microsoft Word, juga dapat membuat gaya (style) baru.
Contohnya di dokumen lain, kamu juga telah memformat judul dokumen dan dapat membuat gaya (style) baru berdasarkan format teks pada judul dokumen tersebut.
- Buka dahulu dokumen di Word.
- Sorot atau seleksi terlebih dahulu judul dokumen yang formatnya ingin di buat sebagai gaya (style) baru.
- Klik anak panah ke bawah untuk menampilkan gaya (style) bawaan.
- Kemudian pilih atau klik Create a Style.
- Akan muncul kotak dialog Create New Style from Formating, lalu beri nama untuk gaya (style) baru yang dibuat.
- Kamu lihat menu preview dari gaya (style) baru tersebut.
- Klik tombol OK.
- Microsoft Word akan menyimpan gaya (style) baru ke galeri Style untuk bisa di gunakan kembali.
Hanya saja, gaya (style) baru hanya dapat digunakan untuk dokumen aktif saat ini, tidak untuk dokumen yang baru.
- Supaya gaya (style) baru juga dapat digunakan di dokumen baru, klik kanan pada gaya (style) baru.
- Pilih modify dan di bagian bawah dari kotak dialog Modify Style.
- Pilih tombol radio (radio button) New documents based on this template dan kemudian simpan perubahan.
Ada 2 hal penting yang ketika mengatur format Teks Word, yaitu pengaturan font baik ukuran, jenis dan style font, dan pengaturan paragraf dari tulisan.
Untuk mengatur format font dan paragraf dari teks bisa ikuti langkah di bawah ini:
- Drag atau sorot teks yang akan diubah formatnya.
- Untuk mengatur format font lakukan melalui tombol toolbar yang ada di grup Font, seperti membuat huruf tebal, huruf miring, superscript, subscript, dan lainnya.
- Untuk mengatur format alinea atau paragraf teks bisa dilakukan pada grup Paragraph. Kamu bisa membuat rata kiri, rata kanan, rata tengah, jarak spasi antar baris teks, border, bullet dan numbering, dan lainnya.
- Contoh saat ingin mengetik skripsi menggunakan jenis font Times New Roman atau mengetik surat resmi dengan font Arial, maka kamu bisa menggantinya langsung di kotak tampilan nama font.
- Jika ingin mengatur format huruf / font lebih lanjut maka tekan saja tombol CTRL+D.
- Akan muncul kotak dialog Font lalu atur lebih lanjut dialog tersebut, seperti membuat garis bawah ganda (double), menambahkan efek emboss, shadow, warna garis bawah, dan sebagainya.
- Contoh saat ingin membuat jarak spasi ketik menjadi 2 baris, maka kamu bisa mengaturnya langsung dengan cara klik pada tombol Line Spacing lalu pilih spasi yang akan di gunakan.
- Untuk mengatur format paragraf atau alinea teks lebih lanjut bisa dilakukan melalui dialog Paragraph dengan cara menekan tombol ALT+H, PG. Pada dialog tersebut kamu bisa mengatur banyak hal seperti jarak antar spasi, hanging, spasi paragraf, dan sebagainya.
Baca Juga: Cara Menyeleksi Teks Secara Vertikal Microsoft Office Word
Kesimpulan
Microsoft word memiliki fitur yang bernama sytles yang berfungsi untuk melakukan format gaya yang dibuat di dokumen.
Ada cara memformat Teks dengan fitur Styles Microsoft Word yang mudah bisa kamu gunakan untuk membuat hal tersebut.
Di atas sudah dibeberkan berbagai cara yang bisa kamu pilih dan gunakan sesuai dengan kebutuhan secara praktis.
Orang juga bertanya
- MICROSOFT WORD: Pengertian, Sejarah & Fungsi Ms Word
- 21 Cara Mengatasi Microsoft Word Tidak Bisa Mengetik / Unlicensed Product
- Cara Mengubah Font Default Microsoft Word
- Cara Memformat Tabel Microsoft Word Dengan Table Styles
- PENGERTIAN MICROSOFT Word, Excel, Access, Power Point & Fungsinya (4 Ms. Office)
- Cara Memperbesar atau Memperkecil Ukuran Font Word dengan Keyboard Mudah dan Cepat
- Cara Membuat Tabel di Word 2013 dan 2016, Lengkap!
Daftar Isi:








