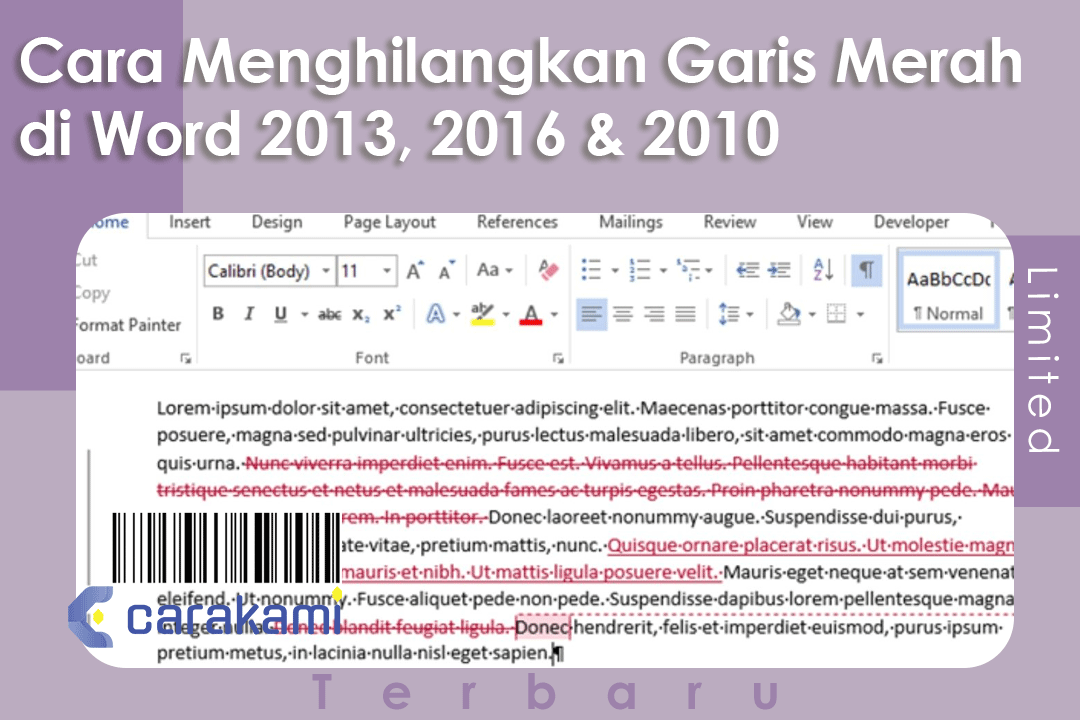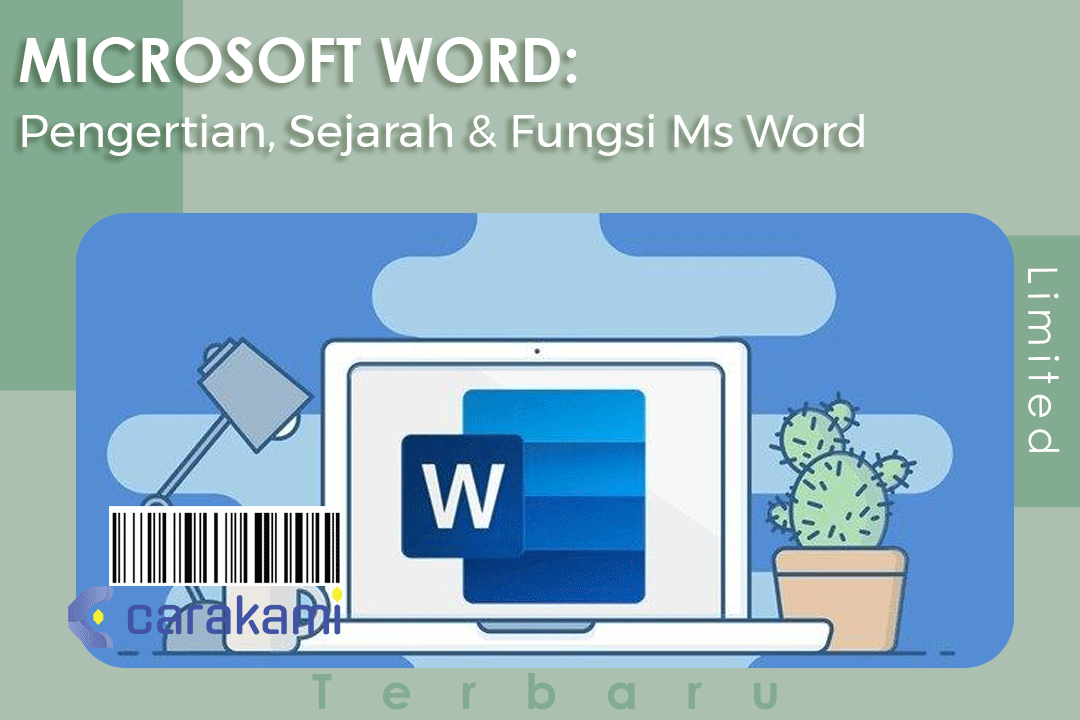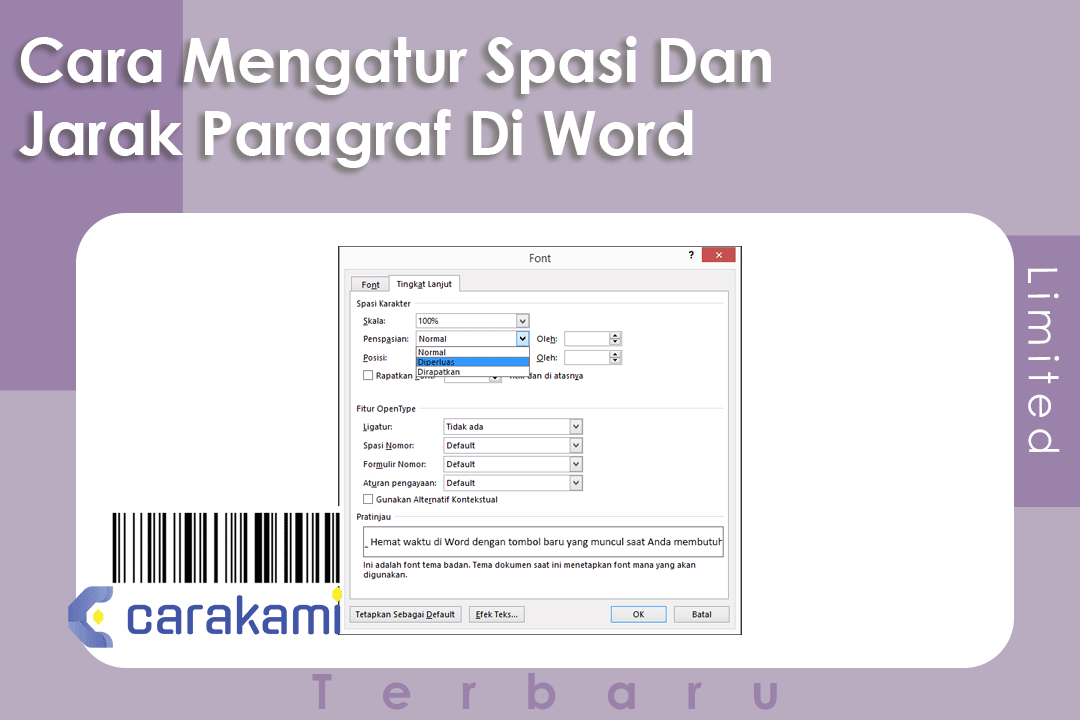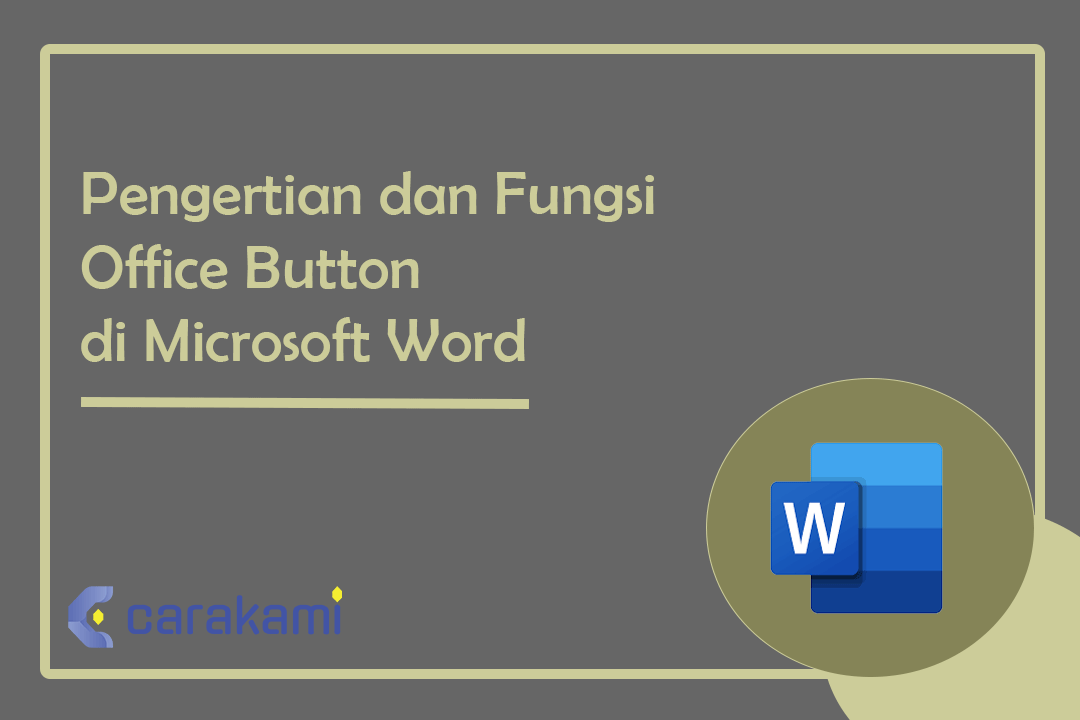Cara Menyeleksi Teks Secara Vertikal Microsoft Office Word – Saat kamu membuat sebuah dokumen Microsoft Word, dimana terdapat yang namanya proses menyeleksi atau menyorot teks menjadi satu hal yang biasa dilakukan saat melakukan pemformatan pada teks.
Dimana proses menyeleksi teks bisa dilakukan secara horizontal, untuk semua bagian seperti kata, frase, kalimat atau paragraf.
Ketika menekan dan menarik mouse ke arah bawah, teks di baris yang dilewati secara otomatis akan terseleksi.
Jika belum tahu bagaimana cara menyeleksi teks yang tepat, maka kamu harus simak penjelasan di bawah ini.
Cara Menyeleksi Teks Secara Vertikal Microsoft Office Word Mudah!
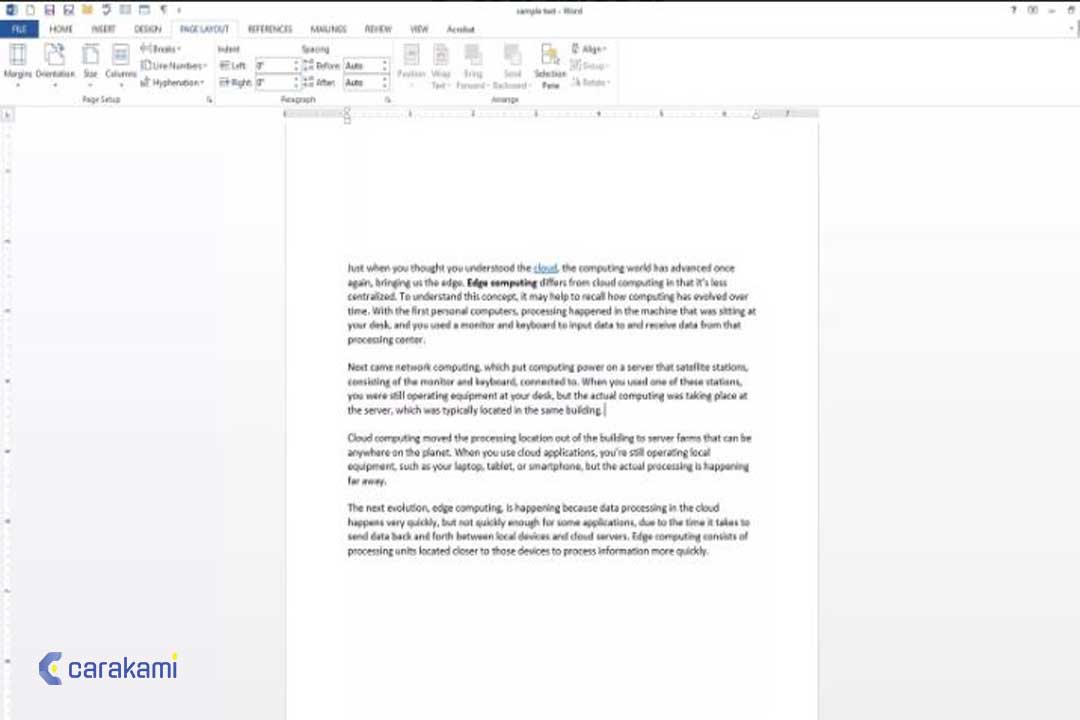
Simak beberapa cara menyeleksi Teks secara vertikal Microsoft Office Word, yaitu:
1. Menyeleksi Teks secara Vertikal di Word
Berikut langkahnya:
- Buka dokumen yang akan diseleksi di Word.
- Tekan tombol keyboard ALT.
- Klik di permulaan teks yang disorot. Tekan, dan geser ke bawah melewati beberapa baris.
- Dan kamu dapat melihat teks di beberapa baris terseleksi secara vertikal.
Cara ini bisa dilakukan di semua versi Microsoft Word mulai versi 2003, 2007 sampai 2010.
Atau gunakan cara berikut untuk melakukannya :
- Arahkan / tempatkan mouse ke awal teks yang akan dipilih.
- Tahan tombol Alt pada keyboard.
- Seret pointer ke bawah sampai ke daerah yang diperlukan sambil menahan tombol Alt.
- Teks akan terseleksi secara vertikal.
Setelah melakukan seleksi teks, kamu bisa melakukan apa saja yang dibutuhkan, seperti menghapus, memformat teks, dan sebagainya.
2. Menggunakan Word versi 2019, 2016, 2013, 2010, dan 2007
Berikut langkahnya:
- Buka dokumen Word yang ingin di ratakan teksnya secara vertikal di tengah.
- Buka tab Layout atau Page Layout, tergantung pada versi Microsoft Word yang di gunakan.
- Di grup Page Setup, pilih kotak dialog Page Setup yang ada di sudut kanan bawah grup.
- Di kotak dialog Page Setup, pilih tab Layout.
- Di menu Page, pilih panah drop-down Vertical alignment dan klik Top, Center, Justified, atau Bottom. Jika memilih Justified, maka teks akan dimuat secara merata dari atas ke bawah.
- Pilih OK.
- Teks sekarang akan sejajar seperti yang diinginkan.
3. Menggunakan Word Versi 2003
Cara menyeleksi Teks secara vertikal Microsoft Office Word kamu bisa simak langkahnya, berikut:

- Buka dokumen Word yang akan diratakan teksnya.
- Kemudian, pilih File pada menu ribbon pada dokumen.
- Pilih Page Setup.
- Dalam kotak dialog Page Setup, pilih Layout.
- Klik panah drop-down Vertical alignment dan pilih Top, Center Justified, atau Bottom.
- Pilih OK
Membuat Kata Secara Vertikal
Kamu bisa gunakan cara ini untuk mengubah huruf horizontal menjadi vertikal.
Cara ini akan membuat teks dengan huruf-huruf yang dibaca dari atas, jika ingin memutar huruf sehingga tidak harus memiringkan kepala untuk membacanya, hanya membaca dengan cara memutar huruf.
Sisipkan teks dahulu, dimana kotak teks akan memudahkan dalam mengatur posisi dan orientasi teks.
Lalu tambahkan kotak teks ke dokumen Word dengan cara berikut:
- Word 2007 atau yang terbaru:
- Di menu Ribbon di atas dokumen, klik tab Insert.
- Lalu Text Box, lalu Draw Text Box .
- Klik dan tarik ke dokumen.
- Word for Mac 2011 atau versi terbaru:
- Pilih Home pada menu Ribbon
- Kemudian klik Text Box di bagian kanan.
- Klik dan tarik ke dokumen.
- Word 2003 / word for Mac 2008 atau lebih lawas:
- Pilih Insert → Text Box dari menu atas.
- Klik dan tarik ke dokumen.
- Tulis dokumen dahulu di Word.
- Klik kotak teks yang akan di buat vertikal.
- Jika teks sudah ada di dalam dokumen, salin dan tempel teks ke dalam kotak teks.
- Pilih kotak teks. Sebuah garis bentuk persegi panjang akan tampil di sekeliling teks. Setiap pojok kotak memiliki lingkaran yang menjadi “pegangan” untuk mengubah ukuran kotak.
- Tarik sudut kotak. Pilih lalu tahan sudut-sudut kotak teks, dan pindahkan kursor.
- Tarik sudut kotak sampai kotak teks akan menjadi tinggi dan sempit. Jika ukuran kotak terlalu sempit untuk menampilkan 2 huruf yang bersisian, maka huruf akan berpindah di atas satu sama lain.
- Jika kotak menjadi berputar, atau kotak bergerak namun bentuknya tidak berubah, artinya kamu tidak melakukan klik dengan benar. Ulangi dan pastikan sudah mengeklik sudut kotak.
Kesimpulan
Saat kamu membuat dokumen di word dan ingin membuatnya terlihat secara vertikal, maka ada cara yang bisa kamu gunakan.
Yaitu dengan cara menyeleksi Teks secara vertikal Microsoft Office Word yang mudah dan praktis.
Ada beberapa cara yang bisa diterapkan, pilih metode yang sesuai dengan kebutuhan pekerjaan.
Orang juga bertanya
- 21 Cara Mengatasi Microsoft Word Tidak Bisa Mengetik / Unlicensed Product
- MICROSOFT WORD: Pengertian, Sejarah & Fungsi Ms Word
- Cara Membuat Tabel di Word 2013 dan 2016, Lengkap!
- Cara Mengatur Spasi dan Jarak Paragraf Di Word 2010, 2013 & 2016
- Microsoft Power Point: Pengertian, Sejarah, Materi & Fungsi PPT
- Cara Menghilangkan Garis Merah di Word 2013, 2016 & 2010
- PENGERTIAN MICROSOFT Word, Excel, Access, Power Point & Fungsinya (4 Ms. Office)
Daftar Isi: