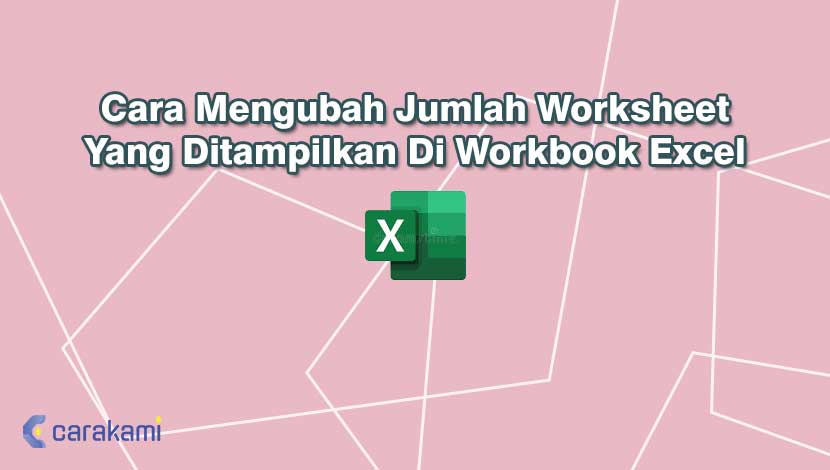Cara Mengubah Jumlah Worksheet Yang Ditampilkan Di Workbook Excel – Secara default, Microsoft Excel mampu memberikan nama setiap lembar kerja yang ditampilkan dengan Sheet1, Sheet2, Sheet3 dan seterusnya.
Dimana penamaan lembar kerja (worksheet atau sheet) tersebut adalah deskriptif atau yang di inginkan.
Microsoft Excel juga tidak memaksa penggunanya untuk menggunakan nama default Sheet1, Sheet2, Sheet3 dan seterusnya, karena kamu bisa dengan mudah mengubahnya.
Untuk mempermudah penggunaannya ketika maka ada cara untuk dapat mengubah nama lembar kerja (worksheet atau sheet) mudah dan cepat.
Ingin tahu lebih jelasnya? Simak beberapa cara seperti penjelasan di bawah ini.
Bagaimana Cara Mengubah Jumlah Worksheet Yang Ditampilkan Di Workbook Excel ?

Di Microsoft Excel, kamu dapat mengubah atau mengganti nama lembar kerja (worksheet atau sheet) dengan beberapa cara berbeda.
Berikut ini adalah beberapa cara mengubah atau mengganti nama lembar kerja (worksheet atau sheet) Microsoft Excel:
1. Menggunakan Klik Ganda (Double Click) Nama Sheet
Untuk mengubah nama lembar kerja (worksheet atau sheet) Excel, seperti Sheet1, klik ganda (double click) nama Sheet1.
Nama Sheet1 akan terseleksi.
Ketika terseleksi, ketik nama baru untuk mengubah atau mengganti nama Sheet1, contohnya seperti “Penulis1”.
Baca Juga: Cara Menggunakan Fungsi ISBLANK() Di Microsoft Excel Terbaru
2. Menggunakan Menu Pintas
Untuk mengubah nama lembar kerja (worksheet atau sheet) Excel, contohnya Sheet2, maka klik kanan mouse tepat di nama Sheet2 untuk mengaktifkan Sheet2 dan sekaligus menampilkan menu pintas.
Di menu pintas yang muncul, pilih Rename.
Nama Sheet2 akan terseleksi. Saat terseleksi, ketik nama baru untuk mengubah atau mengganti nama Sheet2, misalnya “Penulis2”.
3. Menggunakan Pintasan Keyboard
Untuk mengubah nama lembar kerja (worksheet atau sheet) Excel, contohnya Sheet3, klik Sheet3 terlebih dahulu untuk mengaktifkan.
Gunakan pintasan keyboard Alt + O + H + R dengan cara menekan semua key atau tombol keyboard satu per satu secara berurutan.
Maka nama Sheet2 akan terseleksi.
Saat terseleksi, ketik nama baru untuk mengubah atau mengganti nama Sheet3, contohnya “Penulis3”.
4. Menggunakan Tombol Format di Ribbon
Simak cara mengubah jumlah Worksheet yang ditampilkan di Workbook Excel berikut:
- Untuk mengubah nama lembar kerja (worksheet atau sheet) Excel, contohnya Sheet4, pastikan kamu berada di tab Home.
- Di kelompok Cells, klik tombol Format dan dari menu drop-down yang muncul, klik Rename Sheet.
- Nama Sheet4 akan terseleksi.
- Saat terseleksi, ketik nama baru untuk mengubah atau mengganti nama Sheet4, contohnya “Penulis4”.
- Maka kamu sudah dengan mudah telah mengubah nama empat lembar kerja (worksheet atau sheet) Excel dari Sheet1, Sheet2, Sheet3 dan Sheet4 menjadi Penulis1, Penulis2, Penulis3 dan Penulis 4 seperti pada penjelasan di atas.
Baca Juga: Cara Menggunakan Fungsi IF() Di Microsoft Excel Terbaru
5. Menggunakan Cara Standar
Untuk mengatur jumlah Worksheet standar saat sebuah dokumen baru dibuat di Microsoft Excel kamu dapat menggunakan langkah berikut ini.
- Klik tombol Office yang ada di bagian kiri Jendela Microsoft Excel.
- Di menu yang tampil klik tombol Excel Options yang ada di bagian kanan bawah.
- Di dialog Excel Options, dan di panel bagian kiri klik item Popular.
- Selanjutnya di panel bagian kanan cari bagian When creating new workbooks.
- Dan pada kotak Include this many sheets isikan dengan banyaknya atau jumlah worksheet yang akan ditampilkan saat sebuah dokumen baru dibuat, contohnya isi dengan angka 7 untuk menampilkan 7 worksheet sekaligus ketika dokumen baru dibuat.
- Kemudian klik tombol OK.
Selanjutnya jika akan membuat sebuah dokumen workbook baru maka akan langsung ditampilkan 7 worksheet di Excel.
6. Menggunakan Tombol Keyboard
Berikut ini yaitu cara mengubah jumlah lembar kerja (worksheet) dalam sebuah workbook Microsoft Excel:
- Buka terlebih dahulu Microsoft Excel dan perhatikan di bagian bawah dari area kerja Excel yang menampilkan sebuah worksheet atau Sheet1 dalam bentuk tab.
- Kamu dapat menambahkan worksheet baru, dan dapat mengklik tombol plus (+) yang ada di samping kanan tab worksheet.
- Untuk mengubah jumlah tab worksheet yang ditampilkan di workbook yang terbuka, lalu klik menu File yang ada di sudut kiri atas aplikasi Microsoft Excel.
- Dari backstage Microsoft Excel yang muncul, lalu pilih atau klik Options yang ada di posisi paling bawah.
- Pada kotak dialog Excel Options yang muncul, pastikan kamu masih berada di tab General.
- Di bagian When creating new workbooks, tentukan jumlah sheet yang akan ditampilkan workbook melalui kotak spinner Include this many sheet, contohnya 4 dan kemudian klik tombol OK untuk mengakhirinya.
- Setiap kali akan menggunakan Microsoft Excel, jumlah worksheet yang ditampilkan di workbook akan berubah menjadi empat bagian.
Kesimpulan
Untuk menambah worksheet atau lembar kerja pada Excel, maka kamu bisa mencoba cara mengubah jumlah Worksheet yang ditampilkan di Workbook Excel seperti penjelasan di atas.
Cukup tentukan cara mana yang mudah dan lakukan langkah tersebut sehingga lembar kerja atau worksheet otomatis akan bertambah sesuai kebutuhan.
Selamat mencoba!
Orang juga bertanya
- Cara Mengubah Nama Lembar Kerja (Worksheet) Di Microsoft Excel
- Cara Menghapus Lembar Kerja Microsoft Excel
- Cara Memberi Warna Tab Lembar Kerja (Worksheet) Microsoft Excel
- Cara Mengunci Dan Memproteksi Sel Tertentu Dari Pengeditan Di Excel Terbaru
- 21 Cara Mengatasi Microsoft Word Tidak Bisa Mengetik / Unlicensed Product
- Cara Menyisipkan Lembar Kerja (Spreadsheet) Excel Dokumen Microsoft Word
- Cara Menyisipkan Tabel Excel Agar Pas di Microsoft Word Terbaru
Daftar Isi: