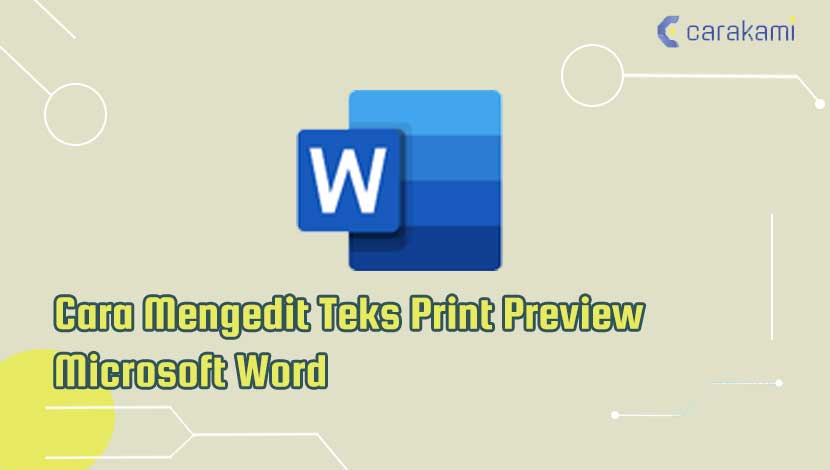Cara Mengubah Tinggi Baris (Row Height) Di Microsoft Excel – Untuk mengubah jenis dan ukuran font di Excel tentu saja akan mengubah font menjadi lebih lebar dan tinggi atau sebaliknya.
Apabila ukuran font bertambah, Excel secara otomatis bisa mengubah tinggi baris untuk menyesuaikan tinggi font.
Walau tinggi baris secara otomatis berubah untuk menyesuaikan ukuran font, bisa saja tinggi baris ditambah lagi agar data akan memiliki ruang lebih pada sel Excel.
Karena itu kamu bisa mengubah tinggi baris Excel dengan beberapa cara seperti dengan drag mouse, menggunakan fitur Row Height atau AutoFit Row Height dan sebagainya.
Jika kamu ingin tahu cara yang bisa dilakukan, simak terus penjelasan seperti berikut ini.
Cara Mengubah Tinggi Baris (Row Height) Di Microsoft Excel
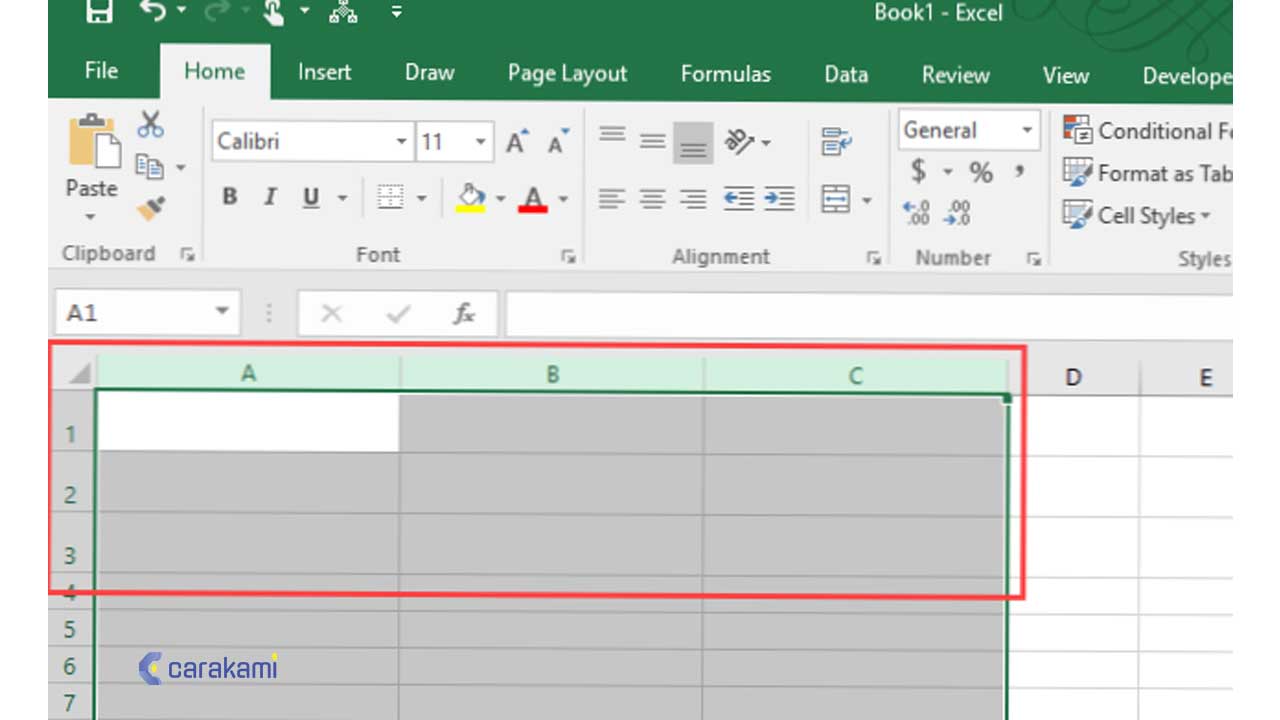
Perlu kamu ketahui jika setiap versi Microsoft Excel terbaru seperti Microsoft Excel 2013 dan 2016 memiliki tinggi baris yang berbeda tergantung dari display scaling atau DPI.
Dan kamu bisa dengan mudah mengubah tinggi baris dari 0 sampai dengan 409 poin, dimana satu poin sama dengan 1/72 inci atau 0,0035 cm.
Kamu bisa simak beberapa cara seperti berikut:
1. Ubah Tinggi Baris dengan Mouse
Salah satu cara mengubah tinggi baris dengan melakukan drag pada batas heading baris sampai mendapatkan tinggi yang diinginkan.
- Cara ini biasa digunakan untuk mengubah tinggi baris satu persatu atau juga dapat mengubah tinggi beberapa baris sekaligus atau semua baris.
- Untuk mengubah tinggi sebuah baris, cukup drag dengan mouse di batas heading baris sampai mendapat tinggi yang diinginkan
- Untuk mengubah tinggi beberapa baris sekaligus, cukup seleksi terlebih dahulu heading dari baris yang tingginya akan diubah atau gunakan pintasan keyboard CTRL+A untuk memilih semua heading baris.
- Dan drag dengan mouse batas dari salah satu heading baris ke tinggi yang dibutuhkan.
Baca juga: Cara Menyertakan Gridlines Dan Headings Agar Tercetak Di Lembar Kerja Excel Terbaru
2. Menggunakan fitur Row Height
Selain di atas kamu juga bisa mengubah tinggi baris menggunakan fitur Row Height dengan memasukkan nilai tertentu.
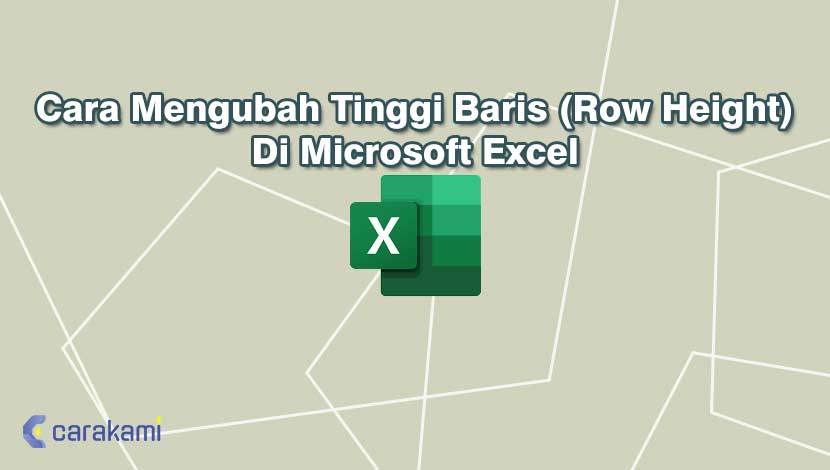
Berikut ini cara mengubah tinggi baris menggunakan fitur Row Height di Excel:
- Seleksi satu atau lebih heading baris yang lebar tingginya akan diubah.
- Untuk menyeleksi semua heading baris, cukup gunakan pintasan keyboard CTRL+A.
- Pastikan kamu masuk di tab Home, di grup Cells, klik Format dan pilih Row Height.
- Pada kotak dialog Row Height yang muncul, masukkan nilai yang diinginkan dan klik tombol OK.
3. Menggunakan fitur AutoFit Row Height
Microsoft Excel secara otomatis bisa mengubah tinggi baris untuk disesuaikan dengan ukuran data yang diformat, namun mengubah tinggi baris menggunakan fitur AutoFit Row Height juga diperlukan, khususnya saat menyalin data dari worksheet lain yang memiliki banyak format.
Microsoft Excel tidak secara otomatis bisa menyesuaikan tinggi baris dengan data salinan, untuk itu caranya seperti berikut ini:
- Pilih satu atau lebih heading baris yang akan diubah tinggi barisnya .
- Untuk menentukan semua heading baris, gunakan pintasan keyboard CTRL+A.
- Pastikan kamu masuk di tab Home, di kelompok Cells, klik Format an pilih AutoFit Row Height.
4. Mengubah Ukuran Baris
Selanjutnya cara mengubah tinggi baris (Row Height) di Microsoft Excel yaitu dengan cara berikut ini:
- Buka lembar kerja di Excel dahulu.
- Pilih satu baris atau rentang baris.
- Di tab Beranda, di grup Sel, pilih Format > Lebar Baris.
- Ketik lebar baris dan pilih OK.
5. Mengubah Ukuran Semua Baris Secara Otomatis agar Sesuai dengan Data
Simak langkah berikut ini:
- Buka lembar kerja di Excel dahulu.
- Pilih tombol Pilih Select all di bagian atas lembar kerja, untuk memilih semua kolom dan baris.
- Klik ganda batas. Dan ukuran semua baris agar pas dengan data.
6. Menyamakan Lebar dan Tinggi Baris dengan AutoFit
AutoFit digunakan untuk menyamakan ukuran dan baris pada Excel sesuai dengan dengan panjang data pada sel.
Berikut ini langkah-langkahnya:
- Buka lembar kerja di Excel dahulu.
- Klik Format di Tab Menu File Pada Ribbon Excel.
- Pilih AutoFit Column Width untuk menyesuaikan lebar.
- Pilih AutoFit Row Height untuk menyesuaikan tinggi.
7. Menggunakan menu Format di Excel
Caranya dengan menggunakan menu format yang ada di Excel.
Berikut ini langkah-langkahnya:
- Buka MS Excel yang dibuat.
- Lalu pilih baris yang ingin diubah ukurannya.
- Pada pilih pada menu Home > Group Cells > Format.
- Akan muncul beberapa pilihan, yaitu:
- Row Height: untuk mengatur tinggi baris cell secara manual, jadi kamu bisa menuliskan sendiri tinggi bari yang diinginkan.
- AutoFit Row Height: untuk mengatur tinggi baris cell yang secara otomatis menyesuaikan isi datanya.
- AutoFit Column Width: untuk mengubah lebar kolom yang secara otomatis menyesuaikan isi datanya.
- Column Width: untuk mengatur lebar kolom secara manual , jadi kamu bisa mengetikan lebar kolom yang diinginkan.
- Default Width: untuk mengubah lebar bawaan dari semua tabel menjadi besar sesuai yang diinginkan.
Kesimpulan
Cara mengubah tinggi baris (Row Height) di Microsoft Excel bisa kamu gunakan untuk mengubah baris sesuai dengan kebutuhan.
Ada berbagai cara yang bisa dicoba, cukup ikuti perintah di tiap cara dan kamu bisa melihat hasilnya dan menyimpan data tersebut.
Orang juga bertanya
- Cara Mengubah Unit Ukuran Tinggi Baris Dan Lebar Kolom Excel Ke Inci, Sentimeter Atau Milimeter
- Cara Mengubah Lebar Kolom (Column Width) Di Microsoft Excel
- Cara Membuat Tabel di Word 2013 dan 2016, Lengkap!
- 21 Cara Mengatasi Microsoft Word Tidak Bisa Mengetik / Unlicensed Product
- Pengertian MICROSOFT Excel: Sejarah, Rumus & 5 Fungsinya
- Cara Menyisipkan Baris Kosong Di Antara Baris Lain Di Microsoft Excel Terbaru
- Cara Menyembunyikan Kolom Atau Baris Di Microsoft Excel Terbaru
Daftar Isi: