Cara Menonaktifkan Fitur AutoComplete Di Microsoft Office Excel – Secara default, aplikasi Microsoft Excel 2010 bisa mengaktifkan fitur AutoComplete otomatis.
Dimana fitur tersebut dapat membantu dalam melakukan input data ke sel (cell) Excel yang berisi banyak data duplikat untuk mempercepat proses input data.
Excel akan menampilkan data apa yang akan dimasukkan ke sel berikutnya berdasarkan dari data yang telah dimasukkan di sel-sel sebelumnya.
Hanya saja terkadang fitur AutoComplete sedikit mengganggu apabila memasukkan data yang hampir serupa tetapi tidak persis sama dengan data sebelumnya, terlebih lagi memang tidak ada data yang serupa.
Untuk mengatasinya tentu saja kamu dapat menonaktifkan fitur AutoComplete tersebut, untuk lebih jelas lagi simak pembahasan berikut.
Baca Juga: Cara Menggunakan Fungsi MAX() Di Microsoft Excel Terbaru
Bagaimana Cara Menonaktifkan Fitur AutoComplete Di Microsoft Office Excel ?
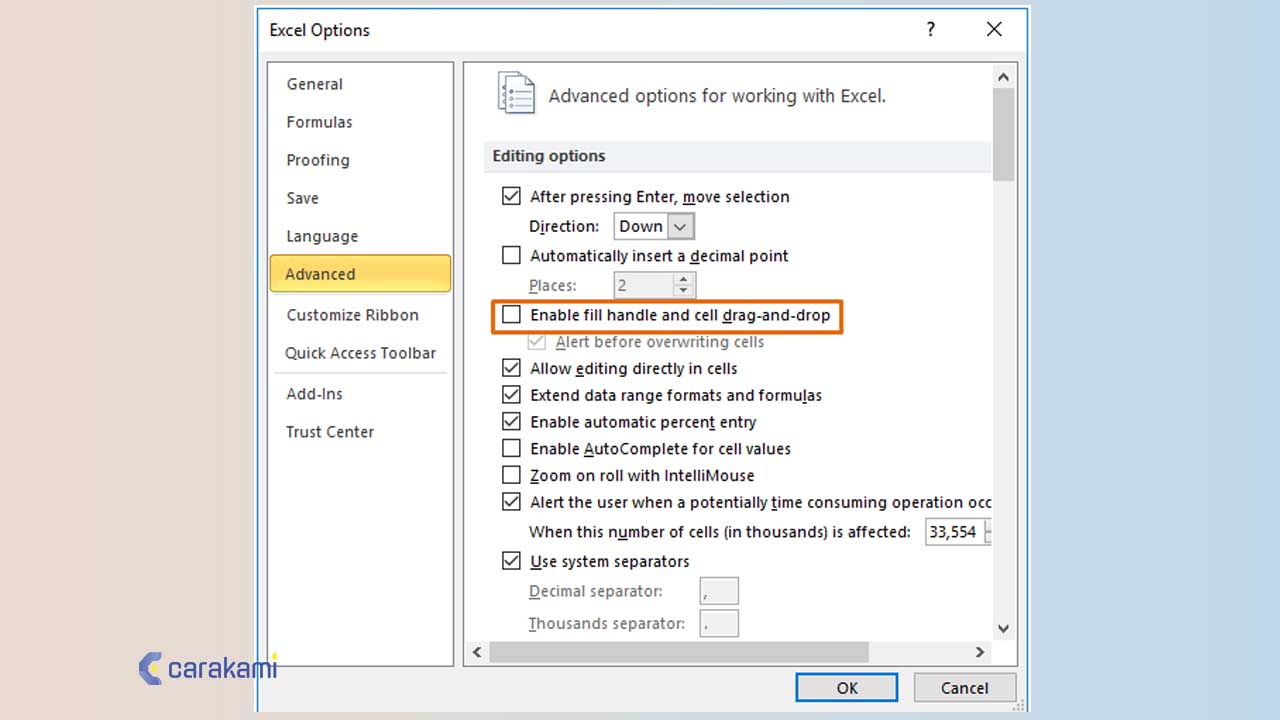
Ada beberapa cara yang bisa kamu coba untuk menonaktifkan fitur AutoComplete dengan cepat seperti metode di bawah ini.
1. Menggunakan Menu Options
Simak langkahnya berikut:
- Buka aplikasi Microsoft Office Excel, klik tab File dan kemudian klik Options.
- Dari kotak dialog Excel Options yang muncul, klik Advanced. Di daerah sebelah kanan, cari kotak centang (check box) bernama Enable AutoComplete for cell values dan kemudian hilangkan tanda centang yang ada di dalamnya.
- Untuk mengakhiri, pilih tombol OK.
2. Panah Gelembung Kanan Biru Nonaktifkan Atau Hentikan Fitur Pengisian Otomatis Dengan Fungsi Opsi
Simak langkah berikut:
- Masuk ke Opsi kotak dialog untuk mematikan fitur pengisian otomatis, kamu dapat melakukan hal berikut:
- Klik fillet > Opsi di Excel 2010/2013, atau klik Tombol kantor > Opsi Excel di Excel 2007.
- Pada Opsi Excel kotak dialog, klik Advanced dari panel kiri, dan hapus centang Aktifkan gagang isian dan seret-dan-lepas sel pilihan di bawah Opsi pengeditan bagian di panel kanan, lihat tangkapan layar:
- Lalu klik OK untuk menyelesaikan pengaturan, dan kamu tidak dapat menerapkan fitur pegangan isian mulai sekarang.
3. Menggunakan Kode VBA
Berikut ini juga kode VBA sederhana yang dapat membantu untuk menonaktifkan fitur pengisian otomatis.
Simak langkahnya berikut:

- Tahan Alt + F11 kunci di Excel, dan itu akan membuka file Jendela Microsoft Visual Basic for Applications.
- Lalu klik Menyisipkan > Modul, dan tempelkan makro berikut di file Jendela Modul.
Kode VBA: Nonaktifkan fitur pengisian otomatis di Excel
- Sub Disable_Cell_Drag_Drop()
- CellDragAndDrop = False
- End Sub
- Dan tekan F5 untuk menjalankan kode ini, dan fitur seret dan lepas dinonaktifkan saat ini.
Catatan: Jika ingin mengaktifkan kembali pengisian otomatis, maka gunakan kode berikut:
Kode VBA: Mengaktifkan fitur pengisian otomatis di Excel
- Sub Disable_Cell_Drag_Drop()
- CellDragAndDrop = True
- End Sub
4. Mengaktifkan atau Menonaktifkan AutoComplete di Excel
Cara menonaktifkan fitur AutoComplete di Microsoft Office Excel sedikit berbeda tergantung pada versi yang di gunakan:
- Excel 2016, 2013, dan 201
Simak langkahnya berikut:
- Arahkan ke menu File > Opsi .
- Di jendela Opsi Excel, buka Lanjutan di sebelah kiri.
- Di bawah bagian Opsi Pengeditan , alihkan Aktifkan Lengkapi Otomatis untuk nilai sel aktif atau nonaktif bergantung pada apakah kamu ingin mengaktifkan atau menonaktifkan fitur ini.
- Klik OK untuk menyimpan perubahan dan terus menggunakan Excel.
- Excel 2007
Simak langkah berikut:
- Klik Tombol Office .
- Pilih Opsi Excel untuk memunculkan kotak dialog Opsi Excel .
- Pilih Lanjutan di panel sebelah kiri.
- Klik kotak di sisi kotak opsi Aktifkan LengkapiOtomatis untuk nilai sel dalam mengaktifkan atau menonaktifkan fitur tersebut.
- Pilih OK untuk menutup kotak dialog dan masuk kembali ke lembar kerja.
- Excel 2003
Simak langkah berikut:
- Arahkan ke Alat > Opsi dari bilah menu untuk membuka kotak dialog Opsi .
- Pilih tab Edit .
- Aktifkan atau nonaktifkan AutoComplete dengan kotak tanda centang di samping menu Aktifkan LengkapiOtomatis untuk opsi nilai sel .
- Klik OK untuk menyimpan perubahan dan kembali ke lembar kerja lagi.
Baca Juga: Cara Menggunakan Fungsi POWER() Di Microsoft Excel Terbaru
5. Menggunakan Cara Cepat
Ketika memasukkan informasi ke dalam lembar kerja, Excel secara otomatis memformatnya dengan cara yang tidak mempertimbangkannya.
Jika ingin mengetikkan alamat web, Excel akan mengubahnya menjadi hyperlink.
Ini bisa sangat membantu, namun mungkin bisa menyita waktu ketika itu bukan yang diinginkan.
Dalam hal ini, kamu bisa menonaktifkan pemformatan otomatis hanya satu sel atau seluruh buku kerja.
Caranya gerakkan penunjuk mouse di atas teks yang baru diformat secara otomatis, lalu klik tombol Opsi KoreksiOtomatis yang muncul.
Tombol ini kecil, jadi terlihat sangat mirip saat menggerakkan penunjuk mouse.
- Tombol Opsi Koreksi Otomatis
Berikut caranya:
- Untuk menghapus pemformatan hanya untuk teks yang dipilih, klik Batalkan.
- Contohnya jika Excel membuat hyperlink secara otomatis dan ingin menghapusnya, klik Batalkan Hyperlink.
- Untuk memberi Excel menghentikan penerapan tipe pemformatan tertentu ini ke buku kerja , klik Hentikan.
- Contohnya, jika Excel membuat hyperlink secara otomatis dan ingin mencegah Excel melakukannya untuk lembar kerja lainnya, klik Berhenti Membuat Hyperlink Secara Otomatis.
- Mengatur semua opsi pemformatan otomatis sekaligus
Jika ingin meninjau dan mengubah opsi pemformatan otomatis sekaligus, bisa melakukannya dalam kotak dialog Koreksi Otomatis.
- Klik File > Opsi.
- Di kotak Excel Pemeriksaan, klik Opsi > Koreksi Otomatis.
- Pada tab Format Otomatis Saat Mengetik, centang kotak untuk pemformatan otomatis yang ingin digunakan.
- Jalur internet dan jaringan dengan hyperlink : Mengganti URL, jalur jaringan, dan alamat email yang diketik dengan hyperlink.
- Menyertakan baris dan kolom baru dalam tabel : Saat memasukkan data di bawah atau di samping Excel tabel, akan diperluas tabel untuk menyertakan data baru. Contohnya, jika memiliki tabel di kolom A dan B, dan memasukkan data di kolom C, Excel secara otomatis akan memformat kolom C sebagai bagian dari tabel yang dibuat.
- Isi rumus dalam tabel untuk membuat kolom terhitung dengan menerapkan satu rumus ke semua sel dalam Excel kolom tabel.
Kesimpulan
Cara menonaktifkan fitur AutoComplete di Microsoft Office Excel bisa digunakan sesuai kebutuhan dengan langkah seperti penjelasan di atas.
Dengan demikian kamu bisa langsung menghentikan fitur tersebut jika memang merasa tidak dibutuhkan atau mengganggu selama proses pengerjaan data di Excel.
Orang juga bertanya
- 21 Cara Mengatasi Microsoft Word Tidak Bisa Mengetik / Unlicensed Product
- Pengertian MICROSOFT Excel: Sejarah, Rumus & 5 Fungsinya
- PENGERTIAN MICROSOFT Word, Excel, Access, Power Point & Fungsinya (4 Ms. Office)
- Cara Menyisipkan Lembar Kerja (Spreadsheet) Excel Dokumen Microsoft Word
- Cara Menyisipkan Tabel Excel Agar Pas di Microsoft Word Terbaru
- Cara Membuat Daftar Tarik Turun (Drop-Down List) Di Excel
- Cara Memulihkan Atau Mengembalikan File Excel Yang Belum Disimpan
Daftar Isi:








