Cara Menyimpan Bagian Terseleksi Tabel Excel Ke Format File PDF – Jika kamu sering membagikan data Excel dalam bentuk file maka mulai saat ini harus lebih berhati-hati.
Untuk menjaga agar data asli tetap menjadi milik sendiri, maka kamu dapat membagikan data dalam format lain seperti dalam bentuk file gambar atau PDF.
Hal ini jauh lebih aman dan tidak mudah di buka dan data menjadi sulit diubah.
Microsoft Excel memiliki fitur penyimpanan tabel dengan berbagai pilihan format, dan salah satunya dengan format file PDF.
Untuk tahu bagaimana cara menyimpan contohnya tabel yang terpilih ke dalam format PDF, simak pembahasan berikut.
Cara Menyimpan Bagian Terseleksi Tabel Excel Ke Format File PDF
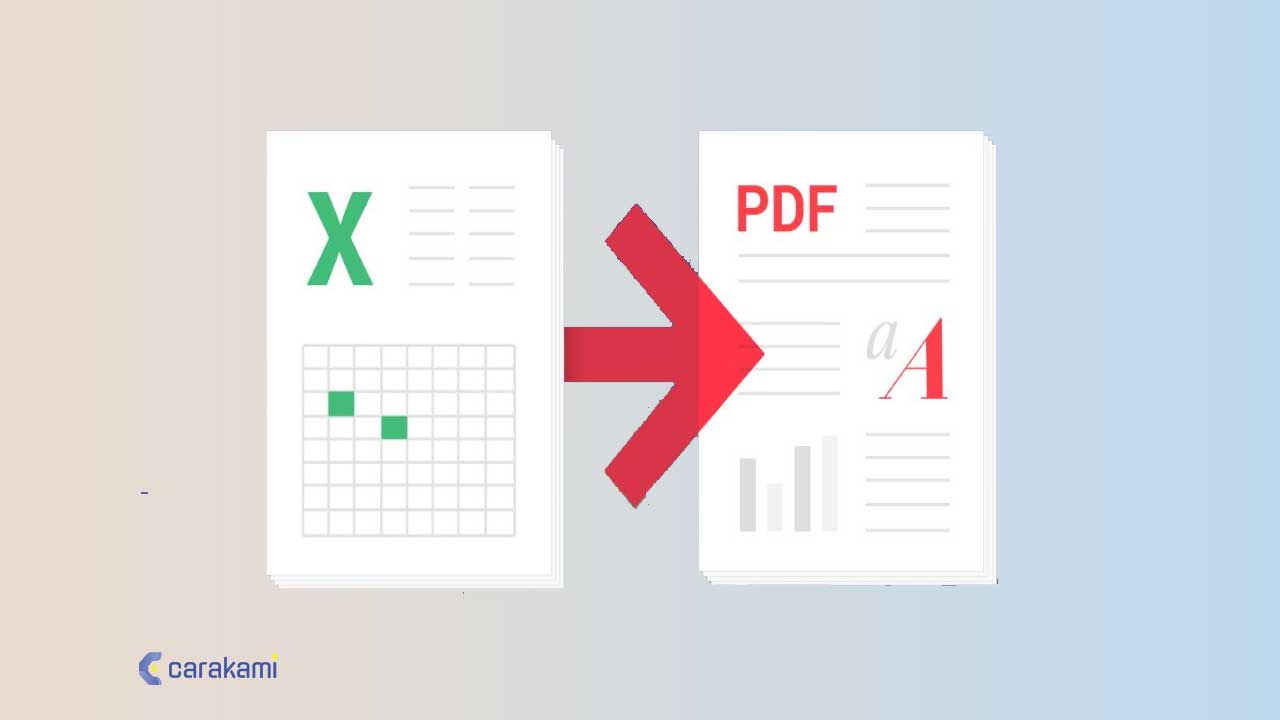
Menyimpan dalam format PDF terbilang mudah dan praktis.
Kamu dapat menyimpan hanya bagian terseleksi dari tabel Excel ke format file PDF seperti langkah berikut:
- Jalankan aplikasi Microsoft Excel.
- Buka tabel Excel kemudian blok atau seleksi bagian dari tabel Excel yang akan disimpan ke dalam format file PDF.
- Klik menu File, di backstage Excel yang muncul, pilih Save As kemudian pilih Browse.
- Pada kotak dialog Save As yang muncul, tentukan folder penyimpanan.
- Beri nama file yang akan disimpan dan tentukan format penyimpanan file.
- Pastikan format PDF dan kemudian klik tombol Options.
- Pada kotak dialog Options yang muncul, pilih tombol radio Selection kemudian klik tombol OK.
- Kamu akan kembali ke kotak dialog Save As dan selanjutnya klik tombol Save untuk menyimpan.
- Berikut ini bagian terseleksi dari tabel Excel yang telah disimpan ke dalam format file PDF dan kemudian dibuka di aplikasi Adobe Acrobat Reader DC.
Baca juga: Cara Menyembunyikan Kolom Di Microsoft Excel
2. Menggunakan Excel for Windows
Simak langkah berikut:
- Pilih bagian lembar kerja yang ingin diubah ke PDF.
- Jika hanya bagian lembar kerja tertentu yang ingin diubah menjadi PDF, pilihlah sekarang. Jika tidak, lanjutkan ke langkah berikutnya.
- Ingat bahwa berkas PDF tidak dapat diubah kembali ke dalam lembar Excel dengan mudah, tapi cara ini akan mempertahankan salinan asli berkas.
- Klik File. Tombol ini ada di pojok kiri atas.
- Klik Export di menu. Setelah itu, panel Export akan terbuka.
- Klik Create PDF/XPS.
- Carilah ikon yang yang mirip kertas berikat pinggang.
- Klik tombol Options. Ini memungkinkan untuk menyesuaikan penataan untuk berkas PDF yang akan dibuat.
- Pilih apa yang ingin dimasukkan ke PDF tersebut kemudian klik OK.
- Jika memilih salah satu bagian dalam lembar kerja untuk disimpan sebagai PDF, pilihlah Selection di bawah “Publish what.” Dengan demikian, hanya bagian yang dipilih saja yang akan disimpan dalam format PDF.
- Jika ingin menyimpan seluruh lembar kerja sebagai PDF, pilih Active sheet(s).
- Jika ingin memilih halaman tertentu dari buku kerja untuk disimpan sebagai PDF, gunakan menu buka bawah “Page(s)” untuk menentukan halaman awal dan akhirnya.
- Klik OK untuk melanjutkan.
- Pilih pengoptimalan (opsional).
- Di atas tombol Options…, kamu dapat memilih pengoptimalan yang diinginkan pada berkas PDF tersebut. Biasanya pengguna lain bisa memilih “Standard” kecuali untuk lembar kerjanya sangat besar.
- Jika ingin mengubah lokasi penyimpanan dokumen, maka bisa mengarahkan ke berkas tersebut sekarang.
- Beri nama dan klik Publish.
- Setelah itu, informasi yang telah dipilih akan diekspor ke dokumen PDF baru dengan nama yang dimasukkan.
- Tinjau PDF tadi. Secara default, berkas PDF tersebut akan terbuka setelah dibuat sehingga kamu dapat meninjaunya. Jika tidak dapat membuka berkas PDF tersebut, mungkin belum memasang PDF.
- Jika perlu membuat perubahan, maka harus melakukannya di Excel dan buatlah berkas PDF baru.
3. Menggunakan Google Drive
Cara menyimpan bagian terseleksi Tabel Excel ke format file PDF bisa dilakukan dengan menggunakan Google Drive, yaitu:
- Buka https://drive.google.com.
- Jika harus mengubah format lembar kerja Excel ke PDF, tapi tidak memiliki program Excel di komputer, maka kamu bisa memanfaatkan tool yang ada di akun Google untuk mengubah format Excel ke PDF secara cuma-cuma.
- Jika belum masuk ke akun Google, masuklah dahulu.
- Klik +New. Tombol ini ada di pojok kiri atas Google Drive.
- Klik File upload.
- Setelah itu, peramban berkas komputer akan terbuka.
- Pilih lembar kerja Excel yang ingin diubah formatnya kemudian klik Open.
- Setelah itu, lembar kerja akan diunggah ke Google Drive.
- Klik lembar kerja Excel di Google Drive.
- Setelah itu, lembar kerja tersebut akan terbuka di Google Sheets.
- Klik menu File dan pilih Download.
- Dan daftar opsi unduh akan terbuka.
- Klik PDF document (.pdf).
- Setelah itu, pratinjau dokumen PDF di Google Sheets akan tampil.
- Sesuaikan tata letak dokumen PDF.
- Jika tampilan pratinjau cetak tidak sesuai yang diinginkan, gunakan panel kanan untuk mengubahnya sebelum kamu melanjutkan.
- Dokumen PDF akan tersimpan dalam orientasi yang sama dengan lembar kerja Excel atau biasanya dalam model lanskap.
- Jika ingin menyimpannya dalam modus potret (vertikal), maka pilih Portrait di bawah opsi “Page orientation.”
- Ubah skala dokumen ukuran/kesesuaiannya dengan halaman dan jarak marginnya jika perlu.
- Klik Formatting untuk memilih apakah kamu ingin menampilkan kisi-kisi tabel dan atau catatan, mengatur urutan halaman, dan mengubah susunan barisnya.
- Untuk menambahkan header dan footer di bagian atas dan bawah halaman, maka klik Headers & footers, kemudian centang kotak untuk memilih informasi mana yang ingin ditampilkan.
- Jika lembar kerja berisi banyak data dan terpotong di bagian-bagian yang tidak semestinya, cukup klik SET CUSTOM PAGE BREAKS di panel kanan.
- Setelah itu, kamu bisa menarik garis biru sesuai akhir dan awal tiap halaman.
- Klik CONFIRM BREAKS di kanan atas untuk menyimpan perubahan.
- Klik EXPORT.
- Setelah tombol tersebut diklik, dokumen PDF baru akan tersimpan di komputer.
- Jika dokumen PDF tidak bisa terunduh secara otomatis, tentukan lokasi tempat kamu ingin menyimpannya, kemudian klik Save untuk mengunduh.
- Selesai.
Kesimpulan
Cara menyimpan bagian terseleksi Tabel Excel ke format file PDF di atas bisa kamu terapkan dengan mudah pada lembar kerja mana saja sesuai kebutuhan.
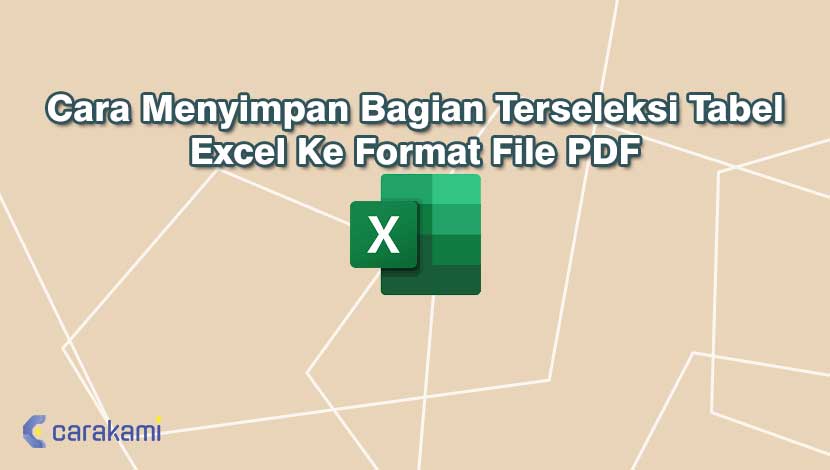
Tentukan cara yang mudah sehingga proses di atas bisa berhasil dengan cepat.
Orang juga bertanya
- Cara Mengubah Nama Lembar Kerja (Worksheet) Di Microsoft Excel
- Cara Membuat Tabel di Word 2013 dan 2016, Lengkap!
- Cara Menyisipkan Tabel Excel Agar Pas di Microsoft Word Terbaru
- Cara Menyisipkan Lembar Kerja (Spreadsheet) Excel Dokumen Microsoft Word
- Cara Memulihkan Atau Mengembalikan File Excel Yang Belum Disimpan
- Pengertian MICROSOFT Excel: Sejarah, Rumus & 5 Fungsinya
- Cara Menyimpan Bagian Terseleksi Tabel Excel Ke Format PNG Atau JPEG
Daftar Isi:








