Cara Validasi Data Di Microsoft Office Excel – Microsoft Office Excel menjadi aplikasi pengolah data yang memiliki banyak fitur.
Salah satu fitur yang sering digunakan dalam menyajikan laporan yaitu validasi data, dimana setiap data yang disajikan harus sesuai logika.
Untuk menghindari input data yang salah, data yang dimasukkan ke dalam sel-sel Excel perlu divalidasi agar sesuai dengan ketentuan.
Saat data yang dimasukkan tidak sesuai ketentuan, maka Excel akan memberi tahu bahwa data yang dimasukkan melampaui batasan yang ditentukan .
Kamu bisa menggunakan aturan tertentu sesuai kebutuhan dalam memberlakukan validasi data, berikut ini contoh validasi data sederhana yang bisa digunakan.
Cara Validasi Data Di Microsoft Office Excel
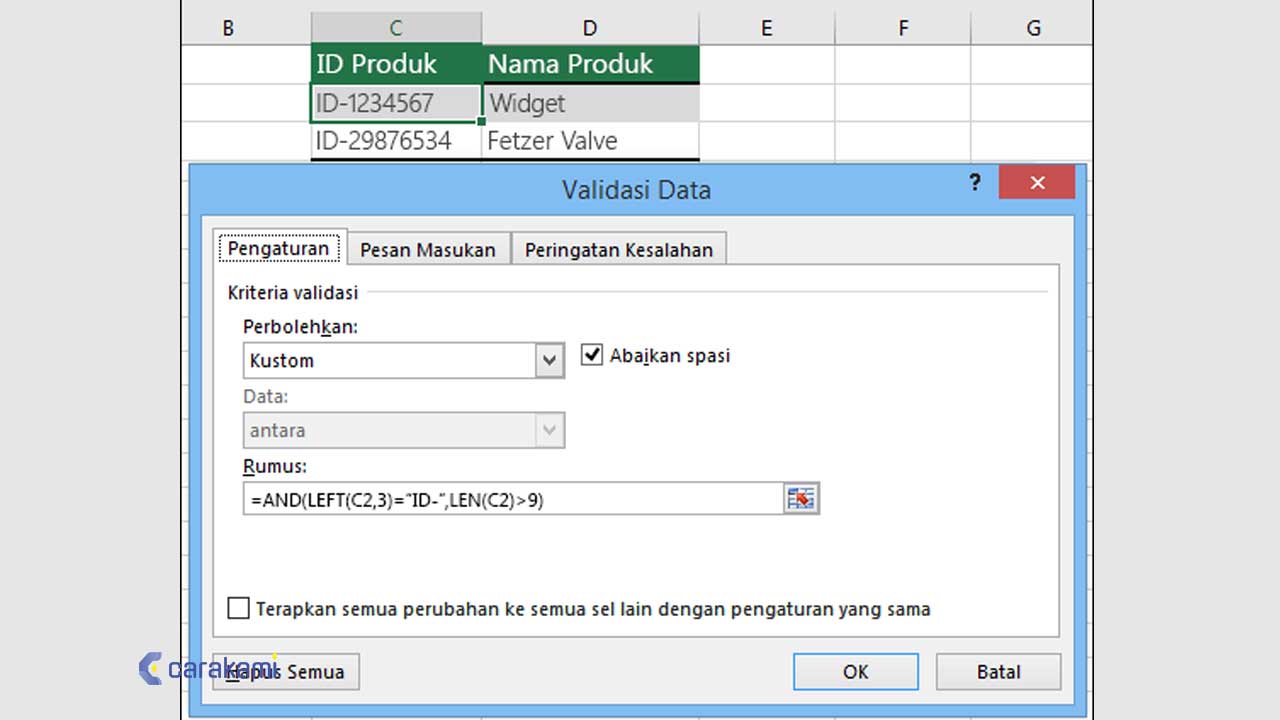
Simak berikut ini langkah yang bisa digunakan untuk validasi data di Excel, yaitu:
1. Menggunakan Cara Umum
Berikut ini contoh kasus jumlah barang yang terjual yaitu nilai sah lebih besar atau sama dengan 0.
Jika kamu tidak sengaja memasukkan nilai lebih kecil dari 0 contohnya -3, Excel akan menolak nilai tersebut dengan menampilkan adanya peringatan.
Berikut langkah yang bisa digunakan:
- Buat atau buka lembar kerja Excel berisi data yang akan diberikan validasi data.
- Blok sel-sel Excel (a range of cells) yang akan digunakan validasi data.
- Pastikan kamu masuk di tab Data.
- Di grup Data Tools, klik tombol Data Validation kemudian pilih Data Validation.
- Pada kotak dialog Data Validation yang tampil, pastikan kamu berada di tab Settings, buat pengaturan sesuai kebutuhan dan kemudian klik tombol OK.
- Masih di dalam kotak dialog Data Validation, selanjutnya klik tab Error Alert dan beri judul untuk kotak dialog Error Alert yang tampil, seperti “Validasi Data”.
- Ketik pesan yang inakan gin ditampilkan di kotak dialog Error Alert kemudian klik tombol OK.
- Untuk mencoba validata data yang digunakan tadi, di sel C7, beri masukan nilai negatif, seperti -5 dan tekan tombol keyboard Enter.
- Pesan jika nilai yang dimasukkan tidak valid akan tampil dengan setting yang telah ditentukan sebelumnya.
- Tekan tombol Retry untuk mengubah nilai dengan nilai valid.
- Dan kamu dapat mencoba memasukkan nilai valid, seperti 5 dan kemudian tekan tombol keyboard Enter.
- Maka nilai akan diterima dan pesan tidak akan muncul lagi.
Baca juga: Cara Menghitung Usia Seseorang Dengan Fungsi DATEDIF() Di Excel
2. Cara menggunakan Data Validation dengan Whole Number
Batasan menggunakan tipe Whole number, yaitu dengan memberikan batasan cell dengan tipe data yang di masukkan yaitu data number saja.
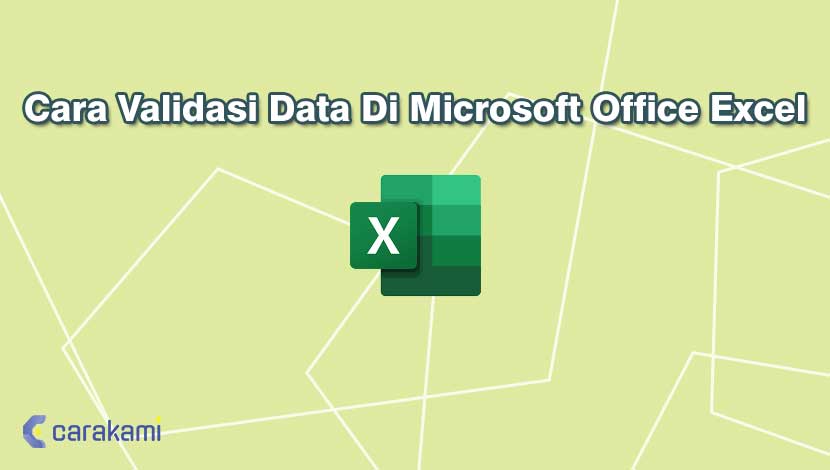
Sebagai contohnya pada saat akan membatasi jumlah pengajuan kredit antara 10.000.000 s/d 100.000.000.
Jika dimasukkan data di luar angka tersebut maka akan terjadi error data tidak bisa masuk.
Maka kamu bisa gunakan langkah berikut :
- Letakkan Pointer pada cell yang akan divalidasikan.
- Masuk Ke Tab Data pilih data validation.
- Di tab setting sesuaikan data yang diinginkan, seperti:
- Allow : Whole Number
- Data : Beetwen
- Minimum :10000000
- Maximum :100000000
- Tambahkan Input message sebagai:
- Title : “Perhatian”
- Input Message : “masukan data antara 10 juta s/d 100 juta”
- Tambahkan Error alert
- Title : “Data ERROR”
- Input Message : “isi sesuai dengan kebutuhan”
- Setelah itu Klik OK
3. Cara menggunakan Data Validation Dengan Text Length
Fungsi allow yaitu untuk membatasi panjang karakter yang masuk ke dalam cell.
Sebagai contohnya saat kamu akan memasukkan Nomor Induk dengan panjang karakter adalah 5.
Maka cara validasi data di Microsoft Office Excel seperti berikut :
- Letakkan Pointer pada cell yang diinginkan.
- Masuk Ke Tab Data pilih data validation.
- Pada tab setting sesuaikan dengan kebutuhan.
- Allow : Text Length
- Data : Equal too
- Length : 5
- Tambahkan input message dan Error alert sesuai kebutuhan.
- Lalu klik OK.
4. Menggunakan Data Validation Date
Untuk cara berikutnya kamu bisa mencoba langkah berikut ini:
- Letakan Pointer pada cell yang diinginkan.
- Masuk Ke Tab Data pilih data validation.
- Pada tab setting sesuaikan dengan kebutuhan.
- Allow : Date
- Data : Greather than
- Start Date : Tambahkan Formula =TODAY()
- Tambahkan input message dan Error alert yang sesuai kebutuhan.
5. Menggunakan Data Validation List dengan Referensi Cell
Untuk mengisi Cell yang akan digunakan data validation tipe List, akan tetapi dengan mengambil source dari range cell.
Maka bisa gunakan langkah di bawah ini.
- Letakkan Pointer pada cell yang diinginkan.
- Masuk Ke Tab Data pilih data validation.
- Pada tab setting sesuaikan kebutuhan.
- Allow : List
- Source : Blok Range area dari tabel diatas E3:G3 “otomatis akan diabsolutkan pada “
- Tambahkan input message dan Error alert.
- Klik OK.
6. Cara membuat Data Validation List dengan Formula
Untuk mengisi Cell yang diinginkan maka bisa gunakan data validation dengan tipe List dengan mengambil source dari range cell.
Maka bisa gunakan langkah berikut :
- Letakkan Pointer pada cell yang diinginkan.
- Masuk Ke Tab Data pilih data validation.
- Pada tab setting sesuaikan dengan kebutuhan.
- Allow : List
- Source contoh: =IF($C$8=”I”,$E$4:$E$8,IF($C$8=”II”,$F$4:$F$8,IF($C$8=”III”,$G$4:$G$8,””)))
- Tambahkan input message dan Error alert sesuai keinginnan.
- Dan klik OK.
Kesimpulan
Untuk membuat validasi data yang tepat dan benar, maka coba gunakan cara validasi data di Microsoft Office Excel seperti penjelasan di atas.
Gunakan langkah yang mudah, agar data yang di validasi bisa sesuai dan cepat hasilnya.
Orang juga bertanya
- Cara Membuat Daftar Tarik Turun (Drop-Down List) Di Excel
- Pengertian MICROSOFT Excel: Sejarah, Rumus & 5 Fungsinya
- Cara Menggunakan Fungsi MAX() Di Microsoft Excel Terbaru
- Cara Menggunakan Fungsi CONCATENATE() Di Microsoft Excel
- Cara Mengunci Dan Memproteksi Sel Tertentu Dari Pengeditan Di Excel Terbaru
- Cara Membuat Formulir Input Data (Data Entry Form) Di Excel
- Cara Menggunakan Fungsi ISNUMBER() Di Microsoft Excel Terbaru
Daftar Isi:








