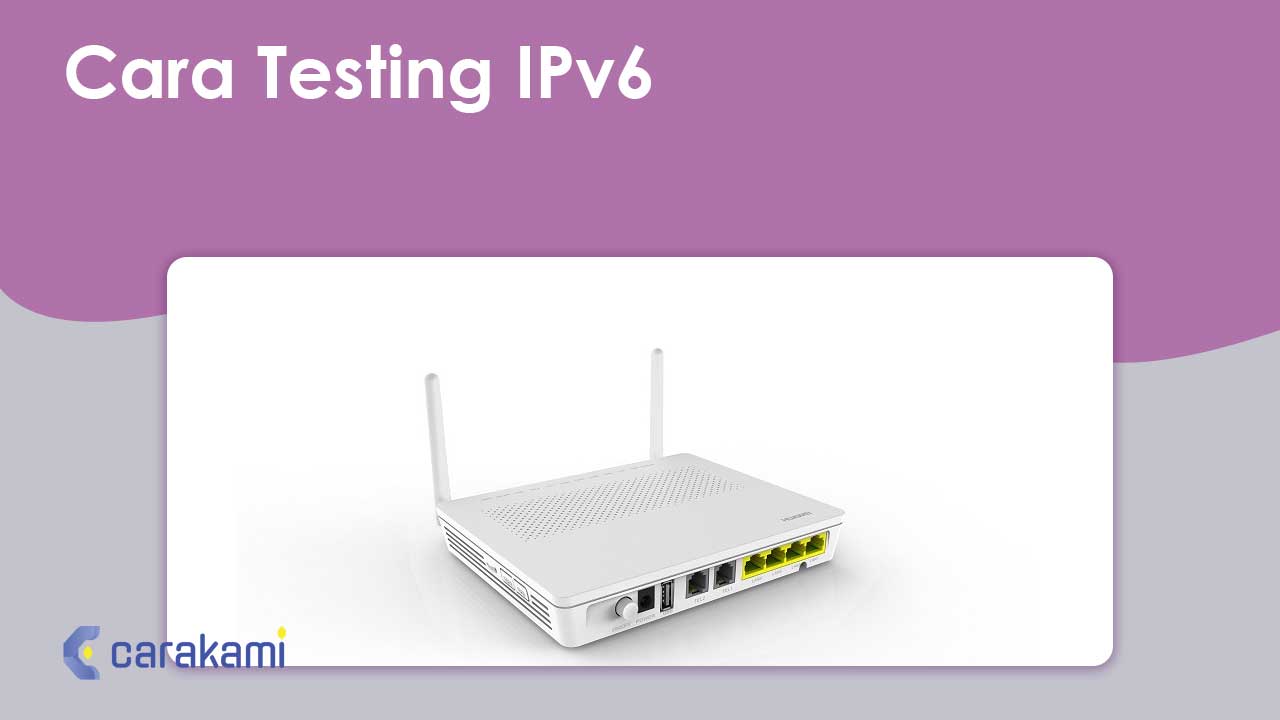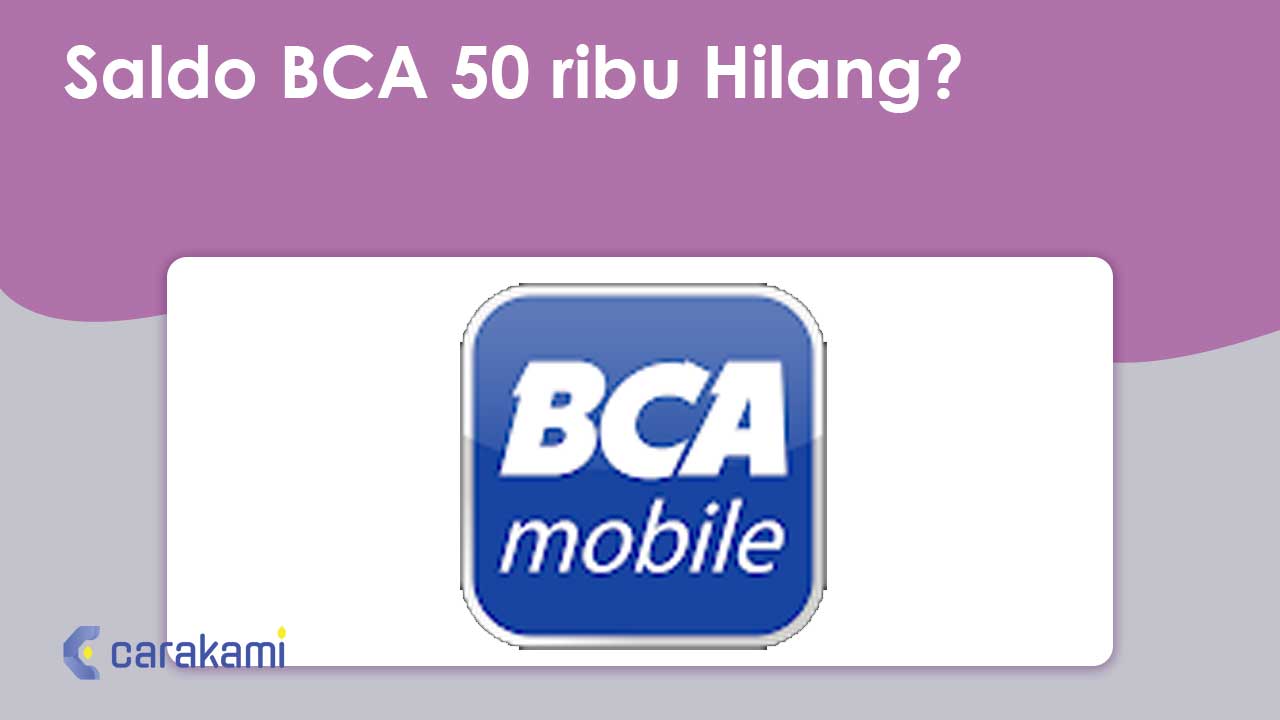Mengatasi The Hosted Network Couldn’t Be Started – Pesan error yang berbunyi “The hosted network couldn’t be started” bisa terjadi kapan saja saat pengguna Windows 10 mengatur hotspot WiFi lewat command prompt.
Biasanya masalah itu disebabkan oleh WiFi network adapter bermasalah, namun tidak perlu bingung karena ada berbagai cara yang bsia dilakukan.
Salah satu cara yang bisa digunakan seperti mengecek jaringan koneksi internet yang digunakan.
Ingin tahu selengkapnya seperti apa? simak bahasan pada artikel berikut.
Cara Mengatasi The Hosted Network Couldn’t Be Started
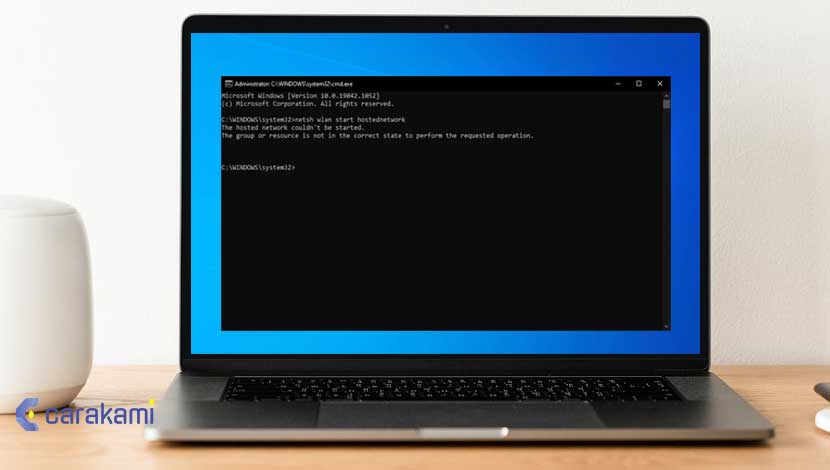
Berikut beberapa cara yang bisa digunakan untuk mengatasi the hosted network couldn’t be started yang terjadi pada pesam tersebut, yaitu:
1. Periksa Koneksi WiFi
Kamu tidak bisa menggunakan internet melalui router wireless, apabila hosting network WiFi dalam kondisi dimatikan.
Terkadang tanpa sadar mengabaikan fakta bahwa ada kalanya perlu mengatur koneksi WiFi secara manual di komputer atau PC dengan mengklik ikon network di sebelah kanan taskbar.
Atau juga, periksa apakah sudah mengaktifkan mode pesawat secara tidak sengaja.
Hal ini bisa memverifikasi bahwa jaringan WiFi benar berfungsi.
2. Cek PC Supports Sharing
Kamu tidak dapat mengatur mobile hotspot jika PC tidak mendukung hosted network sharing.
Untuk memeriksanya maka ikuti cara dibawah ini:

- Tekan tombol Windows key + R untuk membuka Run dialog box.
- Ketik “cmd” pada dialog box lalu tekan CTRL + SHIFT + Enter untuk membuka Command Prompt.
- Masukkan perintah “NETSH WLAN show driver” di jendela Command Prompt, dan tekan tombol Enter. Hal tersebut akan memberi tahu apakah PC atau laptop sudah mendukung Hosted network supported.
3. Menjalankan Network Adapter Troubleshooter
Network Adapter Troubleshooter bisa jadi dapat memberikan perbaikan untuk mengatasi masalah “The hosted network couldn’t be started“.
Untuk itu kamu bisa mencoba memanfaatkannya dengan contoh langkah-langkah dibawah ini:
- Jalankan Network Adapter Troubleshooter.
- Ketik “troubleshoot” di windows search bar dan pilih yang paling sesuai.
- Lalu klik bagian Additional troubleshooters.
- Masuk ke bagian Find and fix other problems lalu pilih Network Adapter dan klik Run the troubleshooter untuk membuka jendela troubleshooter.
- Troubleshooter akan menyajikan pilihan network adapter untuk diperbaiki.
- Pilih menu All network adapters atau WiFi.
Baca Juga: Cara Mematikan Update Windows 10
4. Periksa WiFi Network Sharing Settings
Jika ingin mengaktifkan hosted network di komputer, maka kamu bisa menggunakan mesin sebagai “hub” untuk perangkat lain agar bisa terhubung ke internet.
Tentu saja, harus diaktifkan terlebih dahulu di PC atau laptop, jika tidak maka tidak akan berfungsi.
Dan, fitur tersebut, menu network sharing, diaktifkan secara default.
Namun, jika semua cara untuk mengaktifkan dan menjalankan berbagi jaringan terbukti gagal, maka fitur tersebut entah bagaimana telah dinonaktifkan.
Mengaktifkan kembali opsi tersebut mungkin bisa mengatasi masalah tersebut dengan cara, yaitu:
- Periksa WiFi Network Sharing Settings.
- Tekan tombol Windows + R lalu masukkan “ncpa.cpl” di Run dialog box, dan tekan tombol OK.
- Klik kanan jaringan yang ingin di aktifkan sharing dan pilih Properties dari menu konteks.
- Klik tab Sharing lalu centang kotak Allow other users to connect through this computer’s internet connection.
- Centang menu Establish a dial-up connection whenever a computer on my network attempts to access the internet yang termasuk dalam tab Sharing Windows 8.
- Tekan tombol OK untuk mengkonfirmasi pengaturannya.
5. Cek Power Management Settings
Mengatasi the hosted network couldn’t be started dengan mengaktifkan fitur power management yang ada pada network adapter.
Berikut cara yang bisa kamu lakukan, yaitu:
- Periksa Power Management Settings.
- Buka Run dialog box dengan tekan tombol Windows Key + R dan ketik “devmgr.msc”.
- Tekan tombol Enter atau klik OK.
- Saat jendela Device Manager terbuka, navigasikan ke bagian network adapter dan klik 2 kali untuk memperbsarnya.
- Klik kanan network adapter WiFi yang bermasalah dan pilih Properties.
- Pada Properties, klik tab Power Management.
- Periksa apakah menu “Allow the computer to turn off this device to save power” sudah diaktifkan. Jika dinonaktifkan maka aktifkan.
- Klik OK dan keluar dari seluruh jendela.
7. Aktifkan Microsoft Hosted Network Virtual Adapter
Untuk menggunakan PC sebagai mobile hotspot di Windows 10, maka memerlukan Microsoft Hosted Network Virtual Adapter.
Itu harus diaktifkan agar fitur hosted network berfungsi dengan baik.
Jika dinonaktifkan, maka akan memberikan pesan error “The hosted network couldn’t be started“.
Berikut ini langkah-langkah yang bisa digunakan, yaitu:
- Aktifkan Microsoft Hosted Network Virtual Adapter.
- Tekan tombol Windows key + R, ketik”devmgmt.msc” di Run dialog box dan klik tombol OK.
- Klik View di jendela Device Manager.
- Pilih menu Show hidden devices.
- 2 kali klik Network adapters, yang akan menyertakan Microsoft Hosted Network Virtual Adapter.
- Klik kanan Microsoft Hosted Network Virtual Adapter dan pilih menu Enable device.
8. Reset WiFi Network
Berikut cara yang bisa dilakukan:
- Reset WiFi Network di komputer atau laptop.
- Tekan tombol Windows key + R lalu masukkan “ncpa.cpl” di Run dialog box dan klik OK.
- Klik kanan koneksi WiFi dan pilih Disable.
- Tunggulah sampai beberapa menit, dan pilih menu Enable pada menu koneksi WiFi.
9. Update Network Driver
Berikut ini cara melakukannya:
- Perbarui dulu Network Driver.
- Tekan tombol Windows key + X untuk membuka menu Quick Access dan pilih Device Manager.
- Pada jendela Device Manager, cari Network Adapters dan perbesar.
- Klik kanan Wi-Fi adapters yang memberi masalah dan pilih Update Driver.
- Pada jendela berikutnya, pilih menu “Search automatically for updated driver software“.
- Windows akan mulai pencarian untuk driver yang dibutuhkan dan menginstalnya jika ada. Jika tidak, akan ada informasi bahwa driver saat ini masih yang terbaru.
Kesimpulan
Jadi itulah cara untuk mengatasi the hosted network couldn’t be started yang bisa dilakukan.
Jika semua cara diatas masih belum bisa menyelesaikan masalah tersebut maka bisa menggunakan aplikasi pihak ketiga, namun pastikan dulu jika cara di atas sudah kamu lakukan.
Orang juga bertanya
- Cara Menyambungkan WiFi Ke Komputer Tanpa Wireless Adaptor
- Cara Menyambungkan WiFi ke HP yang Tidak Bisa Tersambung
- 15 Cara Mengetahui Password Wifi Yang Belum Pernah Terkoneksi di Laptop Tanpa Aplikasi
- Password Router Huawei HG8245H5 Indihome Terbaru
- Cara Melihat Password WiFi Yang Sudah Connect Di Android Tanpa Root
- 7 Cara Bobol WiFi Indihome Terbaru
- Cara Mengaktifkan Wifi Di Laptop Windows 7
Daftar Isi: