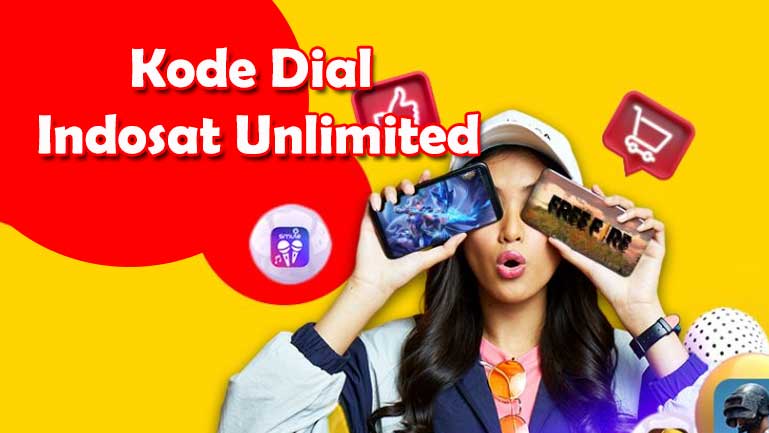Banyak jenis provider internet seperti contohnya Indihome, Biznet, MNCPlay, atau juga MyRepublic yang menggunakan modem merk Huawei.
Selain harganya yang bersaing dengan merk yang ada seperti ZTE, TP-Link, ataupun Nokia, merk Huawei juga terkenal sangat tangguh.
Salah satu seri modem atau router yang banyak digunakan oleh provider Indihome adalah Huawei seri HG8245H5.
Bentuk fisik yang simpel dan dimensinya yang mudah menjadi salah satu daya tarik mengapa orang-orang menyukai dengan modem satu ini.
Fitur yang diberikan modem Huawei HG8245H5 dari Indihome ini juga cukup lengkap mulai dari port LAN yang jumlahnya lumayan banyak, dan juga dual antena yang bisa memancarkan sinyal WiFi lumayan jauh.
Untuk bisa melakukan konfigurasi pada modem Huawei HG8245H5 Indihome seperti ganti password WiFi, mengatur jumlah pengguna WiFi, dan lainnya, tentu kamu harus bisa login dengan password.
Buat yang ingin tahu mengenai kata sandinya, maka simak bahasan lengkap Password Router Huawei HG8245H5 Indihome berikut.
Cara Login Router Huawei HG8245H5 Indihome

Buat yang belum tahu bagaimana cara loginnya, maka kamu bisa ikuti panduan cara login di modem router Huawei HG8245H5 Indihome berikut ini.
- Buka aplikasi browser kamu. Bisa Chrome, Firefox, ataupun Edge.
- Masuk ke gateway modem dengan cara mengetikkan IP modem di kolom url. Default IP modem Huawei HG8245H5 yaitu 192.168.100.1
- Tunggu beberapa saat sampai halaman login terbuka,
- Nah, setelah halaman login terbuka, tentunya kamu harus login menggunakan username dan password agar bisa melakukan konfigurasi.
Password Modem Huawei HG8245H5 Indihome
Ada banyak username dan password yang bisa kamu gunakan untuk login.
Beberapa username dan password ini sering digunakan pada modem Huawei HG8245H5 yaitu;
1. username : admin

password : admin
2. username : Support
password : theworldinyourhand
3. Username : telecomadmin
Password : admintelecom
4. Username : admin
Password : kosong (jangan diisi)
5. Username : user
Password : user
6. Username : vodafone
Password : vodafone
7. Username : Admin
Password : admin
8. Username : admin
Password : sama seperti yang ada di belakang modem
9. Username : root
Password : admin
10. Username : admin
Password : superonline
11. Username : admin
Password : 3bb
12. Username : user
Password : HuaweiUser
13. Username : digicel
Password : digicel
14. Username : Support / support
Password : theworldinyourhand
Cara Setting Modem Huawei HG8245H5 Indihome
Jika kamu ingin melakukan beberapa setting modem Huawei HG8245H5 Indihome?
Baca juga: Wifi Murah 100 Ribuan Perbulan
Berikut ini cara setting beserta cara-caranya.
1. Setting WAN
- Pertama jika ingin melakukan setting WAN dengan PPPoE yaitu Cara Setting Modem Huawei HG8245H5 Indihome dengan menghubungkan modem terlebih dahulu ke internet
- Lalu kamu bisa melakukan login dengan username dan password yang telah diberikan oleh ISP di tempat kamu.
- Setelah login pilih Advanced lalu klik WAN, setelahnya kamu menghapus konfigurasi default dengan centang pada checkbox lalu delete.
- Setelah menghapusnya barulah kamu bisa menambah konfigurasi seperti:
- Enable WAN: untuk mengaktifkan WAN
- Protocol type: jika IP masih menggunakan IPv4 maka pilih IPv4
- WAN Mode: Router WAN
- Enable LAN: mengaktifkan VLAN
- Binding Options: mengaktifkan interface
- IP Acquisition Mode: PPoE
- Enable Nat: untuk koneksi internet
- Setelah mensetting semuanya baru kamu meng-klik apply.
2. Setting WiFi
Kedua jika ingin melakukan setting WiFi di modem ONT Huawei HG8245H5 yaitu kamu perlu menentukan nama WiFi yang disebut sebagai SSID beserta Passwordnya.
Setelahnya barulah kamu memilih Advanced dan klik WLAN, lalu klik WLAN Basic.
Lakukan setting SSID Name dan WPA PreSharedKey sebagai password sendiri.
3. Pengaktifan Port LAN Modem
Lalu dalam pengaktifan Port LAN -Modem yaitu memilih menu Advanced lalu klik layer, setelahnya kamu bisa me-centang port untuk diaktifkan. Barulah kamu bisa meng-Apply.
Selain itu kamu bisa mengubah IP Modem dengan LAN HOST lalu bisa mengubah alamat IP dengan Ip yang diinginkan.
4. Menentukan Range DHCP
Kamu ingin menentukan range DHCP?
Caranya yaitu dengan klik submenu DHCP Server lalu kamu bisa menentukan parameternya seperti di bawah ini:
- Start IP Address: IP awal yang diberikan ke client
- End IP Address: IP akhir yang diberikan kepada client
- Lease Time: merupakan waktu sewa IP selama perjam, perhari atau perminggu.
Dan kamu harus mengisikan alokasi IP dengan memakai IP Statik seperti CCTV, Fingerprint hingga server lainnya.
Cara Melihat Pengguna WiFi IndiHome
Untuk melihat pengguna WiFi IndiHome maka cara yang paling mudah yaitu dengan pengaturan modem.
Di saat ini, merek modem yang digunakan tidak hanya IndiHome tapi juga ada beberapa merek seperti IndiHome Fiberhome dan Huawei.
Oleh karena akan berikut ini akan dijelaskan bagaimana cara melihat pengguna WiFi yang terhubung.
1. Mengetahui Pengguna WiFi IndiHome Fiberhome
Jika kamu adalah pengguna baru WiFi IndiHome biasanya sudah memakai modem Fiberhome, nah untuk yang ingin melihat siapa saja pengguna WiFi maka, caranya berikut ini:
- Buka 192.168.1.1 di browser web kalian dan akan secara otomatis diarahkan ke halaman berikutnya.
- Lalu Login dengan Username: Admin dan Password: Admin.
- Setelah kamu masuk ke halaman admin, buka menu Status> Lan Status> DHCP Clients List.
- Menu tersebut menunjukkan jumlah pengguna WiFi kamu.
- Selesai.
2. Mengetahui Pengguna WiFi IndiHome ZTE
Pengguna modem IndiHome ZTE adalah pengguna IndiHome yang paling umum, untuk tahu bagaimana cara melihat siapa saja pengguna WiFi pada IndiHome ZTE maka simak ulasan di bawah:
- Buka dan masukan URL “192.168.1.1” di web browser pada perangkat android atau PC masing-masing.
- Selanjutnya “Login” dengan menggunakan User: “Admin” dan Password: “Admin”.
- Setelah itu kalkamu ian akan masuk ke halaman admin, menu “Network” >“WLAN” pilih menu > “Associated Devices”.
- Di menu tersebut kamu dapat melihat daftar pengguna WiFi kamu.
Dan jika kamu sudah pernah mengganti User dan Password coba menggunakan User: User dan Password: User
3. Mengetahui Pengguna WiFi IndiHome Huawei HG8245H5
Untuk melihat pengguna WiFi IndiHome Huawei HG8245H5 memang sedikit berbeda, untuk lebih jelas nya kamu dapat simak cara dibawah ini:
- Buka 192.168.100.1 atau 192.168.1.254 di web browser dan kamu akan dibawa kehalaman login Huawei.
- Lakukan Login dengan Account: admin dan Password: admin.
- Sesudah login, selanjutnya di halaman admin pilih Status lalu User Device Information.
- Di halaman tersebut kamu dapat melihat berapa jumlah pengguna WiFi Huawei lengkap bersama keterangan informasi.
- Selesai.
4. Mengetahui Pengguna WiFi IndiHome Melalui CMD
Untuk mencobanya terlebih dahulu pastikan perangkat yang akan kamu gunakan terhubung ke jaringan WiFi. Setelah itu ikuti langkah di bawah ini:
- Buka cmd.exe dari laptop atau PC kamu dengan cara klik menu Start> Ketik cmd.
- Masukkan perintah “net view” di CMD dan memasukkan perintah “arp -a”.
- Selanjutnya kamu dapat melihat beberapa pengguna WiFi kamu.
- Selesai.
Perintah Net View dipakai untuk menampilkan pengguna jaringan Internet yang sedang dipakai dan perintah “arp [spasi] -a” harus memasukkan spasi, tanpa spasi tidak akan dijalankan.
5. Mengetahui Pengguna WiFi IndiHome Nokia
Modem WiFi IndiHome Nokia ini cukup berbeda dari yang lainnya, tapi banyak juga pengguna yang memakannya. Berikut ini langkah melihat pengguna WiFI IndiHome Nokia:
- Buka browser dan masukkan alamat 192.168.1.1 dan ketik Enter untuk memasuki halaman login.
- Kemudian Login dengan Username: admin dan Password: admin.
- Setelah itu kamu akan memasuki halaman user admin, lalu pilih Status > Lan > Wireless.
- Dalam halaman tersebut kamu dapat melihat berapa jumlah pengguna yang sedang menggunakan WiFi.
Cara Melihat Pengguna WiFi IndiHome Lewat Aplikasi
Cara selanjutnya yaitu dengan menggunakan aplikasi Android.
Baca juga: Cara Pasang WiFi di Rumah
Dimana cara ini sangat lebih mudah karena kamu dapat membukannya melalui ponsel pintar sendiri.
Aplikasi yang digunakan bernama Fing, dengan bantuan aplikasi ini, kamu dapat dengan mudah melihat siapa yang menggunakan jaringan WiFi dan bahkan bisa tahu perangkat mana yang terhubung ke jaringan WiFi kamu.
Tentunya ini akan sangat penting untuk mendeteksi adanya pencuri WiFi yang kamu gunakan.
Menggunakan aplikasi Fing cukup mudah, cukup terhubung ke sinyal WiFi dan menjalankan pemindaian dengan aplikasi.
Jelasnya ikuti langkah-langkah di dalamnya dan aplikasi akan memberi tahu kamu.
Untuk aplikasi android selanjutnya untuk melihat siapa pengguna WiFi kalian yaitu dapat digunakan aplikasi TP-Link Rooter.
Selain untuk pengguna IndiHome, cara ini juga bisa dipakai untuk pengguna Internet Firstmedia. Kamu hanya membutuhkan menggunakan router TP-Link, karena di sini kamu harus menggunakan aplikasi resmi Tp-Link.
Untuk menggunakan aplikasi ini kamu dapat ikuti langkah di bawah ini:
- Pertama kamu harus memiliki terlebih dahulu aplikasi TP-Link Tether.
- Buka aplikasinya dan harus terhubung ke sinyal WiFi, lalu pilih perangkat saya. Opsi router dikenali di bagian ini.
- Klik pada router dan layar login Tp-Link akan muncul.
- Login dengan password router kalian dengan User: Admin dan Password: Admin.
- Setelah berhasil login, indikator status WLAN akan ditampilkan untuk melihat perangkat mana yang terhubung ke WiFi.
- Pilih menu di tab Klien, Menu ini menunjukkan beragam perangkat yang terhubung ke WiFi.
- Di bagian ini kamu dapat dengan mudah memblokir perangkat yang tidak diinginkan.
Cara Ganti Password WiFi IndiHome Modem Huawei
Di tahap ini, laptop/komputer yang dipakai untuk mengubah password WiFi harus terhubung ke jaringan agar dapat mengakses halaman pengaturan modem.
Kamu bisa memilih menggunakan wireless (WiFi) atau kabel LAN sebagai media transmisi untuk menghubungkan laptop ke modem.
Cara menggunakan kabel LAN dipakai apabila laptop/komputer yang tidak pernah terhubung ke jaringan WiFi, begitu juga kamu tidak mengetahui password WiFi atau lupa, maka cara ganti password WiFi IndiHome dengan memakai media kabel LAN, yaitu:
Huawei HG8245H
- Pastikan Laptop Terhubung dengan WiFi
- Tahapan pertama kamu memastikan dahulu jika perangkat laptop sudah terhubung dengan WiFi, karena nantinya kamu akan mengakses halaman dashboard router atau modemnya.
- Selanjutnya kamu buka web browser seperti Chrome atau yang lainnya, dan masukan alamat IP modem di toolbar address web browser tersebut. Disini kamu bisa menggunakan modem Huawei milik IndiHome dengan alamat IP 192.168.0.1.
- Jika kamu tidak mengetahui alamat IP modemnya, silahkan cek terlebih dahulu di stiker tulisan yang ada di perangkat modemnya. Tapi, bisa mencoba memasukan alamat IP seperti 192.168.1.1.
Modem Huawei HG8245H5
Langkah-langkah cara mengganti password WiFi IndiHome di bagian ini, sebenarnya serupa dengan cara tipe HG8245H, hanya saja ada beberapa menu yang sedikit berbeda, berikut caranya:
- Buka web browser Chrome atau yang lainnya, dan masukan masukan alamat IP modemnya secara default adalah 192.168.100.1 untuk login Admin IndiHome.
- Kemudian account/username : Admin dan password : admin. Kamu bisa menemunkannya di stiker tulisan yang ada di perangkat modem kamu.
- Selanjutnya akan muncul tampilan halaman dashboard modem Huawei HG8245H5, maka pilih menu Advanced.
- Lalu akan muncul menu WLAN setelah mengarahkan kursor ke menu Advanced > Pilih sub menu WLAN Basic.
- Isi kata sandi WiFi IndiHome terbaru sesuai dengan keinginan kamu dibagian WPA PreSharedKey.
- Setelah itu klik Apply agar password baru yang kamu masukan tersimpan dalam pengaturan.
Modem Huawei HG8245H5
Sama seperti langkah diatas, pastikan perangkat yang akan digunakan untuk setting modem sudah terhubung dengan ke dalam jaringan WiFi, bisa menggunakan laptop atau lewat HP (smartphone).
- Lalu masukan alamat IP modem : 192.168.100.1 di toolbar address web browser Chrome.
- Setelah itu akan muncul tampilan halaman login. Masukan username dan passwordnya. Secara default username : telecomadmin dan password : admintelecom.
- Selanjutnya pilih menu WLAN. Pada halaman inilah kamu akan ganti password lama ke password baru sesuai dengan keinginan kamu.
- Perhatikan pada tulisan Authentication Mode : pilih WPA/WPA2 Pre-SharedKey > masukan password baru pada bagian kolom WPA PreSharedKey.
- Setelah itu jangan lupa klik Apply untuk menyimpan konfigurasi yang baru saja kamu lakukan.
- Saat selesai menyimpan settingan modem atau merubah password tadi, secara automatis koneksi internetnya terputus.
- Sehingga, kamu tinggal masukan saja password baru ketika ingin menghubungkan kembali ke WiFi.
Cara Ganti Kata Sandi WiFi IndiHome Modem Fiberhome
Apabila saat kamu berlangganan IndiHome perangkat router yang digunakan bermerk Fiberhome, maka bisa melihat cara merubah password IndiHome modem Fiberhome di bawah ini:
- Kamu bisa menggunakan laptop ataupun smartphone untuk merubah kata sandi WiFi nya, dan pastikan perangkat tersebut telah terhubung/konek dengan WiFi.
- Lalu, buka aplikasi web browser seperti Google Chrome atau yang lainnya.
- Dan masukan alamat IP modem Fiberhome secara default yaitu 192.168.1.1 untuk login modem IndiHome.
- Kemudian masukan username : user dan password : user1234.
- Saat berhasil login, maka langkah selanjutnya pilih menu Network > kemudian pilih 2.4 Advanced di bagian sub menu WLAN Settings seperti pada gambar dibawah ini.
- Untuk mengubah password WiFi yang lama, maka ganti dengan password baru yang ingin Anda gunakan dibagian kolom Passphrase, lalu pilih Apply.
Cara Ganti Password WiFi IndiHome Lewat HP
Jika kamu tidak mau repot-repot harus membuka laptop untuk mengganti password WiFi, maka bisa mengubah password WiFi IndiHome melalui smartphone.
Hanya, dengan catatan HP yang digunakan pernah terhubung ke WiFi tersebut.
Jika perangkat smartphone atau HP yang dipakai tidak pernah tersambung/terbuhung ke WiFi, maka kamu harus tahu password WiFi modem saat ini, sebelum merubah password WiFi nya.
Jika kamu terkendala, maka silakan menggunakan opsi atau cara yang pertama di atas yang telah dijelaskan.
Nah, langsung saja, berikut ini adalah langkah-langkah cara ganti password WiFi IndiHome dibawah ini:
- Buka Web Browser Chrome di Smartphone > Masukan alamat IP Modem pada toolbar address web browser > 192.168.100.1
- Selanjutnya akan muncul tampilan halaman login masukan username dan password modemnya > secara defaul : username = Admin dan password = admin.
- Kemudian kamu akan masuk ke halaman pengaturan modemnya > pilih menu Wireless > cari tulisan WPA PreSharedKey disamping tulisan tersebutl kolom password akan diisi > isi password baru sesuai dengan keinginan kamu > Apply > Selesai!
- Saat selesai mengganti password WiFi IndiHome nya, maka perangkat yang terhubung sebelumnya dengan WiFi kamu akan terputus, demikian pula perangkat yang kamu gunakan untuk mengubah kata sandi WiFi tadi.
Cara Ganti Password WiFi Huawei HG8245H5
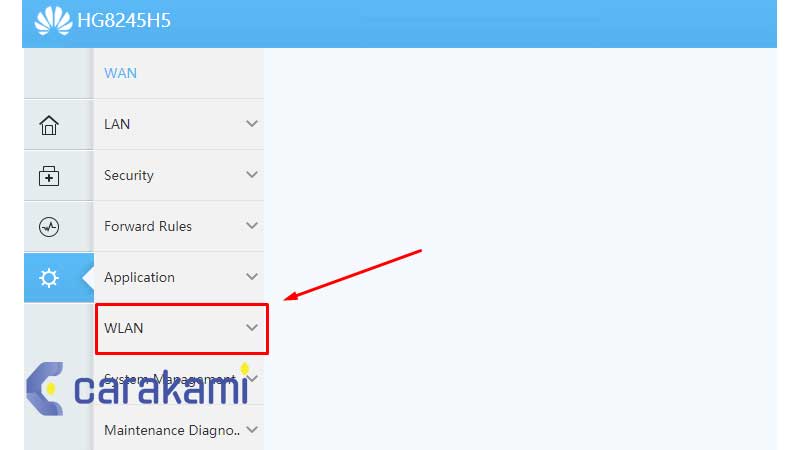
Berikut ini adalah cara yang bisa kamu coba untuk mengganti password WiFi Huawei HG8245H5.
1. Hubungkan PC dengan WiFi
Pastikan PC atau laptop yang kamu pakai sudah terhubung dengan WiFi yang password-nya akan diganti dengan menggunakan kabel LAN.
2. Buka Web Browser
Setelah itu, buka aplikasi web browser seperti Firefox, Opera, Google Chrome, dan sebagainya.
3. Masukkan Alamat IP WiFi
Masukkan alamat IP dari WiFi, yakni 168.100.1 pada kolom URL yang ada di web browser.
4. Masuk dengan Username dan Password
Jika sudah berhasil masuk, langsung saja masukkan username dan password lama untuk login.
Klik tombol Login dan halaman utama dari WiFi akan terbuka.
5. Masuk ke Pengaturan WLAN
Di halaman utama WiFi, kamu perlu masuk ke dalam menu Pengaturan WLAN.
Klik menu Advanced dan pilih opsi WLAN Basic.
6. Masukkan Password yang Baru
Lalu di bagian kolom WPA PreSharedKey, silakan masukkan password yang baru.
Atau gunakan cara berikut ini:
- Pastikan PC atau laptop sudah tersambung dengan WiFi Huawei HG8245H yang password-nya ingin diganti.
- Lalu buka salah satu browser yang ada, seperti Mozilla dab Chrome.
- Ketik alamat IP dari WiFi, yakni 168.100.1 pada kolom URL. Jika alamat tersebut tidak bisa diakses, kamu bisa melihat alamat IP dari router yang digunakan di bagian belakangnya.
- Login dengan memasukkan username dan password.
- Jika sebelumnya tidak diubah, maka username dan password-nya yaitu admin. Jika salah, maka kamu bisa menghubungi call center untuk menanyakan username dan password pada WiFi yang digunakan.
- Kemudian kamu akan dibawa masuk menuju halaman admin WiFi.
- Di tahapan ini, kamu bisa masuk ke dalam menu WLAN.
- Perhatikan pada form PWA PreSharedKey dan SSID Name. SSID Name dipakai untuk mengubah username WiFi, sedangkan untuk mengubah password, ada pada opsi WPA PreSharedKey.
- Selanjutnya, ganti username dan password tersebut sesuai dengan kebutuhan.
- Jika sudah diganti, klik pada tombol Apply.
- Nantinya, PC atau laptop yang digunakan akan meminta koneksi ke jaringan WiFi lagi.
- Silakan masukkan password yang baru, agar PC atau laptop bisa kembali terhubung dengan jaringan WiFi.
- Untuk mengganti password WiFi, pastikan kamu sudah tersambung dengan koneksi WiFi yang akan diubah password-nya.
Cara Mengganti Password Huawei E5577
Simak langkahnya sebagai berikut ini:
- Unduh dan install aplikasi Huwaei HiLink di Google Play Store.
- Buka aplikasi Huawei HiLink tersebut.
- Pastikan jika smartphone Android kamu sudah tersambung dengan koneksi dari Wifi Huawei E5577 yang akan diubah password-nya.
- Ketika aplikasi ini dibuka, dan akan muncul sebuah pesan yang berisi informasi tentang mi-fi yang digunakan saat ini masih menggunakan password default atau bawaan.
- Tap tombol OK di pesan tersebut.
- Tap pada ikon Settings yang letaknya ada di bagian pojok atas kanan.
- Pilih opsi Account.
- Di kolom Current Password, isi dengan menggunakan password yang saat ini digunakan.
- Sementara itu, du kolom New Password serta Confirm Password, isi dengan menggunakan password yang baru.
- Tap ikon Centang yang ada di pojok kanan atas aplikasi.
- Lalu, kamu bisa menghubungkan ulang smartphone Android ke mi-fi dengan password baru.
- Perlu diketahui, jika cara ini bisa diterapkan untuk semua mi-fi dari Huawei.
Kesimpulan
Salah satu seri modem atau router yang banyak digunakan oleh provider Indihome adalah Huawei seri HG8245H5.
Untuk menggunakan modem ini sendiri tentu ada sandi yang harus kamu ketahui, nah di atas telah dijelaskan lengkap mengenai Password Router Huawei HG8245H5 Indihome dan juga cara ubah dan ganti sandinya dengan mudah.
Kamu cukup tentukan cara mana yang ingin kamu gunakan, selamat mencoba.
Orang juga bertanya
- Password Superadmin Huawei HG8245A Terbaru
- Cara Mengaktifkan Port LAN di Huawei HG8245 IndiHome Terbaru
- Password ZTE F609 IndiHome Terbaru Lengkap
- Cara Setting Wireless ZTE F609 IndiHome Terbaru
- Cara Reset Password ZTE F609 IndiHome Terbaru
- Cara Setting Manual Modem GPON ZTE F609 IndiHome Terbaru
- Cara Setting Modem IndiHome Huawei HG8245A
Daftar Isi: