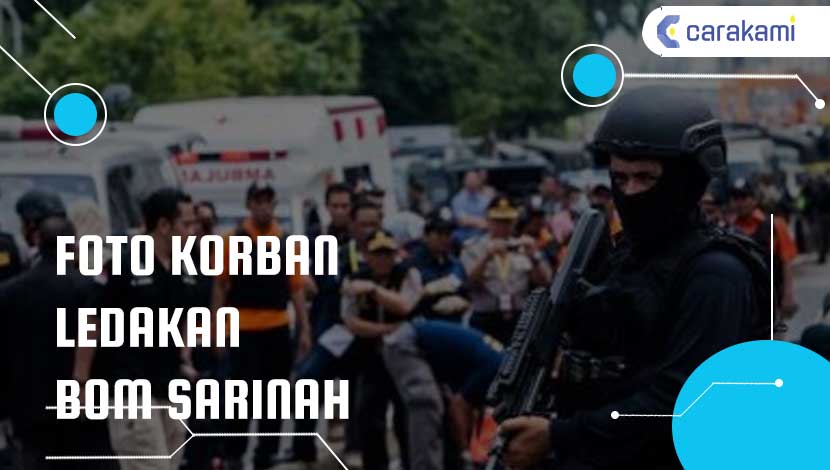Cara Menyambungkan WiFi Ke Komputer Tanpa Wireless Adaptor – Cara menyambungkan WiFi ke komputer tanpa kabel terbilang cukup mudah, kamu hanya perlu memiliki perangkat tambahan bernama Wireless Adapter.
Sebagian jenis laptop sekarang sudah memiliki adaptor WiFi, hanya saja menggunakan jaringan WiFi kamu sudah mendapatkan internet tanpa bantuan modem dan juga kabel.
Kamu juga bisa share koneksi WiFi dengan menggunakan aplikasi dengan cara mudah.
Lalu, bagaimana cara menyambungkan WiFi ke komputer tanpa Wireless Adaptor yang benar?.
Lebih jelasnya simak penjelasan seperti berikut ini.
Bagaimana Cara Menyambungkan WiFi Ke Komputer Tanpa Wireless Adaptor ?

WiFi laptop tidak bisa selalu aktif setiap saat, sehingga jika tidak diperlukan lagi maka kamu bisa mematikannya supaya lebih menghemat penggunaan baterai.
Jadi bila kamu memerlukannya baru nyalakan WiFi kembali, dan setelah kamu memiliki adapter tersebut maka sudah bisa mengaktifkan WiFi di komputer secara langsung.
Menyambungkan WiFi ke komputer biasanya dilakukan karena kamu ingin menghubungkan internet dengan komputer tanpa kabel.
Karena dengan bantuan teknologi WiFi ini, maka bisa menghubungkan komputer ke internet secara praktis.
Simak beberapa langkah seperti di bawah ini:
1. Coba Beli sebuah WiFi Adapter
WiFi Adapter merupakan perangkat yang penting jika ingin menghidupkan WiFi di komputer.

Jika masih belum tahu dengan istilah WiFi Adapter, dimana perangkat ini juga disebut dengan WiFi Receiver.
Tanpa alat ini, maka kamu tidak bisa menghubungkan komputer ke WiFi dengan pas.
Kami merekomendasikan Adapter WiFi TL-WN725N karena selain ukurannya yang kecil, adapter WiFi ini harganya terbilang murah yaitu sekitar Rp. 71.000.
Baca juga: 11 Cara Menyambungkan WiFi dari HP ke Laptop
2. Memasang WiFi Adapter ke Komputer
Langkah selanjutnya tentu saja kamu harus memasang WiFi Adapter tersebut di komputer yang digunakan.
Untuk WiFi Adapter tipe TL-WN725N, kamu hanya perlu memasangnya pada port USB komputer dan install Drivernya.
Jika pemasangan sudah sesuai dan berhasil, maka lampu indikator berwarna hijau pada WiFi Adapter TL-WN725N akan berkedip:
Lampu indikator yang berwarna Hijau menandakan jika Adapter WiFi berhasil bekerja.
3. Aktifkan WiFi di Komputer
Secara umumnya, komputer tidak memiliki WiFi Adapter bawaan sehingga network adapter yang aktif menggunakan LAN atau Ethernet.
Karena itu kamu harus mematikan terlebih dahulu Ethernet/LAN pada network adapter dan mengaktifkan WiFi komputer.
Berikut ini cara aktifkan WiFi di komputer yaitu:
- Buka Control Panel.
- Pilih Network and Internet.
- Pilih View network status and task.
- Di menu sebelah kiri layar, lalu pilih change adapter settings.
- Dan matikan Ethernet (klik kanan disable) dan pastikan WiFi telah aktif sebagai adapter network utama.
- WiFi sudah menjadi Network Adapter utama.
Baca juga: 11 Cara Menyambungkan WiFi dari HP ke Laptop
4. Masuk ke jaringan WiFi
Setelah memasang WiFi di komputer dan menyalakan WiFi di komputer, langkah berikutnya yang harus dilakukan yaitu dengan menyambungkan komputer ke WiFi.
Sebenarnya caranya sama saja dengan ketika kamu menggunakan WiFi pada perangkat Android.
Berikut ini cara menggunakan WiFi di komputer yaitu:
- Di bagian kanan bawah layar komputer ada gambar sinyal WiFi, klik pada logo tersebut.
- Klik di logo sinyal WiFi
- Lalu pilih nama WiFi atau SSID yang akan di gunakan.
- Centang pada bagian connect automatically dan tekan tombol connect.
- Tekan tombol connect
- Masukan password WiFi dan tekan next.
- Masukan password WiFi
- Tunggu beberapa saat sampai proses penyambungan WiFi selesai.
- Tunggu proses penyambungan selesai.
- Setelah muncul status Connected, secured, ini artinya kamu sudah berhasil Menyambungkan WiFi Ke Komputer.
Atau bisa gunakan cara berikut ini:
1. Pasang Wireless Adaptor
Pastikan komputer memiliki wireless adaptor, dimana adaptor nirkabel ini merupakan perangkat yang membuat sebuah komputer bisa terhubung dengan jaringan Internet tanpa menggunakan kabel.
2. Pasang Driver WiFi
Selain Wireless Adaptor, kamu juga bisa memasang driver WiFi pada komputer.
- Umumnya, instruksi memasang driver WiFi didapatkan ketika membeli wireless adaptor.
- Cara memasang driver WiFi yaitu dengan memasukkan CD driver, setelah itu klik ‘Autorun’, dan pilih mode TP-Link yang digunakan.
- Kamu harus menunggu beberapa saat sampai pemasangan selesai.
- Jika proses telah selesai, maka kamu bisa melanjutkan ke tahapan selanjutnya.
3. Sambungkan komputer pada WiFi
Jika wireless adaptor dan driver WiFi sudah terpasang pada komputer, kamu bisa langsung menghubungkannya dengan jaringan WiFi. C
aranya, klik ikon WiFi di pojok kanan bawah monitor untuk mengaktifkan sambungan WiFi.
Setelah itu, kamu pilih jaringan WiFi yang akan dipakai.
4. Proses Selesai
Dan pada akhirnya komputer telah tersambung dengan jaringan WiFi dan siap digunakan untuk berselancar di Internet.
5. Cara Mengaktifkan WiFi di Komputer Dengan Control Panel
Windows menyediakan fitur Control Panel untuk memudahkan kamu dalam memonitor kinerja hardware maupun software di komputer dan laptop.
Selain itu, Control Panel juga bisa digunakan untuk mengaktifkan WiFi pada komputer atau laptop.
Berikut ini langkah untuk mengaktifkan WiFi melalui Control Panel yaitu:
- Klik ‘Start’ untuk membuka menu pada Windows.
- Setelah itu, cari ‘Control Panel’ di tab pencarian.
- Pilih ‘Network Connection’.
- Selanjutnya, kamu akan melihat jaringan WiFi yang ada di sekitar.
- Apabila jaringan WiFi belum muncul, kamu bisa me-refreshnya.
- Pilih salah satu jaringan WiFi yang ada.
- Lalu klik ‘Connect’ dan masukkan kata sandi WiFi.
- Komputer kamu sudah terhubung dengan jaringan WiFi dan siap digunakan.
6. Dengan Menggunakan Tombol WiFi
Cara yang satu ini terbilang mudah untuk cara menyambungkan WiFi ke Komputer tanpa Wireless Adaptor, ada beberapa jenis laptop yang sudah menyediakan tombol khusus untuk mematikan dan menghidupkan WiFi.
Dimana, tombol tersebut berada di atas atau di samping keyboard dan juga hal ini tergantung laptop yang digunakan.
Dalam mengaktifkan WiFi, maka kamu harus menekan tombol tersebut.
Dimana, tombol ini memiliki lampu indikator yang menyala saat WiFi aktif.
Sedangkan, untuk mematikan WiFi maka kamu harus menekan tombol kembali sampai lampunya mati.
7. Dengan Menggunakan Tombol FN
Jika laptop tidak memiliki tombol khusus untuk WiFi, maka cara ini bisa digunakan.
Hal ini karena umumnya laptop sudah mempersiapkan tombol function khusus untuk mengaktifkan WiFi.
Tombol function ini berbentuk kode F1 sampai F12 yang ada di atas tombol angka.
- Pertama, klik dahulu tombol function yang ada pada simbol WiFi. Contohnya, ikon WiFi ada di tombol F10, maka untuk mengaktifkannya harus menekan tombol Fn dan F10 secara berurutan.
- Klik tombol function yang ada lampunya. Karena ini menjadi indikator yang menunjukkan WiFi sudah menyala atau belum.
- Dalam mematikan WiFi, kamu perlu menekan kembali tombol Fn dan F10 secara berurutan.
- Dengan menekan kedua tombol tersebut, maka laptop bisa mengaktifkan WiFi secara langsung.
- Lalu tekan tombol berlogo WiFi tersebut.
- Dan kamu bisa melakukannya selama beberapa detik tanpa harus menekan tombol Fn.
- Jadi kamu bisa mencoba kedua cara mana yang lebih cocok dengan laptop yang digunakan.
8. Dengan Windows Mobility Center
Cara ini dapat digunakan, jika kamu memiliki sebuah komputer yang terpasang Wireless Card.
Berikut ini langkah-langkah yang dilakukan terlebih dahulu.
- Jika laptop yang dimiliki Windows 7, tinggal klik tombol Start taskbar di sebelah kiri kemudian pilih opsi Control Panel.
- Sedangkan, laptop Windows 8 tinggal menggeser kursor pojok kanan layar.
- Klik opsi Settings dan Control Panel.
- Kemudian, masuk langsung ke Control Panel.
- Lalu pilih opsi “Adjust commonly used mobility settings” yang ada di “Hardware and Sound“.
- Berikutnya, akan muncul jendela yang berisi banyak ikon seperti volume, display dan lainnya.
- Pada bagian WiFi, kamu klik tombol “Turn wireless on”.
- Lihat taskbar sebelah kanan, jika ada logo Wireless artinya koneksi WiFi sudah berhasil menyala.
9. Dengan Mengaktifkan WiFi di Windows 8
Laptop dengan sistem operasi Windows 8, berfungsi sebagai pengaturan untuk menghidupkan dan mematikan WiFi.
Namun, jika tidak menghidupkan pengaturan tersebut, maka kamu bisa ikuti langkah-langkah yang ada di bawah ini:
- Pertama, klik kursor di kanan layar hingga muncul Charms Bar dan pilih Settings.
- Berikutnya, pilih opsi “Change PC Settings” dan klik “Network”.
- Jika bagian “Airplane Mode” menyala, maka kamu bisa mematikannya terlebih dahulu. Namun, jika WiFi tidak menyala maka Airplane Mode Aktif.
- Di bagian “Wireless Device“, kamu bisa langsung menyalakan opsi “WiFi”.
10. Dengan Mengaktifkan WiFi di Windows 10
Sama seperti Windows 8, sistem operasi Windows 10 juga memiliki fitur pengaturan WiFi yang lebih mudah diakses.
Bagi yang menggunakan laptop Windows 10, bisa langsung ikuti langkah-langkah di bawah ini yaitu:
- Langsung saja klik ikon Network yang ada di Taskbar berbentuk logo sinyal WiFi.
- Kemudian, klik Airplane Mode yang menyala, dan silahkan matikan dahulu dengan klik ikon Airplane Mode.
- Dan nyalakan kembali WiFi dengan meng-klik ikon WiFi.
11. Dengan Mengaktifkan Adapter WiFi
Jika cara di atas sudah benar, namun koneksi WiFi juga belum menyala.
Maka kamu bisa langsung mencoba mengaktifkan WiFi di laptop dan komputer.
Cara ini dapat diterapkan pada komputer yang memiliki sistem operasi Windows 7, Windows 8, dan Windows 10.
Berikut ini langkah-langkah yang bisa kamu lakukan yaitu:
- Langsung saja, login Start Menu dan pilih Control Panel.
- Selanjutnya, buka kategori “Network and Internet” dan pilihlah opsi “Networking and Sharing Center”.
- Di menu terdapat kolom sebelah kiri, pilihlah menu “Change Adapter Settings”.
- Berikutnya, klik ikon Wireless yang digunakan, dan klik kanan.
- Dan pilihlah opsi “Enable”.
- Jika semua langkah sudah dilakukan, maka koneksi WiFi sudah bisa beroperasi.
- Cara ini terbilang mudah jadi bisa di lakukan dengan cepat.
12. Dengan Instal Wireless Driver
Jika semua cara di atas belum bisa mengaktifkan WiFi, maka bisa jadi driver dari wireless Adaptornya tidak bisa terinstall.
Oleh karena itu, kamu harus bisa menginstalnya terlebih dahulu.
Saat menginstallnya, cukup mudah dengan cara memasukan DVD Driver.
Cara ini bisa diambil dari paket penjualan laptop atau paket penjualan network Adaptornya.
Bila tidak ada maka kamu bisa bisa langsung menginstal driver tersebut di website vendor laptop atau Wireless Adaptornya.
Dan juga, kamu bisa mencari langsung dengan bantuan Windows.
Berikut ini langkah-langkah yang bisa dilakukan dengan tepat.
- Langsung saja, buka Start Menu dan pilihlah Control Panel.
- Berikutnya, kamu bisa langsung pilih kategori “Hardware and Sound”.
- Kemudian, kamu pilih opsi “Device Manager” yang ada di bawah kategori “Devices and Printers”
- Dan cari Adaptor Wireless yang digunakan dan kliklah kanan.
- Kemudian, pilih opsi “Update Driver Software”
- Nantinya, di jendela akan muncul pilihan opsi “Search Automatically …”
- Tunggu sampai beberapa saat, dan nanti Windows akan terinstall pada komputer yang kamu gunakan.
Kesimpulan
Cara menyambungkan WiFi ke Komputer tanpa Wireless Adaptor sangat mudah dilakukan, apalagi cara di atas terbilang lengkap dan cepat.
Karena itu pilih metode mana yang ingin kamu pakai dan langsung saja ikuti langkah di tiap metode tersebut.
Selamat mencoba.
Orang juga bertanya
- Cara Menyambungkan WiFi ke HP yang Tidak Bisa Tersambung
- 15 Cara Mengetahui Password Wifi Yang Belum Pernah Terkoneksi di Laptop Tanpa Aplikasi
- Password Router Huawei HG8245H5 Indihome Terbaru
- 11 Cara Menyambungkan WiFi dari HP ke Laptop
- Cara Melihat Password WiFi Yang Sudah Connect Di Android Tanpa Root
- Cara Menghubungkan HP Ke Proyektor dengan Kabel Data 100% Berhasil
- Cara Mengaktifkan Wifi Di Laptop Windows 7
Daftar Isi: