Cara Meletakkan Teks Di Tengah Tanpa Menggabungkan Sel Excel – Saat membuat dokumen di Microsoft Excel hadir salah satu fitur Merger & Center yang bisa digunakan untuk meletakkan teks di posisi tengah beberapa sel.
Fitur Merger & Center meletakkan teks di tengah dengan menggabungkan sel-sel tersebut, hanya saja sel-sel yang digabungkan tidak dapat melakukan operasi seperti sorting, filtering atau pemilihan range di beberapa sel Excel.
Jadi untuk mengatasi hal tersebut kamu harus mencoba beberapa cara sehingga meletakkan teks di tengah tapi masih bisa menggunakan operasi lain.
Berikut ini akan dijelaskan mengenai langkah mana yang bisa dicoba untuk melakukan hal tersebut.
Cara Meletakkan Teks Di Tengah Tanpa Menggabungkan Sel Excel
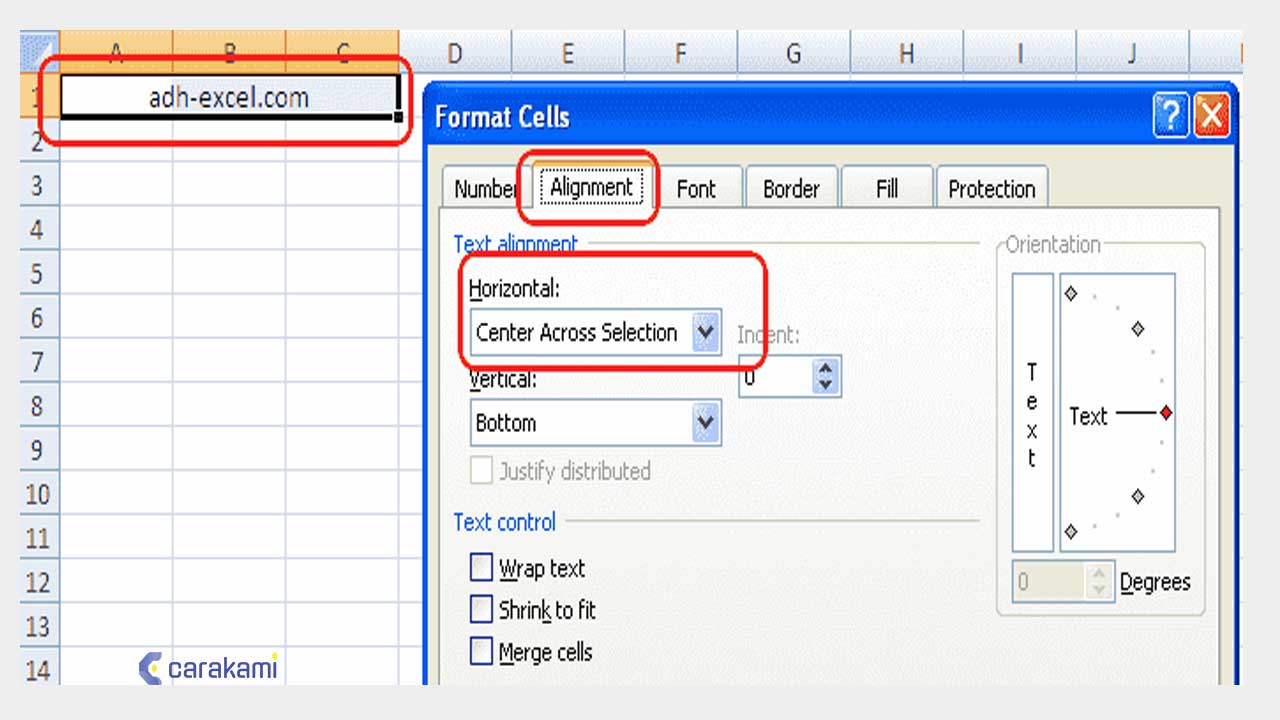
Microsoft Excel memang memiliki fitur untuk meletakkan teks di posisi tengah tanpa harus menggabungkan sel-sel di teks.
Dengan fitur tersebut dengan mudah kamu dapat meletakkan teks di tengah melintasi beberapa sel Excel.
Berikut ini cara meletakkan teks di tengah tanpa menggabung sel-sel Excel.
1. Meletakkan Teks di Tengah Tanpa Menggabungkan Sel Excel
Simak langkah berikut:
- Jalankan aplikasi Excel, ketik teks di awal sel Excel, format jika perlu seperti mengubah ukuran dan warna font.
- Sorot mulai dari awal sel ke kanan beberapa sel. Contohnya, dari kolom A sampai dengan kolom F.
- Pastikan kamu masuk di tab Home, lalu klik tombol Alignment Settings yang berada di sudut kanan bawah grup Alignment.
- Pada kotak dialog Format Cells yang tampil, pastikan kamu masuk di tab Alignment, di bagian Text Alignment, pilih nilai Center Accross Selection dari kotak teks daftar tarik turun untuk Horisontal kemudian klik tombol OK.
- Sekarang, teks sudah diletakkan di posisi tengah dan kamu masih bisa memilih sel Excel yang dilintasi teks tersebut.
Baca juga: Cara Mencetak Hanya Area Terseleksi Dari Lembar Kerja (Worksheet) Microsoft Excel
2. Pusatkan Teks Di Seluruh Sel Tanpa Penggabungan
Berikut ini fitur yang bisa memusatkan teks ke seluruh sel tanpa menggabungkan sel:
- Pilih pilihan yang ingin untuk memusatkan teks, klik kanan untuk menampilkan menu konteks, dan klik Format Cells.
- Dalam Format Cells dialog, di bawah Penjajaran tab, pilih Pusat di Seluruh Seleksi dari daftar tarik-turun di Horisontal bagian.
- Klik OK, dan teks sudah berada di tengah seleksi.
3. Menggunakan Icon Menu
Langkah menggunakan icon menu aligment center untuk mengatur posisi teks agar berada ditengah-tengah cells/kolom tabel pada aplikasi Excel yaitu:
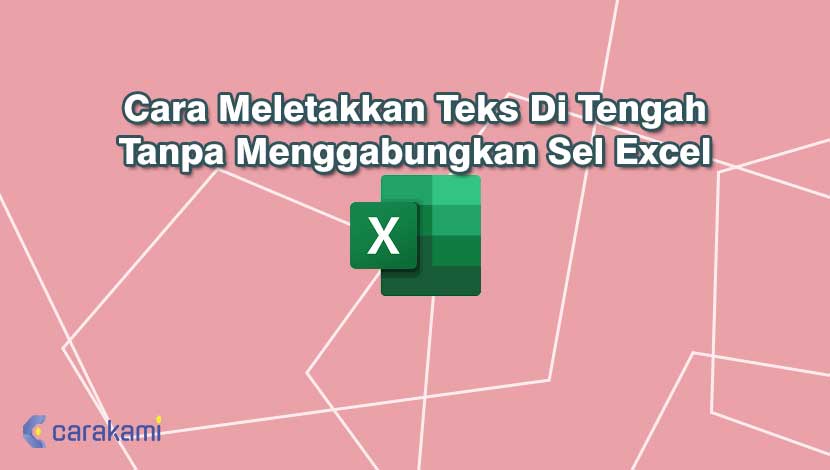
- Letakkan kursor atau blok pada cells / kolom tabel.
- Klik menu Home, cari grup toolbar aligment, dan pilih ikon aligment center.
Dengan mengikuti langkah-langkah diatas, maka posisi teks secara otomatis akan berada tepat di kolom tabel Microsoft Excel.
Apabila ingin meratakan kembali teks di dalam sel untuk meningkatkan presentasi visual data, berikut ini cara melakukannya:
- Pilih sel dengan teks yang akan diratakan.
- Pada tab Beranda pilih salah satu menu perataan berikut ini:
- Untuk meratakan teks secara vertikal, maka pilih Rata Atas Gambar tombol, Rata Tengah Gambar tombol, atau Rata Bawah Gambar tombol.
- Untuk meratakan teks secara horizontal, maka pilih Rata Kiri Teks Gambar tombol, Tengah Gambar tombol, atau Rata Kanan Teks Gambar tombol.
- Jika teks panjang, bagian tertentu dari teks mungkin tidak terlihat. Untuk memperbaikinya tanpa mengubah lebar kolom, klik Bungkus Teks.
- Untuk memusatkan rentang teks di beberapa kolom atau baris, maka coba klik Gabung & Tengahkan.
Membatalkan perubahan perataan
- Untuk menghapus perubahan perataan setelah menerapkannya, maka klik Batalkan.
- Untuk membuat perubahan perataan, pilih sel atau rentang sel yang ingin diubah, lalu klik Kosongkan > KosongkanFormat.
Baca juga: Cara Menggabungkan Dua Atau Lebih Kolom Di Excel Tanpa Kehilangan Data Terbaru
4. Menggunakan Format Cells
Berikutnya cara meletakkan Teks di tengah tanpa menggabungkan Sel Excel tanpa Merge & Center Tab yang akan digunakan dalam Format Cell yaitu Alignment.
Dan langkah – langkah menempatan posisi teks di tengah dengan Format Cells yaitu sebagai berikut :
- Buka lembar kerja di Excel.
- Blok area untuk menempatkan teks contohnya A1 sampai dengan C1.
- Klik kanan pada area yang sudah diblok tadi.
- Klik Format Cells dan akan muncul kotak dialog.
- Pada kotak dialog Format Cells klik Tab Alignment
- Dalam kotak Horizontal klik dan pilih Center Accross Selection.
- Klik OK.
- Setelah melakukan langkah di atas maka teks otomatis bergeser ke tengah dari area yang sudah diblok.
Kamu juga bisa masuk ke kotak dialog Format Cells dengan menggunakan pintasan (short cut) tombol keyboard, yaitu dengan menekan bersamaan tombol CTRL+Shift+1, atau cukup dengan tekan tombol CTRL+1.
Maka teks yang kamu butuhkan otomatis akan berada di tengah kolom atau posisi yang diinginkan.
Kesimpulan
Dengan adanya cara meletakkan Teks di tengah tanpa menggabungkan Sel Excel, maka secara mudah kamu bisa posisikan teks dalam posisi pas di tengah sesuai kebutuhan.
Kamu cukup pilih cara mana yang mudah atau sesuai kebutuhan dan ikuti perintahnya, maka hasilnya teks menjadi ke tengah.
Orang juga bertanya
- Cara Menggunakan Fungsi CONCATENATE() Di Microsoft Excel
- Cara Meletakkan Teks Tengah Secara Vertikal Halaman Microsoft Word
- Cara Menggabungkan Dua Atau Lebih Kolom Di Excel Tanpa Kehilangan Data Terbaru
- Cara Mengubah Unit Ukuran Tinggi Baris Dan Lebar Kolom Excel Ke Inci, Sentimeter Atau Milimeter
- Cara Membuat Tabel di Word 2013 dan 2016, Lengkap!
- Cara Mengemas (Wrap) Teks Panjang Ke Dalam Sebuah Sel Excel
- Cara Mengkonversi Atau Mengubah Data Angka Menjadi Teks Excel
Daftar Isi:








