Cara Memperbesar Tampilan Data Tertentu Di Microsoft Office Excel – Buat sebagian dari kamu tentu pernah membuat atau memiliki data cukup banyak sehingga melebihi lembar kerja Excel yang akan ditampilkan di layar monitor (screen).
Untuk memaksimalkan data agar terlihat melalui layar monitor, kamu bisa saja memperkecil ukuran font, kolom atau baris.
Ukuran yang lebih kecil mengakibatkan data sulit dibaca, sedangkan dengan ukuran normal, maka akan repot dengan menggeser bilah penggulung (scroll bar) Excel yang ada di posisi kanan dan bawah.
Dimana aplikasi Microsoft Excel menyediakan fitur untuk memperbesar tampilan data di sel (cell) atau sekelompok sel (range of cells) hanya saja untuk sementara waktu.
Fitur ini digunakan saat sedang fokus pada data tertentu yang ada di sel atau kelompok sel (range), untuk caranya sendiri kamu bisa simak bahasan di bawah ini.
Cara Memperbesar Tampilan Data Tertentu Di Microsoft Office Excel Terbaru
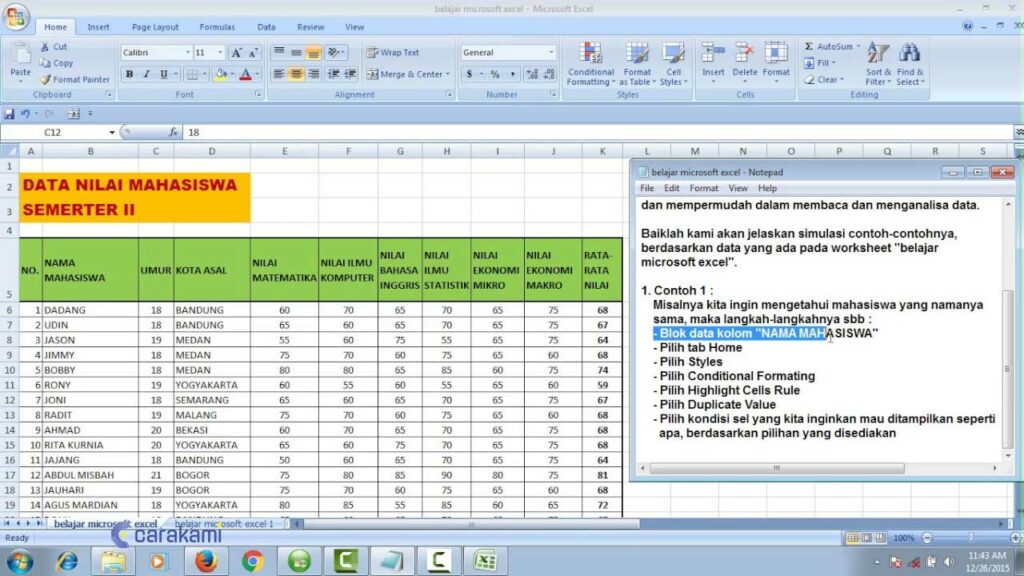
Dengan menggunakan fitur ini, maka data yang disorot akan menjadi titik fokus pada tampilan lebih besar dari sebelumnya sehingga lebih mudah dibaca dan lebih jelas.
Untuk cara apa saja yang bisa dicoba, simak beberapa cara yaitu:
1. Menggunakan Cara Cepat I
Simak bahasan berikut:
- Buka lembar kerja aplikasi Microsoft Excel yang berisi data.
- Pilih atau sorot terlebih dahulu data yang akan menjadi titik fokus dan akan ditampilkan dengan ukuran lebih besar.
- Pastikan kamu berada di tab View, di kelompok Zoom, klik tombol berlabel Zoom to Selection.
- Sebagai tambahan, tombol berlabel 100% bisa digunakan untuk mengembalikan ke ukuran normal dan tombol berlabel Zoom digunakan untuk memperbesar tampilan dengan persentase tertentu.
- Data yang disorot akan menjadi titik fokus tampilan layar monitor dengan ukuran yang lebih besar.
2. Menggunakan Cara Cepat II
Dengan menggunakan fitur ini, maka data yang disorot akan menjadi titik fokus dengan tampilan lebih besar dari sebelumnya sehingga bisa dibaca dengan lebih mudah dan jelas.
Simak langkahnya berikut:
- Buka lembar kerja aplikasi Microsoft Excel yang berisi data.
- Pilih atau sorot terlebih dahulu data yang akan menjadi titik fokus dan akan ditampilkan dengan ukuran lebih besar.
- Pastikan kamu berada di tab View, di kelompok Zoom, klik tombol berlabel Zoom to Selection. Sebagai tambahan, tombol berlabel 100% digunakan untuk mengembalikan ke ukuran normal dan tombol berlabel Zoom bisa digunakan untuk memperbesar tampilan dengan persentase tertentu.
- Data yang disorot akan menjadi titik fokus tampilan layar monitor dengan ukuran lebih besar.
Baca Juga: Cara Menggunakan Fitur AutoFormat Untuk Tabel Dan Data Di Microsoft Excel
3. Menggunakan Zoom to Selection
Simak bahasannya berikut:
Berikut langkah penggunaan zoom to selection di Microsoft excel 2010:
- Pilih atau sorot sel yang akan ditampilkan pada layar. Misalkan hanya ingin menampilkan data tahun 2004 sampai 2006.
- Lalu klik tab ribbon View lalu pada grup Zoom klik tombol Zoom to Selection .
- Tampilan layar kembali akan berubah dengan diperbesar sesuai dengan pilihan sel tadi.
- Jika ternyata butuh data yang ditampilkan lebih banyak lagi, contohnya hingga tahun 2008, maka blok data sampai tahun 2008 lalu klik kembali tombol Zoom to Selection. Tampilan akan diperkecil sehingga data akan terlihat hingga tahun 2008.
4. Cara Memperbesar Tampilan (Zoom ) Sel Tertentu di Microsoft Excel
Jika sering menggunakan fasilitas tersebut maka ada baiknya kamu menaruh tombol zoom to selection pada quick access toolbar aplikasi Microsoft excel agar pengaksesan tombol bisa lebih cepat dilakukan.
Kamu dapat memperbesar tampilan untuk mendapatkan close-up file atau memperkecil tampilan untuk melihat lebih banyak bagian halaman dengan ukuran yang lebih kecil.
Kamu juga dapat menyimpan pengaturan zoom tertentu.
5. Memperbesar atau Memperkecil secara Cepat
Cara memperbesar tampilan data tertentu di Microsoft Office Excel juga bisa menggunakan cara berikut:
- Pada bilah status akun aplikasi Office, klik penggeser zoom.
- Geser ke pengaturan zoom persentase yang diinginkan.
- Klik – atau + memperbesar atau memperkecil secara bertahap.
Pada Outlook, penggeser zoom hanya memperbesar konten dalam Panel Baca saja.
6. Memperbesar Tampilan Secara Cepat
Simak langkahnya berikut:
- Di Word, Outlook, PowerPoint, atau Excel, pada bilah status, klik penggeser zoom menampilkan kontrol zoom.
- Geser ke persentase pengaturan zoom yang diinginkan.
- Lalu klik tombol -atau + untuk memperbesar atau memperkecil secara bertahap.
Cara tradisional jika ingin memperbesar (zoom) tampilan yaitu dengan menggeser range bar yang ada di kanan bawah aplikasi excel.
Hanya saja kendala yang muncul saat pembesaran tersebut yaitu sel yang ingin dilihat biasanya akan ikut bergeser dan kamu harus “menemukan kembali” dengan menggeser scrollbar horizontal dan vertical.
Karena itulah kamu bisa menggunakan cara di atas jika ingin memperbesar tampilan tanpa mengubah atau menggeser sel lain.
Kesimpulan
Cara memperbesar tampilan data tertentu di Microsoft Office Excel bisa menjadi pilihan mudah untuk menampilkan tampilan pada Excel terlihat lebih besar atau lebih terlihat luas.
Gunakan salah satu cara di atas yang mudah dan cepat, maka hasilnya semua data yang ingin di perbesar akan terlihat lebih besar atau lebih kecil.
Orang juga bertanya
- 21 Cara Mengatasi Microsoft Word Tidak Bisa Mengetik / Unlicensed Product
- Pengertian MICROSOFT Excel: Sejarah, Rumus & 5 Fungsinya
- PENGERTIAN MICROSOFT Word, Excel, Access, Power Point & Fungsinya (4 Ms. Office)
- Microsoft Power Point: Pengertian, Sejarah, Materi & Fungsi PPT
- MICROSOFT WORD: Pengertian, Sejarah & Fungsi Ms Word
- Cara Menyisipkan Tabel Excel Agar Pas di Microsoft Word Terbaru
- Cara Menyisipkan Lembar Kerja (Spreadsheet) Excel Dokumen Microsoft Word
Daftar Isi:









