Cara Menampilkan Atau Menyembunyikan Komentar Dan Indikator Di Microsoft Excel – Komentar juga bisa ditambahkan ke dalam sel Excel dengan mudah tanpa bisa mempengaruhi data yang ada pada sel tersebut.
Saat komentar tersebut ditambahkan, di sel maka akan muncul indikator komentar berupa anak panah kecil yang berwarna merah yang ada di sudut kanan atas.
Indikator ini yang akan memberitahu pengguna dokumen Excel jika sel memiliki komentar.
Secara umumnya, sebuah indikator komentar akan ditampilkan, sedangkan komentar hanya bisa ditampilkan saat pointer mouse diarahkan pada sel yang memiliki komentar tersebut.
Baca juga: Cara Menyisipkan Gambar Ke Dalam Komentar Microsoft Excel
Untuk itulah berikut ini cara menampilkan atau sebaliknya komentar pada excel yang bisa kamu ketahui.
Menampilkan Atau Menyembunyikan Komentar Dan Indikator Di Microsoft Excel
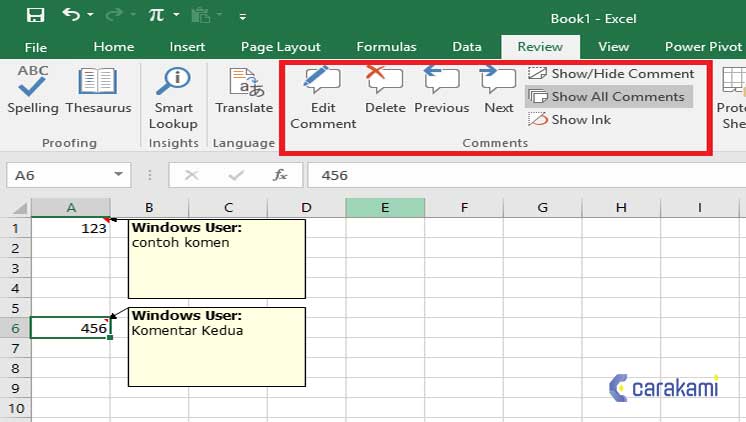
Dengan menampilkan komentar secara terus menerus dalam dokumen Excel bisa saja akan mengganggu jika ada yang ingin membaca data di dokumen tersebut, terlebih ada banyak komentar yang muncul.
Jika ingin fokus pada data dan mengabaikan komentar dan juga indikatornya, maka kamu dapat menyembunyikan komentar dan indikator tersebut dengan mudah.
Berikut ini cara untuk menampilkan atau menyembunyikan dan indikator komentar di Microsoft Excel.
1. Menggunakan cara umum
Simak langkah berikut ini:
- Jalankan dahulu aplikasi Microsoft Excel dan buka dokumen yang berisi komentar.
- Untuk menampilkan atau menyembunyikan komentar dan indikator komentar, cukup klik tab File dan kemudian klik Options.
- Pada kotak dialog Excel Option yang terbuka, pastikan kamu masuk di tab Advanced, di bagian Display, ada tidak opsi terkait komentar dan indikator komentar, lalu pilih tombol radio (radio button) No comments or indicators kemudian klik tombol OK.
- Jika ingin menampilkan kembali komentar dan indikator komentar, maka pilih salah satu dari dua tombol radio lain yang tersisa.
Cara lain untuk menampilkan atau menyembunyikan komentarnya saja naka bisa dengan menggunakan tombol di toolbar.

Cukup klik menu Review dan selanjutnya pilih tombol Show/Hide Comment atau Show All Comments.
Tombol Show/Hide Comment berfungsi untuk menampilkan atau menyembunyikan sebuah komentar sel dengan cara memilih terlebih dahulu sel yang berisi komentar.
Tombol Show All Comments berfungsi untuk menampilkan atau menyembunyikan semua komentar yang ada, cukup dengan klik sekali untuk menampilkan semua komentar yang ada dan klik sekali lagi jika ingin menyembunyikan semua komentar yang ada.
2. Cara Menyembunyikan Indikator Comment Dalam Sheet Excel
Menyembunyikan Indikator Comment maka tentu saja akan juga menyembunyikan komentar yang adadalam cell tersebut.
Menyembunyikan indikator komentar akan kitadilakukan melalui menu Excel Option yang ada dalam tombol Office Button.
Langkah – langkahnya yaitu sebagai berikut :
- Buka dokumen atau lembar kerja yang berisi komentar.
- Klik tombol Office Button.
- Klik Excel Option.
- Klik Advanced.
- Cari kelompok menu Display.
- Dalam menu For cells with coments, show : pilih No comments on hover.
- Klik OK.
Setelah melakukan langkah diatas maka indikator dan komentar akan hilang dari sheet Excel yang digunakan.
3. Cara Sembunyikan Komentar
Saat akan menambahkan komentar ke sel di Excel, segitiga merah kecil akan muncul di sudut kanan atas sel untuk menunjukkan komentar sudah ditambahkan.
Saat mengarahkan mouse ke sel, atau memilih sel, komentar ditampilkan di jendela akan tampil.
Jika memiliki banyak komentar di lembar kerja tentu saja kamu mungkin tidak ingin melihat segitiga merah dan memiliki komentar muncul saat memindahkan mouse di lembar kerja.
Maka Cara Menampilkan Atau Menyembunyikan Komentar Dan Indikator Di Microsoft Excel yaitu sebagai berikut:
- Dan untuk menyembunyikan komentar, klik tab “File”.
- Pada layar belakang layar, klik “Opsi” di daftar item di sebelah kiri.
- Di kotak dialog “Opsi Excel”, klik “Lanjutan” dalam daftar item di sebelah kiri.
- Gulir ke bagian “Tampilan”. Di bawah “Untuk sel dengan komentar, tunjukkan”, lalu pilih tombol radio “Tidak ada komentar atau indikator”.
- Klik “OK” untuk menerima perubahan dan tutup kotak dialog “Opsi Excel”.
- Segitiga merah dan jendela popup komentar akan tersembunyi.
- Komentar tersebut masih dengan sel masing-masing dan bisa dilihat dengan klik tab “Tinjau” dan klik “Tampilkan Semua Komentar” di bagian “Komentar”.
- Semua komentar di lembar kerja maka akan ditampilkan tanpa harus mengarahkan kursor ke sel. Untuk menyembunyikan jendela munculkan komentar, klik “Tampilkan Semua Komentar” lagi. Maka jendela popup komentar disembunyikan tapi segitiga merah akan tetap terlihat.
Cara menambahkan komentar yang juga bisa kamu lakukan, yaitu:
- Klik pada cell yang ingin ditambahkan komentar.
- Klik tab Review.
- Klik New Comment.
- Ketik komentar yang diinginkan.
- Dan klik di sembarang tempat di luar komentar untuk berhenti menambahkan teks.
Cara melihat komentar yang juga bisa dicoba, yaitu
- Langsung saja arahkan pointer mouse di atas cell yang memiliki tanda yaitu segitiga merah di pojok kanan atasnya.
- Maka akan terlihat komentar yang ada di dalamnya.
Kesimpulan
Saat membuat komentar pada dokumen di Excel kamu bisa gunakan Cara Menampilkan Atau Menyembunyikan Komentar Dan Indikator Di Microsoft Excel seperti penjelasan di atas.
Kamu bisa gunakan salah satu cara yang mudah untuk mencoba hal tersebut, sehingga komentar bisa ditampilkan ataukah disembunyikan sesuai kebutuhan.
Orang juga bertanya
- Cara Menyisipkan Gambar Ke Dalam Komentar Microsoft Excel
- 21 Cara Mengatasi Microsoft Word Tidak Bisa Mengetik / Unlicensed Product
- Cara Menyisipkan Gambar Ke Dalam Komentar Microsoft Word
- 3 Cara Menambahkan Komentar Ke Dokumen Word Terbaru
- Pengertian MICROSOFT Excel: Sejarah, Rumus & 5 Fungsinya
- PENGERTIAN MICROSOFT Word, Excel, Access, Power Point & Fungsinya (4 Ms. Office)
- Cara Menyembunyikan Header Kolom Dan Baris Di Microsoft Excel
Daftar Isi:








