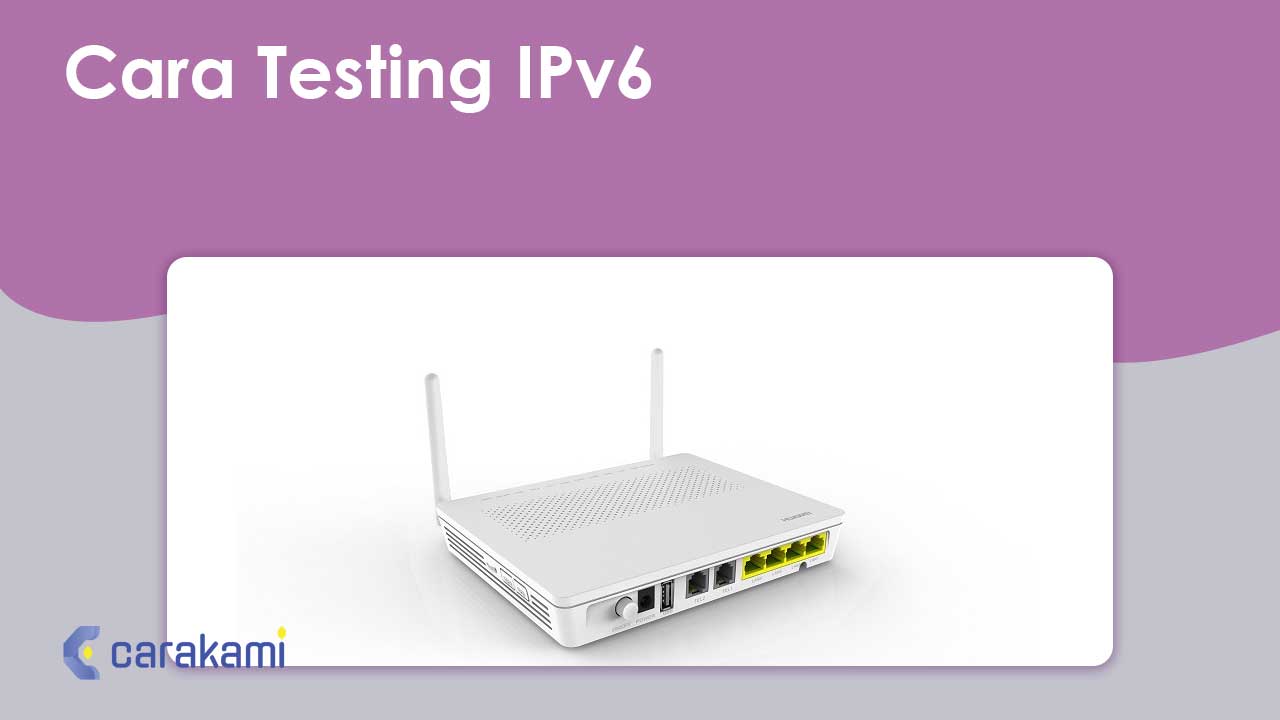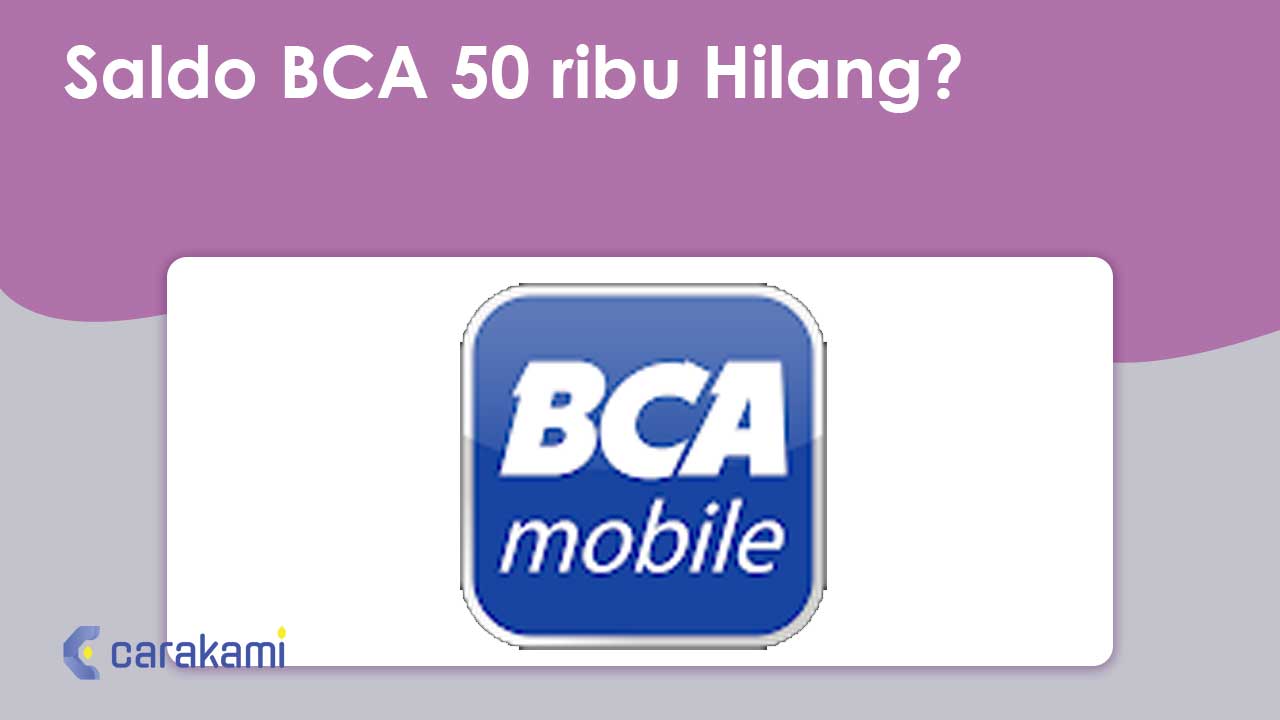Cara Mengaktifkan WiFi Di Laptop Windows 7 – Berkembangnya kemajuan teknologi, hadirnya WiFi menjadi begitu penting.
Apalagi buat yang suka nongkrong, tersedianya WiFi gratis menjadi salah satu faktor penting dalam memilih tempat untuk berselancar di internet.
Sudah banyak pula kantor, sekolah, universitas, dan tempat umum seperti mall dan taman yang sudah menyediakan layanan WiFi gratis.
Jika ingin menggunakan layanan WiFi yang tersedia, tentunya harus memiliki adapter yang tersedia pada perangkat yang digunakan seperti laptop atau komputer.
Namun, sebelum memakai WiFi gratis, perangkat yang digunakan sudah harus tersambung ke WiFi dahulu, untuk bisa tahu lebih jelas mengenai cara tersebut, simak bahasannya dibawah ini.
Cara Mengaktifkan WiFi di Laptop Windows 7

Cara yang akan dijabarkan bisa digunakan dengan perangkat laptop/ komputer yang menggunakan sistem operasi (OS) Windows 7, 8, dan 10.
Laptop yang memiliki variasi yang berbeda-beda sehingga cara mengaktifkan WiFi-nya juga berbeda-beda.
Jika ingin aktifkan WiFi di komputer cukup dengan klik ikon WiFi yang sudah tersedia di tombol taskbar, tekan tombol pada keyboard, atau bisa juga dengan menambahkan adapter, lalu mulai setting yang lain.
Adapun 3 cara mengaktifkan WiFi di laptop Windows 7 yaitu sebagai berikut.
1. Aktifkan WiFi dengan Klik Ikon WiFi di Taskbar
Taskbar adalah sebuah batang horizontal atau vertikal yang ada di bagian bawah atau samping layar.
Taskbar sendiri terdiri dari Start menu, Middle section, dan The notification area.

Start menu sebagai tombol ikon Windows yang ada di pojok taskbar, middle section yang menampilkan aplikasi atau program yang sedang dibuka.
Untuk the notification area menjadi satu area yang menampilkan status, dan ikon seperti volume dan baterai.
Dan, untuk OS Windows 8 dan Windows 10 khususnya, ikon WiFi berada di the notification area.
- Untuk mengaktifkan WiFi, dapat mengklik ikon WiFi yang ada pada notification area. Jika tidak terlihat, bisa mengklik tombol panah atas di bagian notification area tersebut. Dan ikon WiFi berada di tempat itu. Setelah kamu klik maka akan muncul daftar perangkat WiFi. Dari daftar tersebut, pilihlah koneksi ke WiFi mana yang diinginkan dengan cara mengkliknya.
- Klik untuk checklist pada Connect automatically sehingga secara otomatis akan terhubung dengan WiFi tersebut lagi di lain waktu. Dengan syarat, WiFi di komputer harus dalam keadaan On. Lalu masukkan kata sandi jika WiFi yang diinginkan bersifat secured. Jika tidak, maka kamu bisa terhubung ke WiFi dengan langsung mengklik tombol Connect. Selanjutnya proses penghubungan WiFi berjalan hingga akhirnya perangkat terkoneksi.
- Jika sudah terkoneksi maka akan muncul keterangan Connected di bawah nama WiFi yang digunakan. Dan tombolnya akan berubah menjadi Disconnected.
2. Aktifkan WiFi Dengan Tombol Keyboard
Beberapa keyboard tersedia tombol khusus untuk bisa mengaktifkan WiFi.
Dimana tombol tersebut biasanya terdapat pada gambar ikon WiFi atau Plane (pesawat) dan tombolnya berada di bagian atas pada keyboard.
Cara menggunakan yaitu dengan menekan langsung tombol tersebut atau dulukan dengan menekan tombol fn yang selanjutnya diikuti dengan menekan tombol WiFi/Plane.
Maka WiFi akan secara otomatis tersambung pada perangkat yang digunakan.
2. Aktifkan WiFi via Windows Mobility Center
Cara Mengaktifkan WiFi Di Laptop Windows 7 berikutnya yaitu seperti berikut:
- Pergi ke bagian search, lalu ketik Windows Mobility Center dan klik.
- Ketik Windows Mobility Center2.
- Setelah itu akan muncul kotak dialog Windows Mobility Center.
- Klik question mark di sudut kanan bawah kotak dialog.
- Klik question mark3. Dan secara otomatis akan menampilkan tampilan lalu klik Open network status settings.
- Kemudian klik di bagian Wi-Fi di sebelah kiri. Buatlah status WiFi menjadi On dengan mengklik atas menggeser tombol saklar.
- Kemudian WiFi akan aktif. Kamu dapat memilih koneksi ke jaringan yang tersedia untuk mendapatkan koneksinya.
Baca Juga: Cara Pasang WiFi di Rumah
3. Aktifkan WiFi Dengan Adapter WiFi
Jika WiFi belum juga terkoneksi maka kamu bisa mengaktifkan WiFi dengan membuat Adapter WiFi.
Adapun caranya yaitu sebagai berikut:
- Masuk ke menu Control Panel atau Settings dengan mengklik Start menu.
- Lalu pilih kategori Network and Internet lalu klik Networking and Sharing Centre.
- Jika kamu menggunakan Windows 10, maka pilih WiFi.
- Di kolom sebelah kiri, pilih Change adapter settings.
- Kemudian klik kanan pada ikon WiFi yang akan digunakan, lalu pilih Enable dan WiFi otomatis sudah terkoneksi.
Penyebab WiFi tidak Terdeteksi
Beberapa penyebab WiFi yang tidak terdeteksi pada perangkat di antaranya yaitu sebagai berikut:
Driver WLAN belum di install
Penyebab utama sinyal WiFi tidak terdeteksi pertama yaitu belum menginstall driver WLAN / WiFi pada laptop.
Hal ini agar perangkat komputer / laptop seperti processor, VGA, WiFi sebagainya dapat berfungsi secara normal, maka harus menginstall driver dari masing-masing perangkat tersebut dulu.
Penyedia layanan WiFi bermasalah atau mati
Penyedia layanan WiFi bisa jadi yaitu perangkat modem, apabila modemnya bermasalah atau mati, maka hal ini akan berakibat tidak terdeteksinya WiFi.
Untuk itu, kamu dapat melakukan pemeriksaan terhadap modemnya terlebih dahulu untuk memastikan WiFi sudah terhubung.
Terlalu banyak perangkat yang terhubung ke WiFi
Tidak terdeteksinya WiFi bisa disebabkan karena banyaknya pengguna perangkat yang tersambung ke WiFi tersebut.
Untuk itu kamu bisa mengatasinya dengan cara memutuskan sambungan WiFi ke beberapa perangkat lain, sehingga perangkat yang digunakan dapat menerima sambungan dengan lancar.
Laptop yang bermasalah
Jika WiFi tidak terdeteksi disebabkan oleh laptop yang bermasalah, maka salah satu masalah yang terjadi yaitu koneksi jaringan dalam kondisi Airplane mode.
Untuk itu, periksa kembali perangkat yang digunakan, apakah sudah dalam kondisi sudah menerima layanan WiFi atau belum.
IP diblokir
Walau masalah ini jarang terjadi, namun hal ini menjadi salah satu penyebab WiFi tidak terdeteksi.
Cara mengatasinya, maka harus menghubungi administrator atau pengelola jaringan yang memblokir IP yang digunakan.
Kesimpulan
Cara mengaktifkan WiFi di laptop Windows 7 bisa dilakukan dengan berbagai cara yang terbilang mudah.
Terdapat beberapa penyebab WiFi nonaktif seperti Driver belum dipasang, IP terblokir, dan lain-lain.
Orang juga bertanya
- Cara Menyambungkan WiFi Ke Komputer Tanpa Wireless Adaptor
- Cara Menyambungkan WiFi ke HP yang Tidak Bisa Tersambung
- Password Router Huawei HG8245H5 Indihome Terbaru
- 15 Cara Mengetahui Password Wifi Yang Belum Pernah Terkoneksi di Laptop Tanpa Aplikasi
- Conveyor Adalah: 15+ Macam, Cara Merawat, & Istilah
- 11 Cara Menyambungkan WiFi dari HP ke Laptop
- Cara Melihat Password WiFi Yang Sudah Connect Di Android Tanpa Root
Daftar Isi: