Cara Mengetahui Jumlah Halaman, Kata, Karakter, Paragraf Dan Baris Dokumen Word – Fitur statistik penghitungan kata atau Word Count Statistics di Microsoft Word berfungsi untuk menunjukkan jumlah karakter lebih dari 500, termasuk spasi.
Statistik penghitungan kata adalah sebuah fitur untuk aplikasi pengolah kata saat mengetikkan teks, Microsoft Word secara otomatis menghitung dan menampilkan sebagai statistik di fitur Word Count.
Hadirnya fitur Word Count ini, bisa mengetahui jumlah halaman, kata, karakter, paragraf dan juga baris dokumen dengan mudah
Kamu bisa memanfaatkan fitur tersebut saat membuat dokumen yang harus mengikuti petunjuk atau aturan yang berlaku.
Lalu, bagaimana cara mengetahui jumlah halaman, kata, karakter, paragraf dan baris dokumen Word? berikut simak bahasan selengkapnya.
Baca juga:
cara menghapus halaman kosong microsoft word
cara menggabungkan file word
Cara Mengetahui Jumlah Halaman, Kata, Karakter, Paragraf dan Baris Dokumen Word Praktis!
Dibawah ini cara yang bisa diketahui, diantaranya yaitu:
1. Menggunakan Word Count
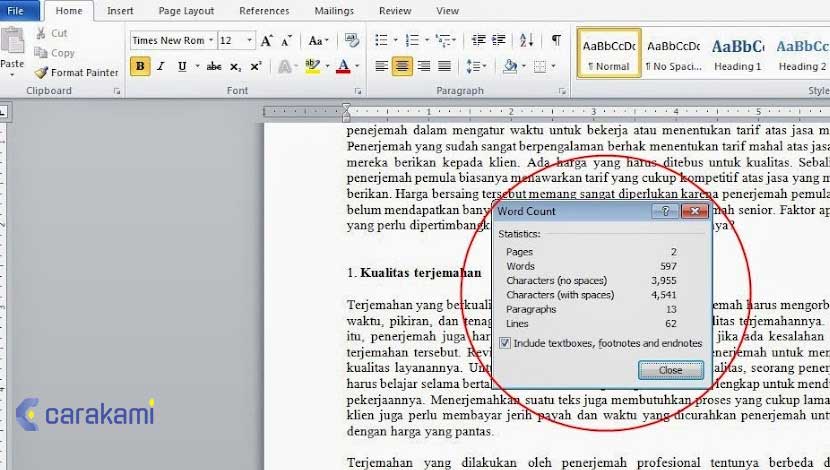
- Buka dokumen Word, kemudian sorot atau seleksi teks yang ingin diketahui jumlah halaman, kata, karakter, paragraf atau barisnya ingin diketahui.
- Untuk menyorot atau menyeleksi seluruh teks sebuah dokumen, gunakan kombinasi tombol keyboard Ctrl+A.
- Pilih tab Review, kemudian klik tombol Word Count untuk memunculkan kotak dialog Word Count.
- Dalam kotak dialog Word Count yang tampil, kamu bisa melihat jumlah yang menunjukkan jumlah halaman, kata, karakter, paragraf dan baris.
2. Menggunakan Shortcut (Perintah Keyboard)
Cara mengetahui jumlah halaman, kata, karakter, paragraf dan baris dokumen Word lain yang bisa dilakukan untuk mengetahui jumlah statistik dari dokumen Word yaitu menggunakan shortcut atau dikenal dengan perintah keyboard.
Ada banyak shortcut di Microsoft Word, salah satunya yaitu shortcut untuk memunculkan Word Count.
- Untuk memunculkan Word Count menggunakan shortcut di Word, tinggal menekan ALT+R+W.
- Cara menekan tidak bersamaan jadi harus berurutan, sambil ALT ditekan kemudian tekan R lalu W maka otomatis Word Count akan muncul.
3. Menggunakan Status Bar

Cara berikutnya yang bisa diterapkan untuk melihat statistik dokumen Word yaitu dengan Status Bar.

Status Bar di Microsoft Word berada di bagian paling bawah pada lembar kerja.
Di Status Bar, hanya jumlah halaman dan juga kata yang ditampilkan, namun juga bisa mengecek statistik semua dokumen dengan klik Words dan secara otomatis tab Word Count yang muncul
4. Menggunakan Microsoft Word Versi Mac
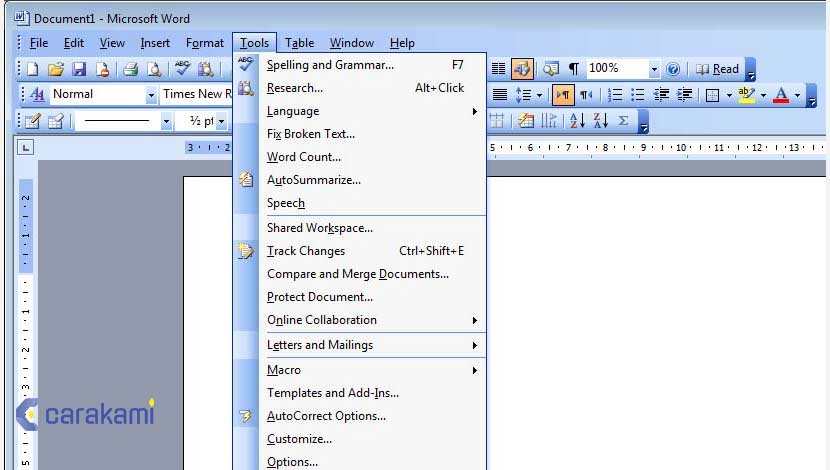
Berikut cara yang bisa kamu coba:
- Pilih dokumen.
- Arahkan kursor ke dokumen yang ingin di buka.
- Pilih dokumen dan setelah judul dokumen tersorot, klik Open.
- Buka dokumen yang sudah tersedia.
- Untuk membuka dokumen, buka menu File kemudian klik Open.
- Kotak dialog akan muncul dengan daftar dokumen yang tersedia.
- Pilih menu Tools. Setelah berkas dibuka, pilih menu “Tools” yang ada di bagian atas tengah jendela.
- Langkah ini hanya diperlukan pada MAC OS.
- Gerakkan menu ke bawah hingga menemukan opsi “Word Count”.
- Di menu turun “Tools”, klik “Word Count.”
- Jika tidak menggunakan komputer Mac, maka tidak akan menemukan menu Tools pada bagian paling atas layar.
- Buka tab Review di bagian atas dokumen.
- Setelah itu, kamu akan melihat Word Count pada sisi kiri bagian tersebut.
- Hitung jumlah kata. Sebuah jendela akan muncul yang akan memuat jumlah kata, huruf, paragraf, baris, dan halaman yang ada pada dokumen.
- Pada banyak dokumen, jumlah kata ditampilkan langsung di bagian bawah bar jendela dokumen.
- Klik jumlah kata untuk tahu informasi tambahan, seperti jumlah halaman dan hurufnya.
Baca Juga: Cara Menampilkan Tab DEVELOPER Microsoft Office Word
5. Menghitung Jumlah Kata untuk Bagian Teks Tertentu
Berikut caranya, yaitu:
- Letakkan kursor di bagian awal teks yang ingin dihitung.
- Klik bagian awal kalimat, paragraf, atau bagian teks yang ingin dihitung jumlah katanya.
- Sorot bagian teks.
- Tarik kursor menuju bagian akhir teks.
- Dan, bagian teks akan disorot dengan warna biru.
- Pilih menu “Tools“.
- Pilih menu “Tools” yang ada di bagian atas tengah jendela dokumen.
- Pilih opsi “Word Count“.
- Pilih “Word Count” pada menu turun “Tools“.
- Sebuah jendela akan muncul pada layar dan memuat jumlah kata, huruf, paragraf, baris, dan halaman yang termuat pada dokumen.
- Jumlah kata untuk bagian teks yang disorot akan ditampilkan di bagian bawah bar jendela dokumen.
6. Menggunakan Microsoft Word Versi Mobile
Berikut cara yang bisa dilakukan:
- Buka Microsoft Word versi perangkat bergerak.
- Di ponsel pintar atau tablet, ketuk aplikasi Word untuk menjalankannya.
- Buka dokumen Aplikasi Word.
- Ketuk menu “Edit“. Setelah dokumen terbuka, klik menu “Edit” (berbentuk huruf kapital “A” dan disertai ikon pensil) yang ada di bagian atas tengah layar. Menu “Edit” akan tampil di bagian layar.
- Pada Word untuk iPad, klik menu “Review” yang ada di bagian atas tengah layar tablet.
- Klik menu “Home.”
- Setelah itu, jendela pop-up yang memuat informasi-informasi tertentu akan muncul.
- Klik menu “Review.”
- Klik opsi “Word Count.”
- Setelah klik opsi ini, jumlah kata, huruf, dan halaman pada dokumen akan ditampilkan di layar.
- Pada Word untuk iPad, kamu bisa membuka menu “Word Count” dengan klik ikon yang memuat beberapa baris dan angka “123” yang ditampilkan di bagian atas kiri ikon.
- Sorot bagian teks dengan klik menggunakan jari.
- Setelah itu, klik opsi “Word Count” untuk menampilkan jumlah kata untuk bagian dokumen yang disorot.
7. Menggunakan Microsoft Word Versi Daring
Berikut cara yang bisa dilakukan:
- Buka Word versi daring.
- Buka situs web office.live.com.
- Setelah itu, kamu akan mendapatkan dua pilihan, yaitu masuk (sign in) ke profil menggunakan akun Microsoft ID dan kata sandi atau menggunakan Word versi gratis.
- Buka dokumen.
- Di bagian kiri layar, pilih dokumen yang baru ini dibuka.
- Apabila tidak bisa menemukan dokumen yang ingin disunting, pilih “Open from One Drive” atau “Open from Dropbox”..
- Hitung jumlah kata.
- Setelah membuka dokumen, periksa bagian bawah kiri dokumen.
- Dan jumlah kata akan muncul secara otomatis di bagian bawah bar.
Kesimpulan
Dengan berbagai cara mengetahui jumlah halaman, kata, karakter, paragraf dan baris dokumen Word yang bisa kamu gunakan dengan mudah.
Tentukan cara yang praktis atau sesuai dengan kebutuhan pekerjaan yang kamu lakukan.
Orang juga bertanya
- Cara Menyisipkan Hitungan Kata (Word Count) Dokumen Microsoft Word
- MICROSOFT WORD: Pengertian, Sejarah & Fungsi Ms Word
- Cara Mengatur Spasi dan Jarak Paragraf Di Word 2010, 2013 & 2016
- Cara Menampilkan Statistik Penghitungan Kata Microsoft Word
- 21 Cara Mengatasi Microsoft Word Tidak Bisa Mengetik / Unlicensed Product
- Cara Menghilangkan Garis Merah di Word 2013, 2016 & 2010
- Cara Membuat Tabel di Word 2013 dan 2016, Lengkap!
Daftar Isi:








