Cara Menggabungkan Dua Atau Lebih Kolom Di Excel Tanpa Kehilangan Data – Saat menggunakan dan membuat data di Excel, kamu harus melakukan banyak pengolahan data agar bisa disesuaikan dengan data yang diperlukan.
Contohnya saat memerlukan data Karyawan yang terdapat nama dan alamat lengkap, maka kamu butuh data dari departemen lain namun dalam bentuk yang sedikit berbeda.
Saat kamu menerima data tersebut dari departemen lain dengan format yang berbeda, tentu saja harus menggabungkan format tersebut menjadi kesatuan yang tampil lebih mudah dan menarik.
Microsoft Excel sayangnya tidak memiliki fungsi bawaan (built-in functions) untuk menggabungkan satu atau lebih kolom tanpa kehilangan data.
Untuk itulah dalam artikel kali ini akan dibahas mengenai hal tersebut secara mudah, simak selengkapnya berikut ini.
Cara Menggabungkan Dua Atau Lebih Kolom Di Excel
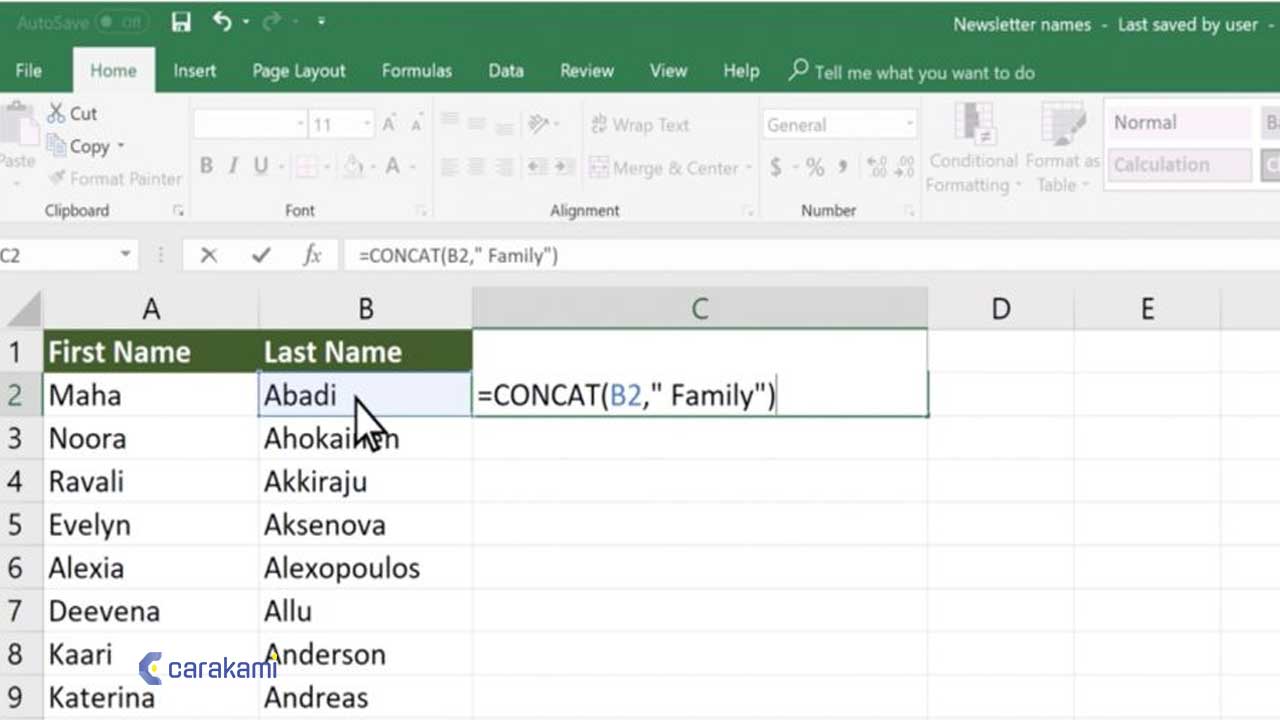
Dalam penggabungan kolom dengan sebagian data hilang bukan hal yang diinginkan, namun kamu masih bisa menggabungkan dua atau lebih kolom Excel dengan fungsi Excel.
Dan salah satu fungsi di Excel yang bisa digunakan yaitu CONCATENATE().
Berikut ini cara yang bisa digunakan:
1. Gabungkan Kolom Data Menjadi Satu Sel Tanpa Kehilangan Data Menggunakan Clipboard
Untuk menggabungkan beberapa kolom menjadi hanya satu sel tanpa kehilangan data di Excel, kamu dapat menggunakan Clipboard untuk menyelesaikannya dengan mudah.
Baca Juga: Cara Menghapus Pemformatan Sel (Cell) Di Excel Dengan Cepat
Simak cara berikut ini:
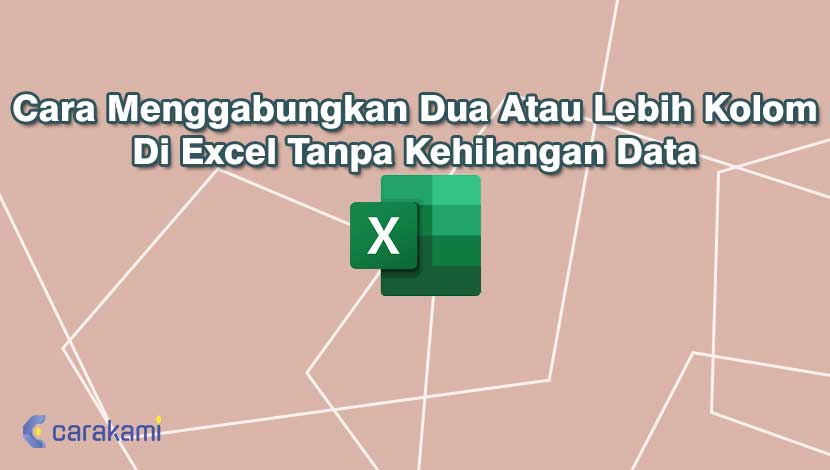
- Aktifkan Clipboard dengan mengklik tombol Anchor di pojok kanan bawah clipboard kelompok di Home tab.
- Pilih kolom yang akan digabungkan, dan tekan Ctrl + C kunci untuk menyalinnya.
Atau kamu juga bisa mengklik Home > salinan untuk menyalinnya.
Dan kolom disalin dan dicantumkan di Clipboard bersamaan.
- Klik 2 kali ke dalam sel kosong tempat akan menempatkan kolom yang disalin,
- Dan klik item yang disalin di clipboard. Dan item yang disalin diisi ke dalam sel aktif.
2. Menggunakan Operator
Kamu juga bisa menggabungkan kolom tanpa kehilangan data di Excel menggunakan operator.
Saat menggunakan rumus berikut, pastikan jika cel pertama dengan teks untuk setiap kolom berada di baris yang sama.
Dan, jika ada sel yang kosong di salah satu sel di kolom yang akan digabung, seharusnya diabaikan saat penggabungan.
Seperti contoh jika kamu akan menggabungkan 3 kolom teks, dan kolomnya yaitu kolom A, B, dan C.
Maka rumus untuk menggabungkan yaitu:
=A3&B3&C3
- Masukkan rumus di atas di baris 3 kolom di mana kamu membutuhkan teks yang digabungkan. Contoh, jika kamu membutuhkan teks yang digabungkan di kolom E, tempatkan rumus di sel E3.
- Klik Enter untuk mendapatkan teks gabungan sel A3, B3, dan C3 di sel E3.
- Klik di mana saja di luar sel E3 dan kemudian kembali pada sel E3 untuk menyoroti isi.
- Lalu drag rumus melewati kolom ke sel E7, dan ini akan membantu dalam menampilkan teks yang akan digabungkan dari semua kolom di kolom E.
3. Menggabungkan Nilai Cell Dengan Perintah FILL-JUSTIFY
Selain menggunakan operator seperti cara diatas kamu juga dapat menggabungkan kolom Excel dengan Perintah Fill-Justify.
Cara yang efektif jika data yang akan digabungkan berbentuk kolom dan tidak dinamis atau selalu berubah-ubah.
Pada contoh berikut akan menggabungkan nama-nama bulan sehingga menjadi satu cell.
Cara menggabungkan kolom Excel dengan perintah Fill–Justify yaitu sebagai berikut:
- Pilih data teks yang ingin digabungkan.
- Perlebar ukuran kolom untuk dapat menampung hasil gabungan teks.
- Selain melebarkan ukuran kolom, juga bisa mengganti dengan memilih beberapa kolom sekaligus sesuai ukuran hasil gabungan.
- Pilih Tab Home–Editing–Fill–Justify.
- Jika teks belum tergabung semua maka dapat mengulangi lagi langkah-langkah diatas.
- Menu atau fitur fill Justify ini hanya bisa digunakan untuk menggabungkan teks. Sehingga jika data yang digabungkan memiliki data angka (numeric) maka fitur Fill Justify tidak bisa bekerja sebagaimana semestinya.
- Selain itu fitur ini hanya mampu menampung maksimal untuk 255 Karakter teks Excel.
Selain bisa menggabungkan teks fitur FILL Excel juga bisa digunakan untuk membuat nomor urut.
Dengan fitur ini cara membuat nomor yang berurut sampai jutaan akan lebih mudah dan cepat hasilnya.
4. Gabungkan Kolom Data Menjadi Satu Dengan CONCATENATE
Berikutnya cara menggabungkan dua atau lebih kolom di Excel tanpa kehilangan data jika ada beberapa sel di setiap baris, dengan menggunakan fungsi CONCATENATE untuk mengatasi masalah ini.
Berikut cara yang bisa dilakukan:
- Pilih sel kosong, masukkan rumus = CONCATENATE (A2: C2 & “,”), lalu sorot A2: C2 & ”,” dalam rumus. Dalam rumus, A2: C2 yaitu kisaran di baris pertama yang akan digabungkan, dan “,” artinya memisahkan setiap konten sel dengan koma.
- Tekan F9 kunci untuk mengubah bagian utama dari rumus menjadi nilai.
- Dan bagian yang disorot dari rumus diganti dengan konten sel secara otomatis. Lalu hapus tanda kurung kurawal { }.
- Dan klik Memasukkan kunci untuk mendapatkan hasil penggabungan.
Rumus ini akan menghapus pemformatan angka dalam hasil penggabungan, contoh , tanggal “2/15/2019” akan digabungkan menjadi “43511”, persentase “5.79%” digabungkan menjadi “0.0579” dan sebagainya.
5. Gabungkan Kolom Data Dengan Kutools For Excel
Kamu juga dapat menggunakan add-in pihak ketiga Kutools untuk Excel dalam menggabungkan beberapa kolom dengan cepat.
Berikut langkahnya yaitu:
- Setelah unduh dan install Kutools untuk Excel, pilih kolom data yang ingin digabungkan, lalu klik Kutools > Menggabungkan.
- Gabungkan Kolom atau Baris kotak dialog, tentukan menu sebagai berikut:
- Pilih Gabungkan kolom bawah Untuk menggabungkan sel yang dipilih menurut menu berikut;
- Tentukan pemisah untuk data gabungan, pilih ruang pilihan;
- Tentukan sel yang ingin di tempatkan hasil gabungan;
- Tentukan bagaimana kamu ingin menangani sel gabungan. Kamu bisa menyimpan atau menghapus konten dari sel gabungan , dan juga bisa menggabungkan sel gabungan tersebut.
- Lalu klik Ok untuk menggabungkan beberapa kolom menjadi satu kolom tanpa kehilangan data sebelumnya.
Kesimpulan
Jika kamu ingin menggabungkan sel dalam kolom lembar kerja di Excel dengan data yang masih menyertainya, maka kamu bisa gunakan cara menggabungkan dua atau lebih kolom di Excel tanpa kehilangan data seperti bahasan di atas.
Gunakan cara yang sesuai kebutuhan atau yang mudah untuk dilakukan, setelah itu kolom yang digabungkan akan menjadi satu tampilan beserta dengan datanya.
Orang juga bertanya
- Cara Menggunakan Fungsi CONCATENATE() Di Microsoft Excel
- Pengertian MICROSOFT Excel: Sejarah, Rumus & 5 Fungsinya
- Cara Menggunakan Fungsi UPPER() Di Excel Terbaru
- Cara Mengekstrak Formula Di Microsoft Excel Dan Menampilkan Sebagai Teks Terbaru
- Cara Membuat Tabel di Word 2013 dan 2016, Lengkap!
- Cara Mengkonversi Atau Mengubah Data Angka Menjadi Teks Excel
- Cara Menggunakan Fungsi LOWER() Di Excel
Daftar Isi:








