Cara Menggunakan Fitur AutoFormat Untuk Tabel Dan Data Di Microsoft Excel – Hasil akhir dalam mengolah data di Excel yaitu dalam bentuk tabel.
Untuk memberikan kesan yang lebih menarik dan mudah dipahami, umumnya tabel dan datanya akan diformat terlebih dahulu sebelum dicetak atau dijadikan dokumen akhir.
Memformat bukan hal yang mudah dan juga memakan waktu jika tidak tahu bagaimana melakukannya.
Untuk itulah kamu dapat memanfaatkan fitur AutoFormat di Excel sehingga memformat tabel dan data dapat dilakukan dengan lebih cepat.
Fitur AutoFormat di Microsoft Excel memiliki beberapa format yang dapat diterapkan pada tabel dan data,lebih jelasnya simak penjelasan seperti berikut.
Cara Menggunakan Fitur AutoFormat Untuk Tabel Dan Data Di Microsoft Excel Terbaru
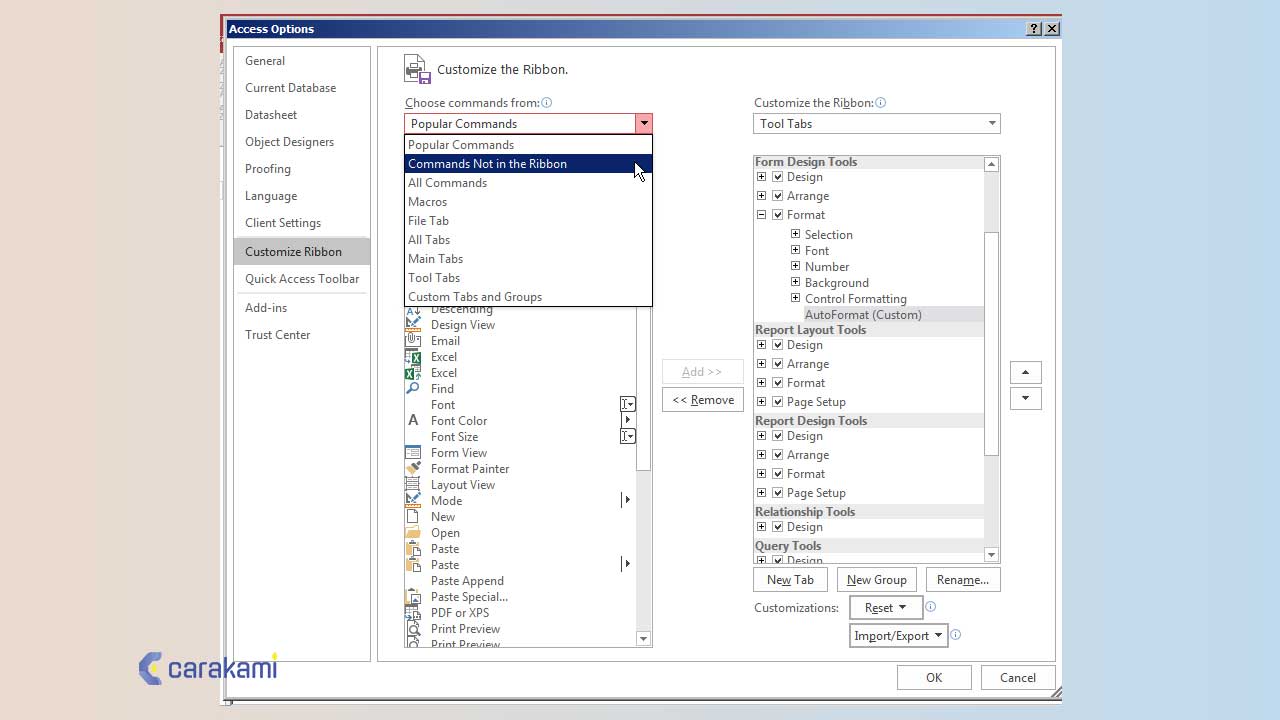
Format angka, border, font, pola dan warna latar, alignment dan ukuran kolom dan baris menjadi opsi yang dapat diaktifkan atau dinonaktifkan.
Untuk menggunakan fitur ini, maka perlu menambahkan AutoFormat ke Quick Access Toolbar di Microsoft Excel.
Berikut ini cara menggunakan AutoFormat di Microsoft Excel:
1. Menggunakan Menu Customize Quick Access Toolbar
Simak langkahnya berikut:
- Buka aplikasi Microsoft Excel, klik tombol Customize Quick Access Toolbar.
- Kemudian pilih More Commands…
- Di kotak dialog Excel Options yang muncul secara standar, tab yang aktif yaitu Quick Access Toolbar, klik kotak tarik turun (dropdown box) bernama Choose command from kemudian pilih Commands Not in the Ribbon.
- Masih di kotak dialog Excel Options, pilih AutoFormat, kemudian klik tombol Add>> Klik tombol OK.
- Kamu dapat melihat bahwa tombol AutoFormat telah ditambahkan di Quick Access Toolbar dari Microsoft Excel.
- Untuk menggunakan fitur ini, maka buat tabel berisi data atau buka dokumen Microsoft Excel berisi tabel dan data, klik salah satu sel yang berisi data tabel dan kemudian klik tombol AutoFormat.
- Dari kotak dialog AutoFormat yang muncul, pilih salah satu format pra desain, contohnya Classic 2 dan kemudian klik tombol OK.
- Sebelum mengklik tombol OK, kamu juga dapat melakukan penyesuaian dengan mengklik tombol Options. Untuk mengaktifkan atau menonaktifkan format angka, border, font, pola dan warna latar, alignment dan juga ukuran kolom dan baris.
- Maka hasilnya akan terlihat sesuai keinginan dan kamu bisa memperoleh hasil berbeda tergantung tabel dan datanya.
- Bila ingin menghapus pemformatan hasil dari AutoFormat, klik salah satu sel yang berisi data tabel atau sorot seluruh tabel, klik tombol AutoFormat, di kotak dialog AutoFormat yang muncul pilih Nonedan kemudian klik tombol OK (2).
2. Menampilkan Menu AutoFormat Kedalam Tab Ribbon
Untuk menampilkan menu AutoFormat kamu bisa memanfaatkan Excel Option yang ada dalam Office Button.
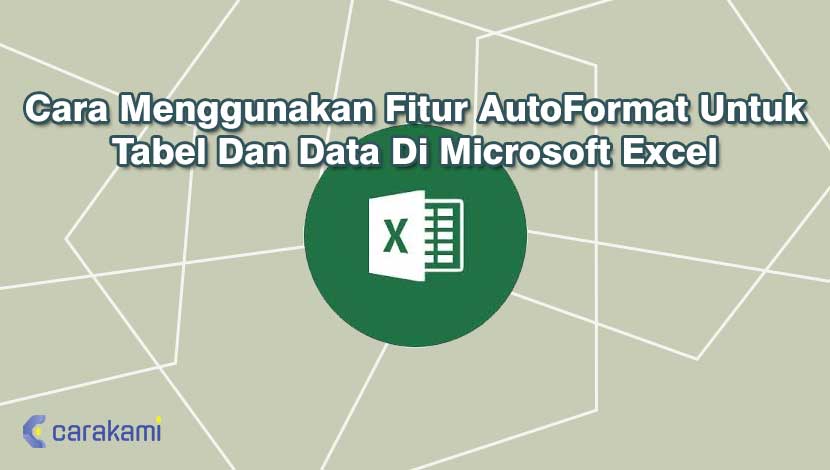
Tombol OfficeButton ini berada di sebelah kiri paling atas dengan gambar berbentuk lambang Microsoft Office.
Langkah – langkah menampilkan menu AutoFormat dengan Excel Option adalah sebagai berikut :
- Klik Tombol Office Button disebelah atas paling kiri.
- Klik Excel Option dan selanjutnya akan muncul kotak dialog.
- Dalam kotak dialig Excel Options klik Customize.
- Dalam kotak Choose Comment From pilih Commands not in the ribbon.
- Klik atau pilih AutoFormat dalam kotak Separator.
- Klik Add dan jika dilakukan dengan benar maka menu AutoFormat akan muncul dibagian kotak sebelah kanan.
- Klik OK
Setelah melakukan langkan diatas maka seharusnya menu AutoFormat sudah muncul di dalam Tab Ribbon paling atas dekat tombol Office Button.
Jika belum muncul maka ulangi langkah – langkah diatas dan pastikan tidak ada langkah yang terlewatkan.
Setelah menu AutoFormat muncul didalam Tab Ribbon maka selanjutnya kamu sudah bisa menggunakan menu tersebut.
3. Cara Menggunakan Menu AutoFormat Dalam Excel Cara Umum
Cara menggunakan fitur AutoFormat untuk Tabel dan data di Microsoft Excel sebenarnya sangat mudah karena hanya memilih salah satu design format yang sudah disediakan oleh Excel.
Jadi dalam AutoFormat Excel sudah menyediakan beberapa format yang bisa kita pilih sesuai dengan keinginan.
Adapun langkah – langkah untuk menggunakan menu AutoFormat yaitu sebagai berikut :
- Buatlah teks atau data untuk tabel dalam sheet Excel.
- Klik pada salah satu cell yang sudah diisi dalam langkah pertama.
- Klik menu AutoFormat.
- Pilih tampilan tabel yang akan digunakan seperti Simple, Classic, Accounting atau yang lainnya.
- Klik OK.
Setelah mengikuti semua langkah – langkah diatas maka tampilan tabel sudah muncul sesuai dengan pilihan.
Jadi, penggunaan menu AutoFormat ini adalah kamu akan menggunakan template yang sudah disediakan oleh Excel.
Hanya saja akan lebih tepat jika mendesain tampilan data atau tabel secara manual sendiri.
Inti dari mendesain tabel secara manual yaitu bagaimana mengubah huruf, garis dan fill atau background yang akan digunakan dalam tabel tersebut.
Kesimpulan dari pembahasan kali ini yaitu jika kesulitan dalam menentukan format untuk tabel maka bisa memilih salah satu dari format yang sudah disediakan oleh Excel.
Untuk media pemilihan bentuk format yang akan digunakan yaitu melalui menu AutoFormat.
Kesimpulan
Cara menggunakan fitur AutoFormat untuk Tabel dan data di Microsoft Excel bisa diterapkan untuk membuat tabel terlihat lebih menarik dan mudah dipahami.
Kamu bisa terapkan cara di atas sesuai langkah yang dijabarkan dan lihat hasilnya, pasti akan sesuai dengan harapan.
Orang juga bertanya
- Cara Membuat Tabel di Word 2013 dan 2016, Lengkap!
- 21 Cara Mengatasi Microsoft Word Tidak Bisa Mengetik / Unlicensed Product
- Pengertian MICROSOFT Excel: Sejarah, Rumus & 5 Fungsinya
- Cara Menyisipkan Tabel Excel Agar Pas di Microsoft Word Terbaru
- Cara Menyisipkan Lembar Kerja (Spreadsheet) Excel Dokumen Microsoft Word
- PENGERTIAN MICROSOFT Word, Excel, Access, Power Point & Fungsinya (4 Ms. Office)
- Cara Menyalin Tabel Dari Microsoft Word Ke Microsoft Excel Dengan Cepat
Daftar Isi:








