Cara Menggunakan Fungsi IF() Di Microsoft Excel – Fungsi IF() menjadi salah satu fungsi penting yang tersedia di aplikasi Microsoft Excel.
Fungsi IF() digunakan sebagai formula logika dalam menentukan suatu keputusan atau tindakan berdasarkan hasil evaluasi.
Fungsi IF() hanya memiliki dua nilai hasil evaluasi yaitu true (benar) dan false (salah).
Ada cara yang bisa digunakan untuk menerapkan fungsi IF ini dengan mudah.
Ingin tahu caranya lebih lengkap, simak bahasannya di bawah ini.
Tentang Sintaksis fungsi IF()
Apabila menggunakan fungsi IF dan jika nilai evaluasi fungsi IF() bernilai benar, akan ada keputusan atau tindakan yang harus diambil.
Jika bernilai false, maka ada juga keputusan atau tindakan lain yang juga harus diambil.
IF(tes_logika, nilai_benar, nilai_salah)
- tes_logika yaitu ekspresi yang harus dievaluasi apakah bernilai benar atau salah.
Tes logika ini dilakukan menggunakan salah satu operator logika.
Operator-operator logika tersebut yaitu sama dengan (=), tidak sama dengan (<>), lebih besar (>), lebih besar atau sama dengan (>=), lebih kecil (<) dan lebih kecil atau sama dengan (<=).
- nilai_benar yaitu nilai yang akan dikembalikan jika hasil evaluasi bernilai true.
- nilai_salah yaitu nilai yang akan dikembalikan jika hasil evaluasi bernilai false.
Cara Menggunakan Fungsi IF() Di Microsoft Excel
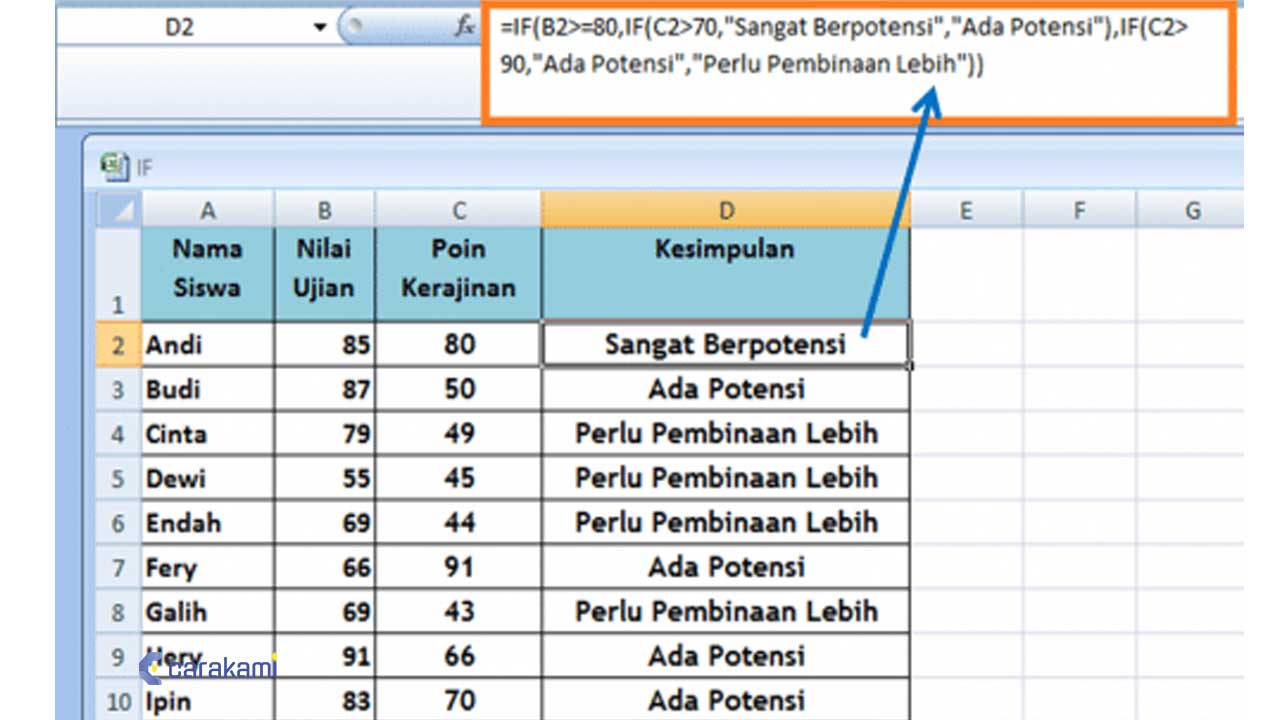
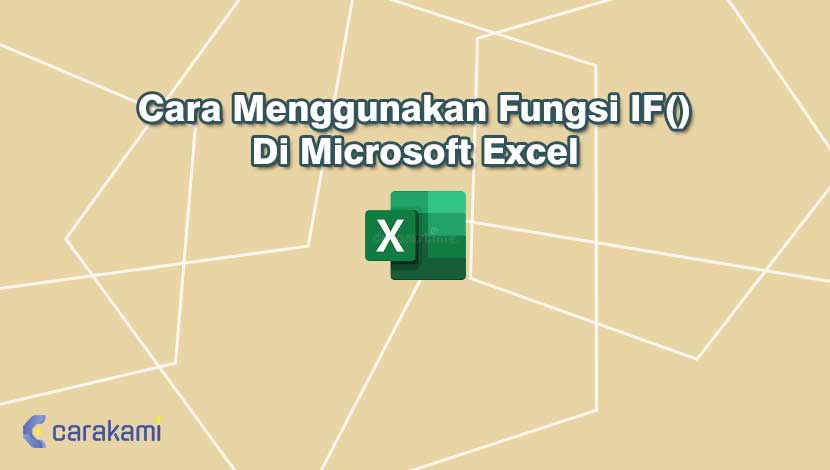
Cara menggunakan rumus IF atau fungsi IF Excel dalam sebuah formula rumus, haruslah memenuhi syntax berikut ini:
=IF(Logical_test;[Value_if_true];[value_if_false])
Dari rumus atau fungsi IF diatas terlihat bahwa penulisan syntax terdiri dari 3 argumen, yaitu:
- Logical_test : kondisi logika atau syarat yang bisa mengembalikan nilai benar atau salah. Contoh: A2>B2, A2<B2, dll.
- [Value_if_true] : nilai yang dihasilkan jika kondisi benar (Keputusan benar), tentu argumen harus memenuhi kondisi.
- [Value_if_false] : nilai yang dihasilkan jika kondisi salah (Keputusan salah), argumen lain bila hasil tes logika tidak terpenuhi.
Langkah-Langkah Penulisan Rumus atau Fungsi IF
Berikut langkahnya:
- Klik pada sel yang akan diisi.
- Lakukan penulisan rumus dengan tanda sama dengan =.
- Ketik kata IF
- Lanjutkan dengan mengetik buka kurung (.
- Masukkan logical test atau syarat yang berupa nilai suatu sel atau bisa berupa formula.
- Beri tanda koma (,) atau titik koma (;) untuk memisahkan antara Logical_test, Value_if_true dan Value_if_false
- Masukkan Value_if_true yang artinya jika logical_test BENAR (TRUE) maka teks ini yang akan dihasilkan.
- Masukkan Value_if_false yang artinya jika logical_test SALAH (FALSE) maka teks ini yang akan dihasilkan.
- Apit dengan tanda petik (contohnya: “Tidak Tuntas”, “Menunggu”) pada keputusan yang berupa teks / string / tulisan (huruf atau simbol) / kalimat, dan keputusan dalam bentuk angka tidak perlu diapit dengan tanda kutip.
- Dan untuk mengakhiri rumus dengan tutup kurung (, jumlah tutup kurung = jumlah IF.
- Tekan Enter dan copy formula ke sel di bawahnya.
Contoh Penggunaan Fungsi IF Excel
Secara sederhana penggunaan fungsi IF Excel bisa dilihat melalui contoh berikut:
=IF(2*5=10;”Benar”;”Salah”)
Pada contoh berikut, akan diuji apakah pernyataan 2 x 5 sama dengan 10.
Rumus IF akan menghasilkan keputusan “Benar” karena pernyataan ini memang benar / true bahwa nilai 2 x 5 = 10.
Lain halnya jika rumus IF ditulis seperti ini:
=IF(3=20/5;”Benar”;”Salah”)
Jelas jika rumus IF akan menghasilkan keputusan “Salah” karena 3 tidak sama dengan nilai 20/5.
Hasil 20/5 yang benar yaitu 4, sehingga, pengujian logikanya menghasilkan nilai salah atau false.
Baca Juga: 2 Cara Mengubah Arah Pointer Sel Setelah Memasukkan Data Di Excel Terbaru
Jenis Penggunaan Fungsi IF Pada Microsoft Office Excel
Selain cara menggunakan fungsi IF() di Microsoft Excel kamu juga bisa mengetahui fungsi IF pada rumus Excel yang bisa digunakan secara tunggal dan majemuk/bercabang.
Berikut penjelasan dari keduanya.
- IF Tunggal
Fungsi IF dengan satu test logika digunakan jika hanya ada satu syarat yang dipakai untuk mendapatkan nilai yang benar.
Bentuk penulisannya sederhana yaitu:
=IF(kondisi;”Nilai Benar”;”Nilai Salah”)
- IF Majemuk / Bercabang
Syarat atau kondisi pada rumus ini yaitu lebih dari satu, dimana hasil pertama, kedua, ketiga dan seterusnya akan sesuai dengan syarat tersebut.
Sedangkan untuk syarat terakhir berbeda dari syarat sebelumnya (nilai salah).
Rumus ini sering disebut rumus IF ganda / rumus IF bersarang / rumus IF bertingkat.
Untuk penulisan rumusnya yaitu:
=IF(Kondisi1;“Nilai_Benar1”;IF(Kondisi2;“Nilai_Benar2”;IF(Kondisi3;“Nilai_Benar3”;“Nilai_Salah”)))
- Fungsi Gabungan IF AND – IF OR
Dalam kasus tertentu, fungsi IF harus digabung dengan fungsi test logika yang lain seperti fungi AND atau fungsi OR.
Hal ini dilakukan jika ada dua syarat yang digunakan untuk memperoleh nilai yang benar.
Contohnya dalam kasus penentuan kenaikan kelas, seorang siswa dinyatakan naik kelas jika nilai pengetahuan dan nilai pratikum semua mata pelajaran memenuhi KKM.
Contoh kasus lainnya dalam penerimaan Pegawai Negeri Sipil (PNS), seorang calon dinyatakan lulus jika nilai ujian CAT harus melewati nilai passing grade SKD dan mengikuti ujian SKB.
Kedua contoh kasus diatas tentu tidak memungkinkan jika hanya menggunakan rumus / fungsi IF saja.
Karena ada 2 atau lebih kondisi yang harus dipenuhi maka akan lebih baik bila menggunakan gabungan fungsi IF AND atau IF OR.
Cara Menggunakan Fungsi IF AND
Fungsi IF AND digunakan jika ada dua syarat yang dijadikan sebagai kriteria, namun keduanya harus dipenuhi dan tidak boleh salah satu untuk mendapatkan nilai yang benar.
Bentuk penulisan sintax rumusnya yaitu:
=IF(AND(syarat1;syarat2);”nilai_benar”;”nilai_salah”)
Kesimpulan
Fungsi IF() digunakan sebagai formula logika dalam menentukan suatu keputusan atau tindakan berdasarkan hasil evaluasi, baik itu Benar ( TRUE ) atau Salah ( FALSE ).
Untuk mencobanya kamu bisa ketahui cara menggunakan fungsi IF() di Microsoft Excel seperti penjelasan di atas secara mudah.
Selamat mencoba.
Orang juga bertanya
- Cara Menggunakan Fungsi MAX() Di Microsoft Excel Terbaru
- Pengertian MICROSOFT Excel: Sejarah, Rumus & 5 Fungsinya
- Cara Menggunakan Fungsi NOT() Di Microsoft Excel Terbaru
- Cara Menggunakan Fungsi ISNUMBER() Di Microsoft Excel Terbaru
- Cara Menggunakan Fungsi CONCATENATE() Di Microsoft Excel
- Cara Menggunakan Fungsi IF(), OR() Dan WEEKDAY() Untuk Menentukan Akhir Pekan Di Excel
- Cara Menggunakan Fungsi ISBLANK() Di Microsoft Excel Terbaru
Daftar Isi:








