Cara Menggunakan Fungsi IF(), OR() Dan WEEKDAY() Untuk Menentukan Akhir Pekan Di Excel – Akhir pekan (weekend) merupakan sebuah istilah yang digunakan untuk mengacu ke akhir dari waktu satu minggu.
Kali ini bahasan artikel akan mengupas tentang akhir pekan, namun hanya pengantar untuk menggunakan fungsi IF(), OR() dan WEEKDAY() di Microsoft Excel.
Seringnya kamu saat menggunakan fungsi di excel juga harus menggunakan kombinasi beberapa fungsi untuk bisa menyelesaikan masalah yang ada khususnya dalam perhitungan.
Contoh di artikel kali ini yang akan menggunakan kombinasi fungsi IF(), OR() dan WEEKDAY() untuk menentukan apakah tanggal yang diketahui termasuk akhir pekan atau bukan.
Untuk lebih jelasnya simak bahasan seperti berikut ini.
Bagaimana Cara Menggunakan Fungsi IF(), OR() Dan WEEKDAY() Untuk Menentukan Akhir Pekan Di Excel ?
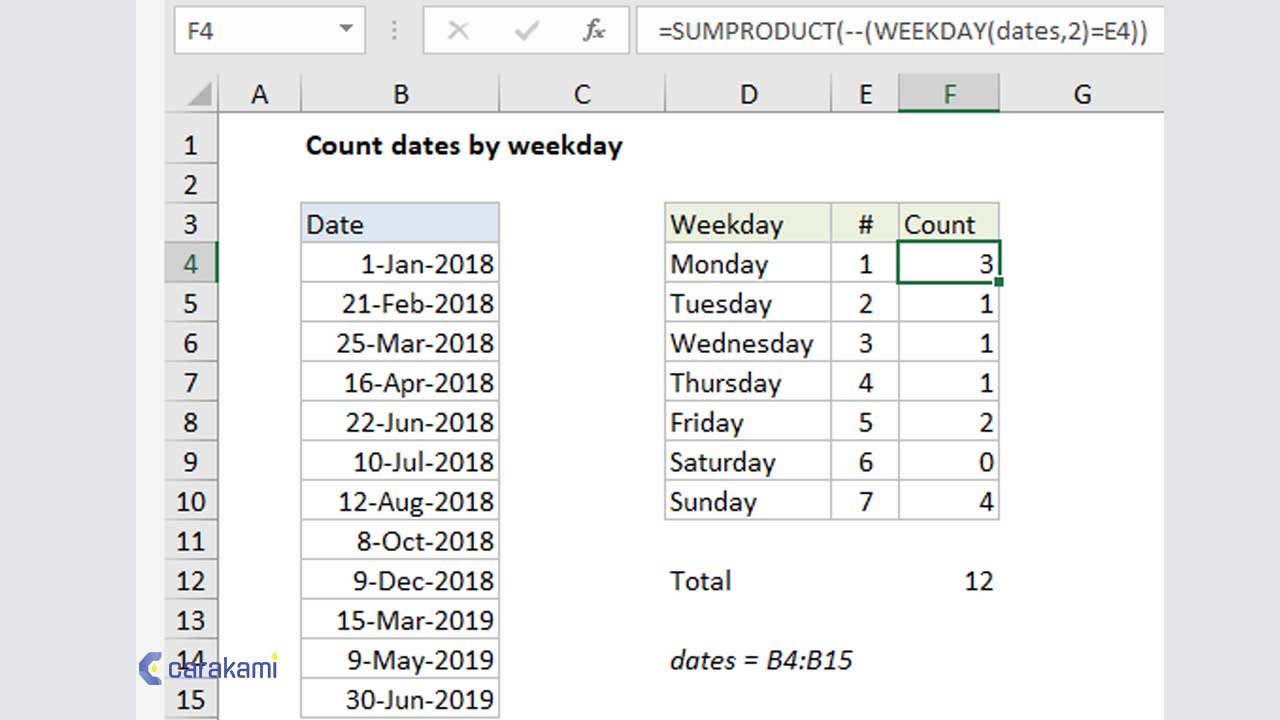
Beberapa cara yang digunakan dalam menggunakan fungsi IF(), OR () dan Weekday(), yaitu:
1. Menggunakan Rumus IF()
Simak langkahnya berikut:
- Buka aplikasi Microsoft Excel, buat tabel atau buka tabel yang sudah dibuat.
- Di sel contohnya D4, ketik rumus =IF(OR(WEEKDAY(B4)=7; WEEKDAY(B4)=1); “YA”; “BUKAN”).
- Tekan tombol keyboard ENTER untuk mengakhiri.
- Dan kamu bisa melihat hasil penentuan akhir pekan menggunakan kombinasi fungsi IF(), OR() dan WEEKDAY() di sel tersebut.
- Untuk menentukan hasil lain, cukup salin formula tersebut dengan menekan dan menarik handler bujur sangkar kecil berwarna hitam yang ada di bagian kanan bawah dari sel D4 yang aktif sampai sel D11.
Baca Juga: Cara Menggunakan Fungsi IF() Di Microsoft Excel Terbaru
WEEKDAY (Fungsi WEEKDAY)
Mengembalikan hari yang terkait dengan tanggal, dimana hari diberikan sebagai bilangan bulat, yang berkisar dari 1 (Minggu) sampai 7 (Sabtu), secara default.
Sintaks
WEEKDAY(serial_number,[return_type])
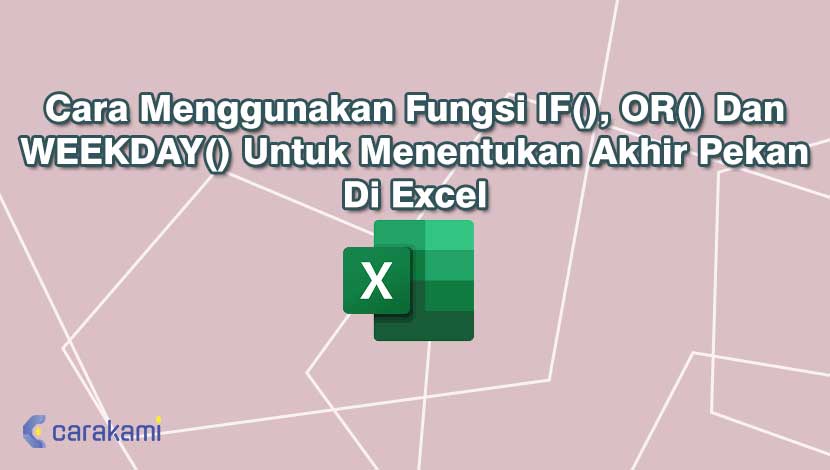
Sintaks fungsi WEEKDAY memiliki argumen berikut:
- Serial_number Nomor berurutan menunjukkan tanggal dari hari yang akan dicari. Tanggal harus dimasukkan menggunakan fungsi DATE, atau sebagai hasil dari rumus atau fungsi lain. Contohnya, gunakan DATE(2008,5,23) untuk tanggal 23 Mei 2008. Perlu diingat masalah akan muncul jika tanggal dimasukkan sebagai teks.
- Return_type Angka yang menentukan tipe nilai yang dikembalikan.
Contoh tabel:
| Return_type | Angka yang dikembalikan |
| 1 atau dihilangkan | Angka 1 (Minggu) sampai 7 (Sabtu). Perilakunya sama dengan versi Microsoft Excel sebelumnya. |
| 2 | Angka 1 (Senin) sampai 7 (Minggu). |
| 3 | Angka 0 (Senin) sampai 6 (Minggu). |
| 11 | Angka 1 (Senin) sampai 7 (Minggu). |
| 1.2 | Angka 1 (Selasa) sampai 7 (Senin). |
| 1,3 | Angka 1 (Rabu) sampai 7 (Selasa). |
| 14 | Angka 1 (Kamis) sampai 7 (Rabu). |
| 15 | Angka 1 (Jumat) sampai 7 (Kamis). |
| 16 | Angka 1 (Sabtu) sampai 7 (Kamis). |
| 17 | Angka 1 (Minggu) sampai 7 (Sabtu). |
Keterangan
- Microsoft Excel menyimpan tanggal sebagai nomor seri secara berurutan sehingga bisa digunakan di dalam perhitungan. Secara default, 1 Januari 1900 yaitu nomor seri 1, dan 1 Januari 2008 yaitu nomor seri 39448 karena tanggal tersebut adalah 39.448 hari setelah 1 Januari 1900.
- Jika nomor_seri di luar rentang untuk nilai basis tanggal saat ini, kesalahan #NUM! akan dikembalikan.
- Jika return_type di luar rentang yang ditentukan dalam tabel di atas, kesalahan #NUM! akan dikembalikan.
Contoh
Salin contoh data di dalam tabel berikut dan tempel ke dalam sel A lembar kerja Excel yang baru.
Agar rumus menunjukkan hasil, maka pilih datanya, tekan F2, lalu tekan Enter.
Jika perlu, kamu bisa sesuaikan lebar kolom untuk melihat semua data yang ada.
| Data | ||
| 14/02/2008 | ||
| Rumus | Deskripsi (Hasil) | Hasil |
| =WEEKDAY(A2) | Hari dalam minggu, dengan angka 1 (Minggu) sampai 7 (Sabtu) (5) | 5 |
| =WEEKDAY(A2, 2) | Hari dalam minggu, dengan angka 1 (Senin) sampai 7 (Minggu) (4) | 4 |
| =WEEKDAY(A2, 3) | Hari dalam minggu, dengan angka 0 (Senin) sampai 6 (Minggu) (3) | 3 |
Menggunakan IF dengan fungsi AND, OR dan NOT
Fungsi IF memungkinkan untuk membuat perbandingan logika antara nilai dan apa yang dibutuhkan dengan menguji kondisi dan mengembalikan hasil apabila kondisi tersebut True atau False.
- =IF(Sesuatu adalah Benar, lakukan sesuatu, jika tidak lakukan hal lain)
Namun bagaimana jika perlu untuk menguji beberapa kondisi, saat semua kondisi harus True atau False (AND), atau hanya satu kondisi harus True atau False (OR), atau jika memeriksa jika suatu kondisi NOT (tidak) memenuhi kriteria yang dibutuhkan.
Ketiga fungsi bisa digunakan secara masing-masing, tapi rumus-rumus tersebut lebih umum dipasangkan dengan fungsi IF.
Berikut contoh umum tentang cara menyusun fungsi AND, OR dan NOT secara individu.
Saat menggabungkan masing-masing rumus dengan pernyataan IF, rumus dibaca seperti berikut:
- AND– =IF(AND(Sesuatu adalah True, Sesuatu yang lain adalah True), Nilai jika True, Nilai jika False)
- OR– =IF(OR(Sesuatu adalah True, Sesuatu yang lain adalah True), Nilai jika True, Nilai jika False)
- NOT– =IF(NOT(Sesuatu adalah True), Nilai jika True, Nilai jika False)
Contoh
Berikut contoh beberapa pernyataan IF(AND()), IF(OR()) dan IF(NOT()) yang umum.
Fungsi AND dan OR bisa mendukung hingga 255 kondisi individu, tetapi hal ini bukan menjadi praktik yang baik untuk menggunakan lebih dari beberapa karena menjadi kompleks, rumus bertumpuk akan sulit dibuat, diujikan dan dipertahankan.
Fungsi NOT hanya untuk mengambil satu kondisi.
Berikut rumus yang dieja sesuai dengan logika:
| Rumus | Deskripsi |
| =IF(AND(A2>0,B2<100),TRUE, FALSE) | IF A2 (25) lebih besar dari 0, AND (dan) B2 (75) lebih kecil dari 100, lalu mengembalikan TRUE, jika tidak mengembalikan FALSE. Dalam hal ini, kedua kondisi adalah benar, sehingga TRUE dikembalikan. |
| =IF(AND(A3=”Red”,B3=”Green”),TRUE,FALSE) | Jika A3 (“Biru”) = “Merah”, AND (dan) B3 (“Hijau”) sama dengan “Hijau” dan mengembalikan TRUE, jika tidak mengembalikan FALSE. Dalam hal ini hanya kondisi pertama yang benar, maka FALSE dikembalikan. |
| =IF(OR(A4>0,B4<50),TRUE, FALSE) | IF A4 (25) lebih besar dari 0, OR (atau) B4 (75) lebih kecil dari 50, lalu mengembalikan TRUE, jika tidak mengembalikan FALSE. Dalam hal ini, hanya kondisi pertama yang TRUE, karena OR hanya memerlukan satu argumen yang benar, rumus mengembalikan TRUE. |
| =IF(OR(A5=”Red”,B5=”Green”),TRUE,FALSE) | IF A5 (“Biru”) sama dengan “Merah”, OR (atau) B5 (“Hijau”) sama dengan “Hijau” dan mengembalikan TRUE, jika tidak mengembalikan FALSE. Dalam hal ini, argumen kedua adalah True, sehingga rumus mengembalikan TRUE. |
| =IF(NOT(A6>50),TRUE,FALSE) | IF A6 (25) NOT (tidak) lebih besar dari 50, lalu kembalikan TRUE, jika tidak kembalikan FALSE. Dalam hal ini, 25 tidak lebih besar dari 50, sehingga rumus mengembalikan TRUE. |
| =IF(NOT(A7=”Red”),TRUE,FALSE) | IF A7 (“Biru”) NOT (tidak) sama dengan “Merah”, lalu mengembalikan TRUE, jika tidak mengembalikan FALSE. |
Lihat jika semua contoh memiliki tanda kurung tutup setelah rumus masing-masing dimasukkan.
Sisa argumen True/False disisakan sebagai bagian dari pernyataan IF luar dan kamu juga dapat mengganti Teks atau nilai Numerik agar nilai TRUE/FALSE dikembalikan.
Baca Juga: Cara Membuat Formulir Input Data (Data Entry Form) Di Excel
Berikut contoh penggunaan AND, OR dan NOT untuk mengevaluasi tanggal.
| Rumus | Deskripsi |
| =IF(A2>B2,TRUE,FALSE) | IF A2 lebih besar dari B2, kembalikan TRUE, jika tidak kembalikan FALSE. 12/03/14 tidak lebih besar dari 01/01/14, sehingga rumus kembalikan TRUE. |
| =IF(AND(A3>B2,A3<C2),TRUE,FALSE) | IF A3 lebih besar B2 AND (dan) A3 lebih kecil dari C2, mengembalikan TRUE, jika tidak mengembalikan FALSE. Dalam kedua kasus tersebut argumen adalah benar, sehingga rumus mengembalikan TRUE. |
| =IF(OR(A4>B2,A4<B2+60),TRUE,FALSE) | IF A4 lebih besar dari B2 OR (atau) A4 lebih kecil dari B2 + 60, mengembalikan TRUE, jika tidak mengembalikan FALSE. Dalam hal ini argumen pertama adalah benar, namun yang kedua adalah salah. Karena OR hanya butuh satu argumen benar, rumus mengembalikan TRUE. Jika menggunakan Panduan Mengevaluasi Rumus dari tab Rumus, kamu akan melihat cara Excel mengevaluasi rumus. |
| =IF(NOT(A5>B2),TRUE,FALSE) | IF A5 tidak lebih besar dari B2, lalu mengembalikan TRUE, jika tidak mengembalikan FALSE. Dimana, A5 lebih besar dari B2, sehingga rumus mengembalikan FALSE. |
Kesimpulan
Cara menggunakan Fungsi IF(), OR() dan WEEKDAY() untuk menentukan akhir pekan di Excel bisa digunakan sesuai kebutuhan dan mencari nilai akhir pekan tapi juga tanggal seperti penjelasan di atas.
Tambahan rumus IF, OR dan NOT yang juga menjadi fungsi hampir sama dan dapat digunakan menyesuaikan dengan data yang dibutuhkan.
Orang juga bertanya
- Cara Menggunakan Fungsi ISNUMBER() Di Microsoft Excel Terbaru
- Cara Menggunakan Fungsi NOT() Di Microsoft Excel Terbaru
- Cara Menggunakan Fungsi ISBLANK() Di Microsoft Excel Terbaru
- Pengertian MICROSOFT Excel: Sejarah, Rumus & 5 Fungsinya
- Cara Menggunakan Fungsi MAX() Di Microsoft Excel Terbaru
- Cara Menggunakan Fungsi IF() Di Microsoft Excel Terbaru
- Cara Menggunakan Fungsi CONCATENATE() Di Microsoft Excel
Daftar Isi:








