Cara Menggunakan Fungsi MEDIAN() Di Microsoft Excel – Fungsi MEDIAN() di Excel berfungsi untuk mengembalikan atau menghasilkan median statistics atau juga nilai tengah dari serangkaian nilai yang ada.
MEDIAN() menjadi salah satu fungsi yang sudah dikenali dan termasuk ke dalam kategori fungsi statistik Microsoft Excel.
Dimana fungsi MEDIAN() mampu mengurutkan dahulu data yang diikutkan dari kecil ke besar atau dari besar ke kecil.
Apabila data yang diikutkan ganjil, median menjadi nilai yang ada di posisi tengah, jika data yang disertakan genap, maka median yaitu rata-rata dari dua nilai yang ada di posisi tengah.
Baca juga: Cara Menyimpan Bagian Terseleksi Tabel Excel Ke Format PNG Atau JPEG
Sehingga setengah dari data yang ada memiliki nilai lebih kecil dari median dan setengah lagi memiliki nilai lebih besar dari median, lebih jelasnya simak terus penjelasan di bawah ini.
Cara Menggunakan Fungsi MEDIAN() Di Microsoft Excel
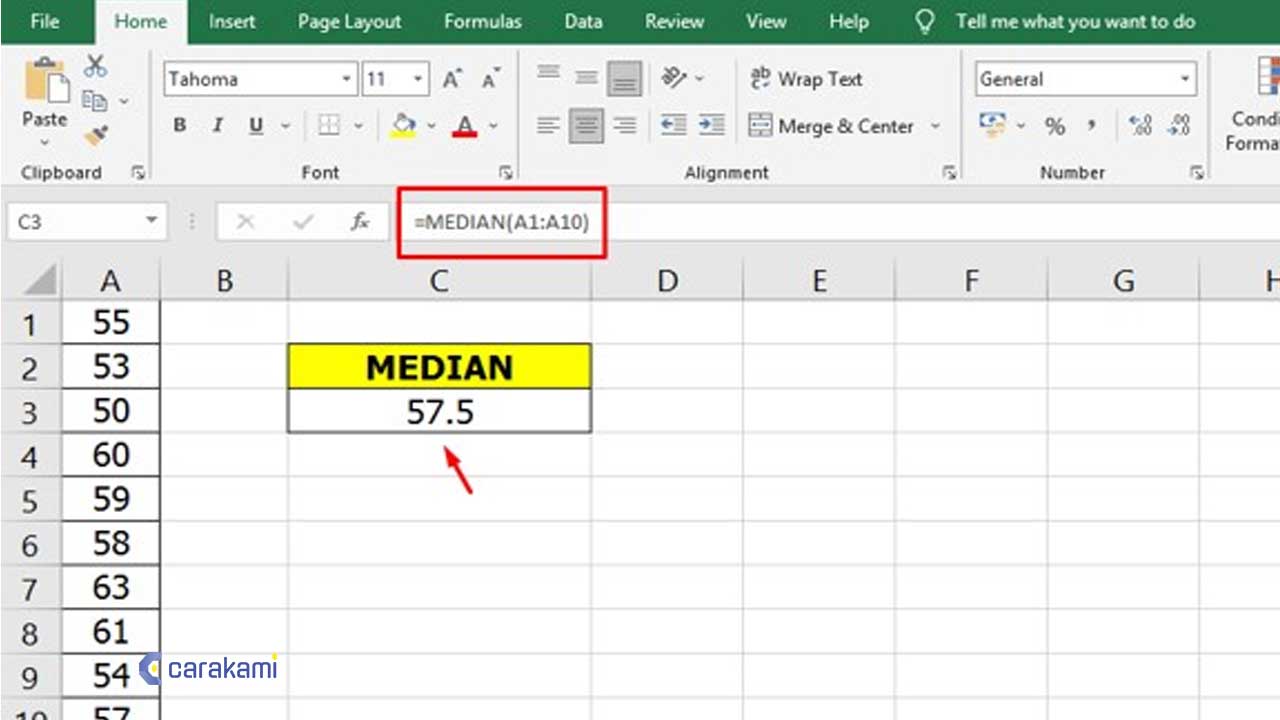
Berikut ini beberapa cara yang bisa digunakan dengan fungsi median, diantaranya:
1. Sintaksis fungsi MEDIAN()
=MEDIAN(number1, [number2], [number3], …)
Untuk number1, number2, number3 dan selanjutnya dinamakan dengan parameter fungsi MEDIAN().
Argumen atau nilai parameter fungsi MEDIAN() ini nenjadi nilai numerik, larik (array) nilai numerik atau acuan ke nilai numerik.
Parameter pertama (number1) dibutuhkan di dalam fungsi MEDIAN(), sedangkan parameter berikutnya bisa disertakan dan bisa juga tidak.

Contohnya Microsoft Excel 2007 dan versi di atasnya, batas jumlah parameter yang bisa disertakan di fungsi MEDIAN() yaitu sebanyak 255, sedangkan di Microsoft Excel 2003 hanya sejumlah 30 argumen.
2. Penerapan dan Hasil Fungsi MEDIAN()
Fungsi MEDIAN() ini bisa digunakan untuk Excel 2000, Excel XP, 2003, 2007, 2010, 2011 for Mac, 2013 dan juga Excel 2016.
Contoh penulisan Median:
| Rumus | Deskripsi | Hasil |
| =MEDIAN(A2:A6) | Median angka 5 di rentang A2:A6. Karena ada 5 nilai, yang ketiga yaitu median. | 3 |
| =MEDIAN(A2:A7) | Median angka 6 di rentang A2:A7. Karena ada 6 angka, mediannya ada di titik tengah antara angka ketiga dan keempat. | 3,5 |
Langkah Penulisan
Karena inputnya hanya angka yang ingin dihitung mediannya, langkah-langkah penulisannya seharusnya menjadi mudah untuk dilakukan.
- Ketik tanda sama dengan ( = ) di cell di mana kamu akan menaruh median dari angka-angka.
- Ketik MEDIAN bisa dengan huruf besar atau huruf kecil dan tanda buka kurung setelah =
- Masukkan angka-angka yang ingin didapatkan mediannya.
- Kamu bisa memasukkan angka-angka tersebut dengan cara mengetikkana secara langsung ataupun melalui koordinat cell atau cell range.
- Dan juga mengetikkan tanda koma di antara inputan jika ingin memberikan lebih dari satu input ke MEDIAN.
- Ketik tanda tutup kurung setelah selesai memasukkan semua angka.
- Tekan tombol Enter.
Mendapatkan Median dari Angka-Angka yang Memenuhi Kriteria: MEDIAN IF
Bagaimana jika memiliki kriteria untuk entri data yang angkanya ingin didapatkan mediannya.
Ada satu cara alternatif yang bisa digunakan untuk kebutuhan perhitungan tersebut.
Cara alternatif itu adalah dengan mengkombinasikan penulisan rumus MEDIAN dan IF.
Berikut contoh penggunaan dari kombinasi rumus MEDIAN dan IF di Excel.
{ = MEDIAN ( IF ( range_data = kriteria , range_angka ) ) }
Lalu, bagaimana jika memiliki beberapa kriteria untuk perhitungan median.
Untuk ini, kamu bisa menggunakan IF bertingkat di dalam MEDIAN.
Sebagai pilihannya, kamu juga bisa mengalikan kondisi logika untuk setiap kriteria di dalam IF.
Berikut ini bentuk penulisan umum dari kedua caranya tersebut.
- MEDIAN dengan IF bertingkat
{ = MEDIAN ( IF ( range_data1 = kriteria1 , IF ( range_data2 = kriteria2 … , range_angka ) ) ) }
- MEDIAN dengan perkalian kondisi logika dalam IF
{ = MEDIAN ( IF ( ( range_data1 = kriteria1 ) * ( range_data2 = kriteria2 ) … , range_angka ) ) }
Cara Mencari Median
Selain cara menggunakan Fungsi MEDIAN() di Microsoft Excel juga data yang dicari mediannya terbagi menjadi median data tunggal dan median data interval
- Data tunggal ganjil
Untuk data berjumlah ganjil maka bisa lihat langsung datanya dan ambil angka tengahnya dan sudah diurutkan.
Jika ada bilangan ganjil, maka nilai mediannya adalah bilangan yang ada di tengah, dengan jumlah bilangan yang sama di bawah dan di atasnya.
Langkah – langkah menentukan median nilai ganjil:
- Urutkan kelompok data dari nilai terkecil sampai nilai terbesar atau sebaliknya.
- Tentukan nilai tengahnya.
- Jumlah data di sisi kiri dan dan kanan harus sama sehingga terdapat 1 angka di tengahnya yang menjadi median kelompok data.
Misalnya ada contoh soal seperti berikut.
Contoh Soal 1 :
Hitung median dari data berikut ini: 9,1,3,7,5
pembahasan:
Maka urutkan data dari terkecil sampai terbesar
1,3,5,7,9
- data ke-1 : 1
- data ke-2: 3
- data ke-3: 5
- data ke-4: 7
- data ke-5: 9
kedua hitung banyak data (n)
n = 5
ketiga masukkan dalam rumus
Me = X (n+1) / 2
Me = X ( 5+1) / 2
Me = X (6)/ 2
Me = X₃
data ke tiga yaitu 5, maka mediannya adalah 5
- Data tunggal genap
Langkah – langkah menentukan median data tunggal genap yaitu sebagai berikut :
- Urutkan kelompok data dari nilai terkecil sampai terbesar atau sebaliknya.
- Tentukan nilai tengahnya. Jumlah data Sisi kiri dan sisi kanan harus sama, dan sisakan dua angka di tengah lalu cari rata-ratanya.
Berikut rumus median data genap :
contoh soal 1:
Hitung median dari data berikut : 4,8,6,2
pembahasan
pertama urutkan datanya dari mulai yang terkecil
Urutan datanya: 2,4,6,8
- data ke-1 : 2
- data ke-2: 4
- data ke-3: 6
- data ke-4: 8
kedua, hitung banyak data
Banyaknya data = n = 4
Kesimpulan
Fungsi MEDIAN() untuk mengembalikan atau menghasilkan median statistics atau juga nilai tengah dari serangkaian nilai yang ada di Excel.
Untuk menerapkan fungsi tersebut, kamu bisa mencoba cara menggunakan Fungsi MEDIAN() di Microsoft Excel seperti penjelasan di atas.
Ikuti langkah dengan teliti dan jangan sampai terlewati rumus yang sudah disediakan.
Orang juga bertanya
- Pengertian MICROSOFT Excel: Sejarah, Rumus & 5 Fungsinya
- PENGERTIAN MICROSOFT Word, Excel, Access, Power Point & Fungsinya (4 Ms. Office)
- Cara Menggunakan Fungsi MAX() Di Microsoft Excel Terbaru
- 21 Cara Mengatasi Microsoft Word Tidak Bisa Mengetik / Unlicensed Product
- Cara Memberi Nama Range Di Microsoft Office Excel
- Cara Menggunakan Fungsi MIN() Di Microsoft Excel Terbaru
- Cara Menggunakan Fungsi ISNUMBER() Di Microsoft Excel Terbaru
Daftar Isi:








