Cara Memberi Nama Range Di Microsoft Office Excel – Sudah tahukah kamu jika microsoft Excel menggunakan alamat sel dalam mengacu pada data yang tersimpan di dalamnya.
Dimana alamat sel di Excel mengacu pada perpotongan antara kolom dan baris, untuk kolom di Excel menggunakan huruf kapital, sedangkan baris di Excel menggunakan nilai angka.
Sebagai contohnya, jika mengacu pada nilai-nilai angka yang tersimpan di kolom D dan dari baris 2 s/d 10, maka kamu dapat menggunakan notasi range yaitu D2:D10.
Jika ingin menjumlahkan nilai-nilai tersebut, maka bisa digunakan formula =SUM(D2:D10), sebuah range atau kumpulan berbagai sel Excel juga diberi nama.
Ingin memahami lebih dalam mengenai cara memberikan nama range tersebut, simak penjelasan berikut.
Cara Memberi Nama Range Excel
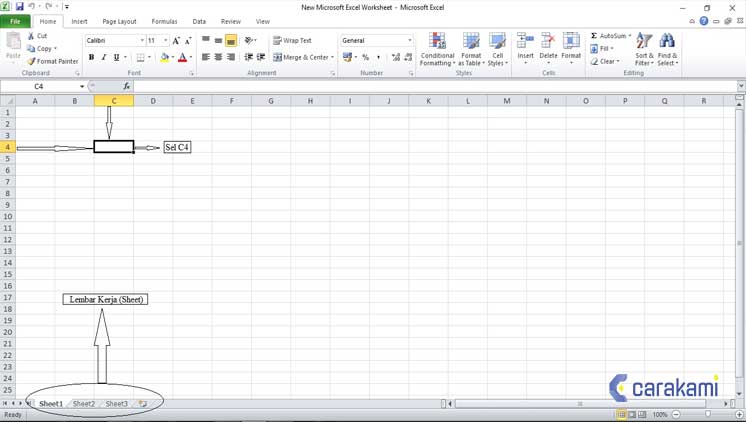
Nama range berguna jika kamu memiliki data spesifik seperti nilai penjualan atau pembelian tertentu, nama karyawan yang bekerja di bagian tertentu dan sebagainya.
Range D1:D10 bisa diberi nama yang lebih jelas, seperti JumlahNilaiD1D10, dan selanjutnya tidak perlu lagi mengacu ke range dengan notasi D1:D10, hanya cukup menggunakan nama range saja.
Berikut ini beberapa langkah-langkah dalam memberi nama range dan contoh penerapannya dalam kalkulasi Excel.
1. Membuat Nama Range Umum
Simak langkah berikut:
- Buat atau buka file Microsoft Office Excel yang sudah berisi data.
- Sorot kelompok sel (range) yang akan diberi nama.
- Pastikan kamu masuk di tab Formulas, klik tombol Define Name kemudian pilih Define Name.
- Dari jendela New Name yang muncul, isi kotak teks berlabel Name: dengan nama range yang diinginkan dan kemudian klik tombol OK.
- Range yang ditentukan telah diberi nama. Dan kamu dapat mengacu range tersebut dengan menggunakan nama tersebut. Jika kamu ingin menjumlahkan nilai di kolam D, maka bisa menggunakan formula =SUM(D3:D12).
- Sekarang kamu bisa menggunakan nama range yang jauh lebih lengkap. Dan posisikan kursor di sel D13.
- Ketik =sum(NilaiPenjualanMaret) di area penulisan formula dan tekan tombol keyboard Enter.
- Kamu akan mendapatkan hasil yang sama jika menggunakan formula =sum(D3:D12).
2. Memberi Nama Range dengan Name Box
Menggunakan “Name Box” menjadi cara pertama dalam membuat nama range.
Cara pertama ini menjadi cara pemberian nama range yang paling umum digunakan oleh pengguna excel.

Langkah-langkah dalam memberikan nama range dengan “Name Box” yaitu sebagai berikut:
- Pilih sebuah sel atau range data pada sheet excel.
- Klik Name Box yang ada di sebelah kiri Formula Bar.
- Tuliskan nama range yang dibutuhkan asal memenuhi syarat penamaan range.
- Tekan enter.
3. Membuat Nama Range Menggunakan New Name Box Dialog
Cara Memberi Nama Range Di Microsoft Office Excel untuk membuat nama range yaitu dengan menggunakan fitur “New Name Dialog Box”.
Langkah-langkah dalam membuat nama range dengan cara ini yaitu:
- Seleksi range data yang akan dinamai.
- Pada Tab Formulas–Group Defined Name lalu pilih Define Name.
- Setelah itu, untuk membuka New Name Dialog Box bisa melalui: Tab Formulas–Group Defined Name–Name Manager kemudian pilih New.
- Di bagian Name<, tuliskan nama range yang akan diberikan.
- Di bagian Scope pastikan memilih Workbook agar nama range bisa digunakan untuk semua sheet pada workbook.
- Di bagian Comment, tuliskan deskripsi/ komentar dari range dimaksud. Bagian ini bisa dikosongkan atau tidak diisi.
- Di bagian Refers To pastikan merujuk pada range atau referensi sel yang benar yang diawali dengan sama dengan “=”. Jika sebelumnya kamu sudah melakukan seleksi range. Maka bagian ini sudah merujuk pada range yang benar.
- Klik OK untuk menyelesaikan penamaan range.
- Di bagian “Refers To:” bisa juga di isi dengan rumus excel yang merujuk pada referensi sel tertentu atau rumus excel tertentu. Seperti menggunakan fungsi OFFSET yang biasanya digunakan dalam membuat nama range.
4. Membuat Nama Range Dengan Create Name Form Selection Dialog Box
Cara berikut dalam membuat atau memberi nama range yaitu dengan menggunakan “Create From Selection”.
Dengan menggunakan cara ini nama range otomatis dibuat pada setiap kolom (column) dan atau baris (row) mengikuti label yang sudah ada pada tiap baris atau kolomnya.
Langkah-langkahnya seperti berikut ini yaitu:
- Pilih range data termasuk kolom atau baris yang akan dijadikan acuan pemberian nama range.
- Lalu pilih Tab Formulas–Group Defined Name silahkan pilih menu Create from Selection.
- Selanjutnya akan muncul dialog box Create Names from Selection. Di bagian ini tentukan bagian mana saja yang akan dijadikan acuan penamaan range.
- Pilih salah satu atau semua sesuai kebutuhan seperti.
- Top row: Nama Range mengacu tiap sel pada baris paling atas dari seleksi
- Left column: Nama Range mengacu tiap sel pada kolom paling kiri dari seleksi
- Bottom row: Nama Range mengacu tiap sel pada baris paling bawah dari seleksi
- Right column: Nama Range mengacu settiap iap sel pada kolom paling kanan dari seleksi
- Klik OK dan lihat pada Menu Name manager untuk memastikan jika pemberian nama range sudah sesuai kebutuhan.
Kesimpulan
Cara Memberi Nama Range Di Microsoft Office Excel bisa kamu gunakan untuk memberikan nama range dengan langkah mudah.
Dimana cara di atas bisa kamu pilih sesuai dengan kebutuhan atau cara yang paling dianggap mudah, lalukan perintah dan lihat hasilnya.
Orang juga bertanya
- Cara Menyisipkan Baris Kosong Di Antara Baris Lain Di Microsoft Excel Terbaru
- Cara Membuat Tabel di Word 2013 dan 2016, Lengkap!
- Cara Membuat Label Baris Atau Kolom Excel Selalu Tetap Kelihatan (Freeze)
- Pengertian MICROSOFT Excel: Sejarah, Rumus & 5 Fungsinya
- Cara Mengubah Nama Lembar Kerja (Worksheet) Di Microsoft Excel
- Cara Mengubah Tinggi Baris (Row Height) Di Microsoft Excel Terbaru
- Cara Membuat Atau Memulai Baris Baru Di Sel Excel
Daftar Isi:








