Cara Menggunakan Fungsi PI() Di Microsoft Excel – Pada ilmu matematika, pi merupakan konstanta penting bernilai 3.141592654 dan menjadi hasil perbandingan antar keliling lingkaran dengan diameternya.
Konstanta pi sangat penting dan banyak digunakan pada formula atau rumus matematika dan teknik.
Karena merupakan konstanta penting, maka Microsoft Excel juga memiliki fungsi PI() yang bisa mengembalikan atau menghasilkan nilai pi yaitu 3.141592654.
Fungsi PI() di Microsoft Excel adalah salah satu fungsi yang terdefinisi (built-in function) dan termasuk dalam kategori fungsi-fungsi matematika atau trigonometri.
Ada cara yang bisa digunakan dalam Excel untuk menggunakan fungsi PI sendiri, simak bahasan selengkapnya berikut.
Sintaksis fungsi PI()
Adapun sintaksis dari fungsi PI() di Microsoft Excel yaitu sebagai berikut:
=PI()
Fungsi PI() tidak memiliki argumen atau parameter, dan dalam penggunaannya, cukup menuliskan PI() dan Microsoft Excel akan secara otomatis menggunakan dengan nilai 3.141592654.
Baca Juga: Cara Memperbesar Tampilan Data Tertentu Di Microsoft Office Excel
Cara Menggunakan Rumus PI Dalam Excel
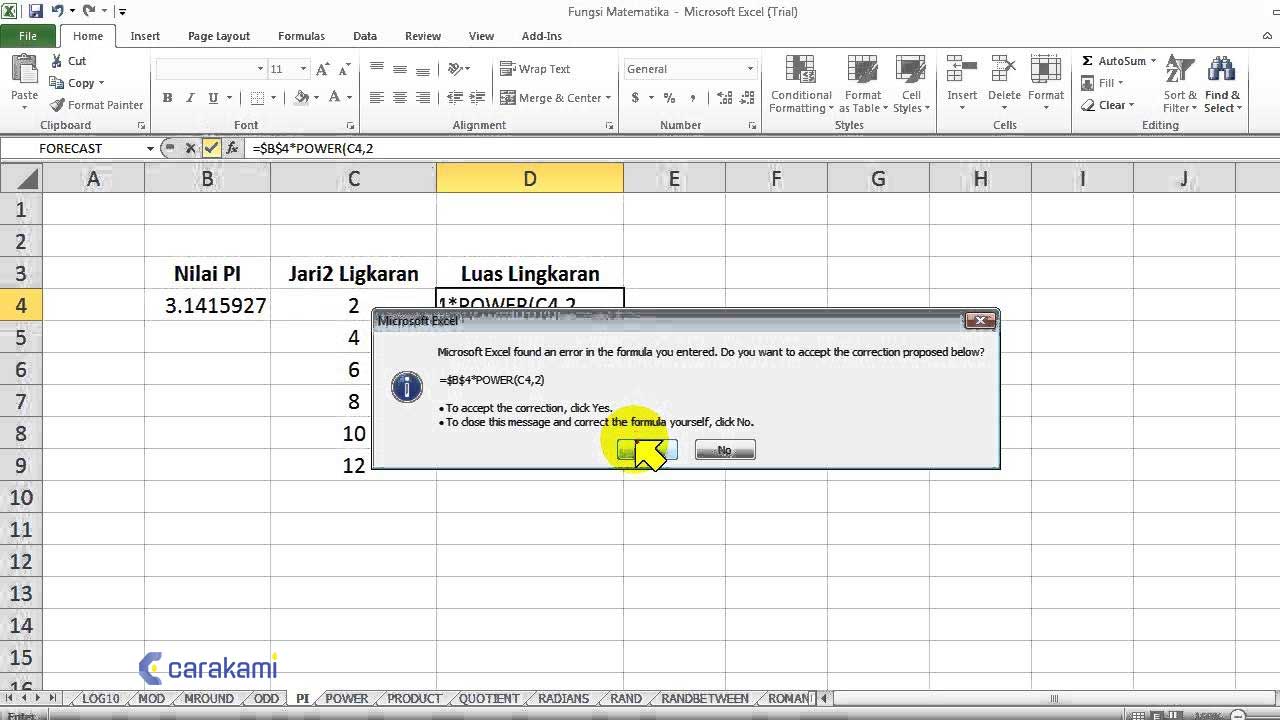
Rumus PI dapat digunakan untuk mengembalikan nilai PI ke dalam penghitungan luas atau keliling sebuah bidang datar.
Seperti yang diketahui bahwa PI ini dalam matematika dinyatakan dengan angka 22/7 atau 3,14159265358979.

Dengan menggunakan rumus PI maka penghitungan luas dan keliling bisa lebih akurat karena nilai PI tersebut dimasukkan sampai dengan digit terakhir.
Syntax Dasar Rumus PI
Perlu disampaikan bahwa rumus PI dalam Excel tidak memiliki argumen untuk diisi angka atau cell tertebtu.
Pada saat menuliskan rumus PI maka secara otomatis akan tampil nilai dari PI itu sendiri yaitu 3,14159265358979.
Adapun penulisan rumus PI yaitu sebagai berikut :
=PI()
Seperti yang disebutkan diatas jika dengan menuliskan rumus tersebut diatas maka otomatis nilai PI akan muncul dalam cell yang di pilih.
Contoh Menggunakan Rumus PI Dalam Excel
Seperti misalnya untuk menggunakan nilai PI akan muncul dalam cell yang di pilh sampai dengan 15 digit.
Maka munculnya nilai PI sampai dengan 15 digit tentunya akan membuat penghitungan yang dilakukan akan semakin akurat.
Selain muncul dalam cell yang di pilih rumus PI bisa juga digabungkan dengan rumus atau operator hitung seperti terlihat dalam Cell misalnya B6.
Fungsi PI kembali 3.14159265358979 – nilai pi konstan yang dikembalikan oleh fungsi akurat hingga 15 digit.
Gunakan dalam rumus sebagai PI (); fungsi tidak menerima argumen apa pun, contohnya kamu dapat menggunakannya untuk menghitung volume bola.
Untuk mendapatkan hasil yang paling akurat, maka format sel yang berisi rumus dan ubah jumlah tempat desimal menjadi 14.
Berikut ini cara menggunakannya:
- Buka spreadsheet yang ingin diedit di Excel mana saja atau buat spreadsheet baru.
- Ketik radius bola ke dalam salah satu sel, atau temukan sel yang berisi itu.
- Fungsi PI mengembalikan ** 3.14159265358979 ** – nilai pi konstan yang dikembalikan oleh fungsi akurat sampai 15 digit.
- Klik kanan sel tempat kamu ingin menampilkan volume bola dan pilih Format Sel dari menu konteks.
- Dialog Format Sel yang ditampilkan dengan Jumlah tab dipilih secara default.
- Pilih Jumlah dari bagian Kategori untuk mengubah format sel lalu ketik 14 ke dalam Tempat desimal menggunakan semua 14 digit pi konstanta dalam rumus.
- Lalu klik baik.
- Kamu dapat memilih untuk menggunakan lebih sedikit digit, tetapi Excel secara otomatis memperkirakan nilai pi – misalnya, Excel kembali 3.142 jika kamu menggunakan tiga tempat desimal.
- Format sel lebih lanjut dengan mengubah menu pada Penjajaran, Font, Berbatasan dan Mengisi tab.
- Tipe = 4 / 3_PI () _ Sel ^ 3 ke dalam Rumus bidang dan ganti “Sel”dengan sel yang berisi jari-jari bola.
- Tekan Memasukkan untuk menghitung volume bola dan menampilkannya di sel yang dipilih.
Itulah PI () fungsi mengembalikan nilai pi. “/” yai tuoperator pembagian, “*” adalah operator perkalian dan “^” adalah operator daya.
Atau kamu bisa menggunakan fungsi PI di Excel seperti berikut:
- Buka Microsoft Excel.
- Buat tabel atau gunakan tabel yang sudah ada dari file sebelumnya.
- Tempatkan rumus =PI() ke dalam sel yang ingin dilihat hasilnya.
- Tekan tombol Enter untuk melihat hasilnya.
- Excel akan mengembalikan PI 3.141593.
- Ketik ke dalam sel =PI()/2 dan tekan enter. Excel akan mengembalikan PI dibagi 2, yang memberikan hasil 1,570796.
- Ketik ke dalam sel =PI( )*(A2^2) dan tekan enter. Excel akan mengembalikan hasil 50.26548. Sel A2 berisi luas lingkaran dengan jari-jari.
Ada dua cara lain untuk menggunakan fungsi PI, yaitu:
- Metode satu dengan mengklik tombol fx di kiri atas lembar kerja Excel.
- Kotak dialog Sisipkan Fungsi akan muncul.
- Di dalam kotak dialog di bagian, Pilih Kategori, pilih Matematika dan Trigonometri dari kotak daftar.
- Di bagian Pilih a Fungsi, pilih fungsi PI dari daftar.
- Kemudian klik OK.
- Kotak dialog Argumen Fungsi akan terbuka.
- Kemudian klik OK.
- Cara kedua yaitu dengan klik Rumus tab, lalu klik tombol Math dan tombol Trigonometri di grup Pustaka Fungsi.
- Lalu pilih PI dari menu tarik-turun.
- Kotak dialog Argumen Fungsi akan terbuka.
Kiat Menggunakan Fungsi PI
- Untuk menampilkan nilai pi dalam sel, maka ketik “= PI ()” ke dalam kolom Formula dan tekan “Enter”.
- Untuk melihat rumus, untuk hasilnya, pada sel yang dipilih, tekan “Ctrl-` “.
- Jika ingin menggunakan kurang dari 14 desimal, Excel akan memperkirakan nilai pi, mengubah hasil rumus yang dibuat.
Kesimpulan
Pi adalah konstanta penting yang bernilai 3.141592654 dan menjadi hasil perbandingan antar keliling lingkaran dengan diameternya.
Untuk menerapkan fungsi PI maka bisa mencoba cara menggunakan Fungsi PI() di Microsoft Excel seperti langkah di atas.
Cukup tentukan cara mana yang yang ingin dipakai dan yang menurut kamu mudah.
Orang juga bertanya
- Pengertian MICROSOFT Excel: Sejarah, Rumus & 5 Fungsinya
- 21 Cara Mengatasi Microsoft Word Tidak Bisa Mengetik / Unlicensed Product
- PENGERTIAN MICROSOFT Word, Excel, Access, Power Point & Fungsinya (4 Ms. Office)
- Cara Menggunakan Fungsi MAX() Di Microsoft Excel Terbaru
- Cara Menggunakan Fungsi ISNUMBER() Di Microsoft Excel Terbaru
- Cara Menggunakan Fungsi IF(), OR() Dan WEEKDAY() Untuk Menentukan Akhir Pekan Di Excel
- Cara Menggunakan Fungsi MOD() Di Microsoft Excel
Daftar Isi:








