Cara Menggunakan Fungsi REPLACE() Di Excel – Di Microsoft Excel, fungsi atau rumus Replace menjadi salah satu fungsi yang digunakan untuk mengubah atau mengganti sebagian karakter teks dengan teks lain berdasarkan informasi urutannya dalam kalimat dan seberapa banyak karakter yang ingin diubah atau diganti.
Fungsi tersebut sama seperti dengan fungsi SUBSTITUTE yang juga sering digunakan.
Hanya saja jika SUBSTITUTE mengganti teks berdasarkan informasi teks yang diberikan, Fungsi REPLACE akan mengubah teks lama dengan teks lain berdasarkan informasi posisi karakter dan jumlah karakter pada teks yang akan diubah.
Buat yang sering atau belum tahu mengenai fungsi tersebut, bisa mengetahuinya melalui artikel berikut.
Simak selengkapnya bahasan di bawah ini.
Cara Menggunakan Fungsi REPLACE()
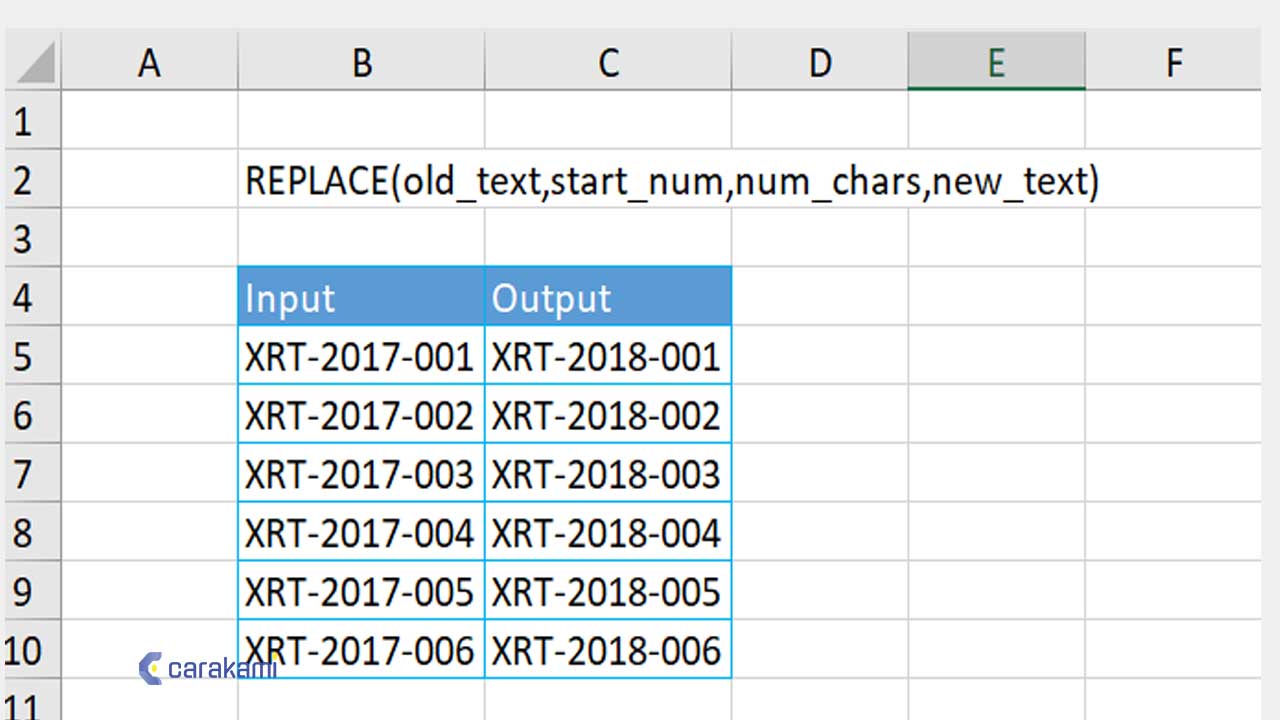
Buat yang penasaran ingin tahu cara menggunakan fungsi REPLACE pada rumus Excel yaitu sebagai berikut:
1. Menggunakan Cara Umum
REPLACE(old_text; start_num; num_chars; new_text)
Keterangan:
- Old_text
Teks atau karakter lama yang akan diubah dengan teks lain.
- Start_num
Posisi atau urutan karakter pada Old_text yang akan digantikan dengan teks lain.
- Num_chars
Jumlah atau banyak karakter pada Old_Text yang akan diubah dengan New_Text.
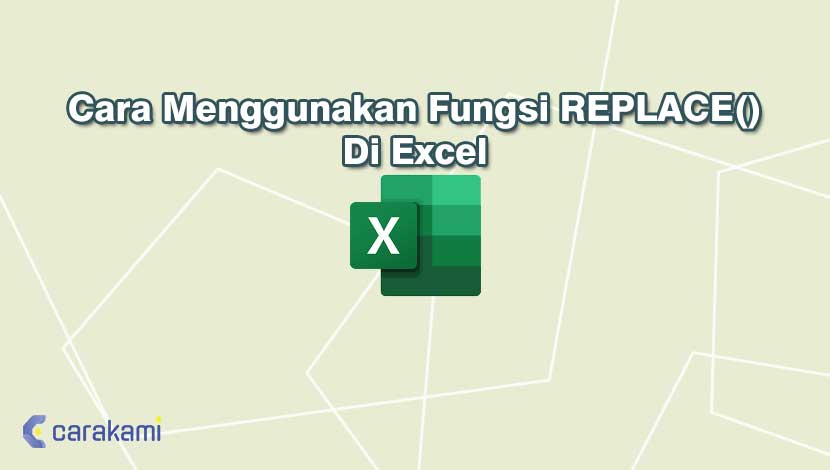
- New_text
Text lain atau text baru yang akan menggantikan text pada Old_text.
Contoh Fungsi REPLACE Microsoft Excel
Contoh di sel A1 terdapat text “Saya dan kamu sedang belajar Excel” untuk mengubah teks “kamu” dengan Anda pakai rumus Excel berikut:
=REPLACE(A1;10;4;”anda”)
Di text A1 diatas teks “kamu” ada diurutkan ke-10 dari teks “Saya dan kamu sedang belajar Excel” dan jumlah karakter kamu yaitu 4.
Untuk mengisi argumen Start_num bisa digunakan fungsi FIND atau SEARCH yang bisa diketahui, berikut contoh rumus Excel gabungannya seperti ini:
Contoh di A3 terdapat teks “Saya lahir tahun 1945”
=REPLACE(A3;FIND(1945;A2;1);4;”1980″)
Hasil rumus di atas yaitu Saya lahir tahun 1980
Bisa juga gunakan Fungsi LEN atau fungsi-fungsi lainnya sesuai kebutuhan.
Contohnya seperti berikut:
=REPLACE(A2;1;LEN(A2);”www.kelasExcel.id”)
2. Cara Menemukan Konten dengan fungsi REPLACE
Dalam contoh berikut, akan menggunakan perintah Find untuk menemukan data tertentu pada daftar atau tabel yang dibuat.
- Dari tab Home, lalu klik perintah Find dan Select, kemudian pilih Find dari menu drop-down.
- Pada kotak dialog Find and Replace akan muncul. Masukkan konten yang ingin dicari. Dalam contoh kamu akan ketik nama departemen.
- Klik Find Next. Jika konten ditemukan, maka sel yang berisi konten yang akan dipilih.
- Klik Find Next untuk melakukan pencarian atau Find All untuk melihat setiap istilah yang dicari.
- Ketika selesai, klik Close untuk keluar kotak dialog Find and Replace.
- Kamu juga bisa mengakses perintah Find dengan menekan Ctrl + F pada keyboard.
- Klik Options untuk melihat katagori pencarian lanjutan di kotak dialog Find and Replace.
3. Mengganti Isi Sel dengan fungsi REPLACE
Jika kamu pernah mengalami kesalahan yang berulang pada buku kerja seperti contoh salah mengeja nama seseorang atau ingin mengganti kata tertentu atau frase lain.
Maka kamu dapat menggunakan fitur Find and Replace Excel untuk melakukan perbaikan dengan cepat.
Dalam contoh, akan menggunakan Find and Replace untuk memperbaiki daftar nama departemen dengan langkah:
- Dari tab Home, klik perintah Find and Select, lalu pilih Replace dari menu drop-down.
- Kotak dialog Find and Replace akan muncul. Ketik teks yang ingin DItemukan pada bidang Find what.
- Ketik teks yang ingin DIganti pada bidang Replace with, lalu klik Find Next.
- Jika konten ditemukan, maka sel yang berisi konten akan dipilih.
- Tinjau teks untuk memastikan ingin menggantinya.
- Jika ingin menggantinya, pilih salah satu pilihan penggantian. Memilih Replace akan menggantikan kata individual, sedangkan Replace All akan menggantikan setiap kata dari teks di semua buku kerja.
- Sebuah kotak dialog akan tampil, untuk mengkonfirmasi jumlah kata yang diubah.
- Klik OK untuk melanjutkan.
- Isi sel yang terpilih akan diganti.
- Setelah berhasil, lalu klik Close untuk keluar dari kotak dialog Find and Replace.
Contoh Langkah Penulisan Fungsi Replace
Selain cara menggunakan fungsi REPLACE() di Excel berikut ini setiap langkah penulisan yang bisa kamu ketahui agar bisa memahami penjabaran setiap langkahnya dengan mudah.
- Ketik tanda sama dengan ( = ) di cell tempat kamu ingin menaruh hasil REPLACE.
- Ketik REPLACE bisa dengan huruf besar atau huruf kecil dan tanda buka kurung setelah =.
- Masukkan data yang bagiannya ingin diganti dengan yang lain, lalu, ketik tanda koma ( , ).
- Masukkan angka yang melambangkan posisi dari bagian data yang ingin diganti di dalam data tersebut, lalu, ketik tanda koma.
- Masukkan banyak karakter dari bagian data yang ingin diganti. lalu, ketik tanda koma.
- Masukkan pengganti yang diinginkan untuk bagian data yang ingin diganti.
- Ketik tanda tutup kurung.
- Tekan tombol Enter.
- Selesai.
Kesimpulan
Salah satu fungsi replace yang sering digunakan banyak pengguna yaitu jika ingin fungsi yang digunakan untuk mengubah atau mengganti sebagian karakter teks dengan teks lain pada dokumen yang dibuat di Excel.
Selain itu kamu bisa mengetahui cara menggunakan fungsi REPLACE() di Excel yang lain yang bisa digunakan dengan mudah.
Ikuti langkah di atas jika ingin menggunakan fungsi replace secara tepat dan akurat.
Orang juga bertanya
- Cara Menggunakan Fungsi MID() Di Excel
- Cara Menggunakan Fungsi LEFT Di Microsoft Excel
- Pengertian MICROSOFT Excel: Sejarah, Rumus & 5 Fungsinya
- Cara Menggunakan Fungsi CONCATENATE() Di Microsoft Excel
- Cara Mengkonversi Atau Mengubah Data Angka Menjadi Teks Excel
- Cara Menggunakan Fungsi LOWER() Di Excel
- Cara Mengemas (Wrap) Teks Panjang Ke Dalam Sebuah Sel Excel
Daftar Isi:








