Cara Menghapus Beberapa Baris Dan Kolom Kosong Microsoft Excel Dengan Cepat – Menggunakan Excel sebagai aplikasi membuat dokumen menjadi pilihan terbaik.
Karena dalam Excel sendiri banyak fitur yang bisa digunakan dalam melengkapi perkerjaan kamu.
Salah satu yang sering terjadi di saat kamu ingin mengubah tinggi pada baris yang mana harus menyesuaikan dengan kebutuhan pekerjaan.
Karena itulah kali ini bahasan yang dikupas mengenai bagaimana cara mengubah tinggi baris di Excel dengan mudah.
Ingin tahu lebih jelasnya? Simak penjelasan seperti bahasan di bawah ini.
Cara Menghapus Beberapa Baris Dan Kolom Kosong Microsoft Excel
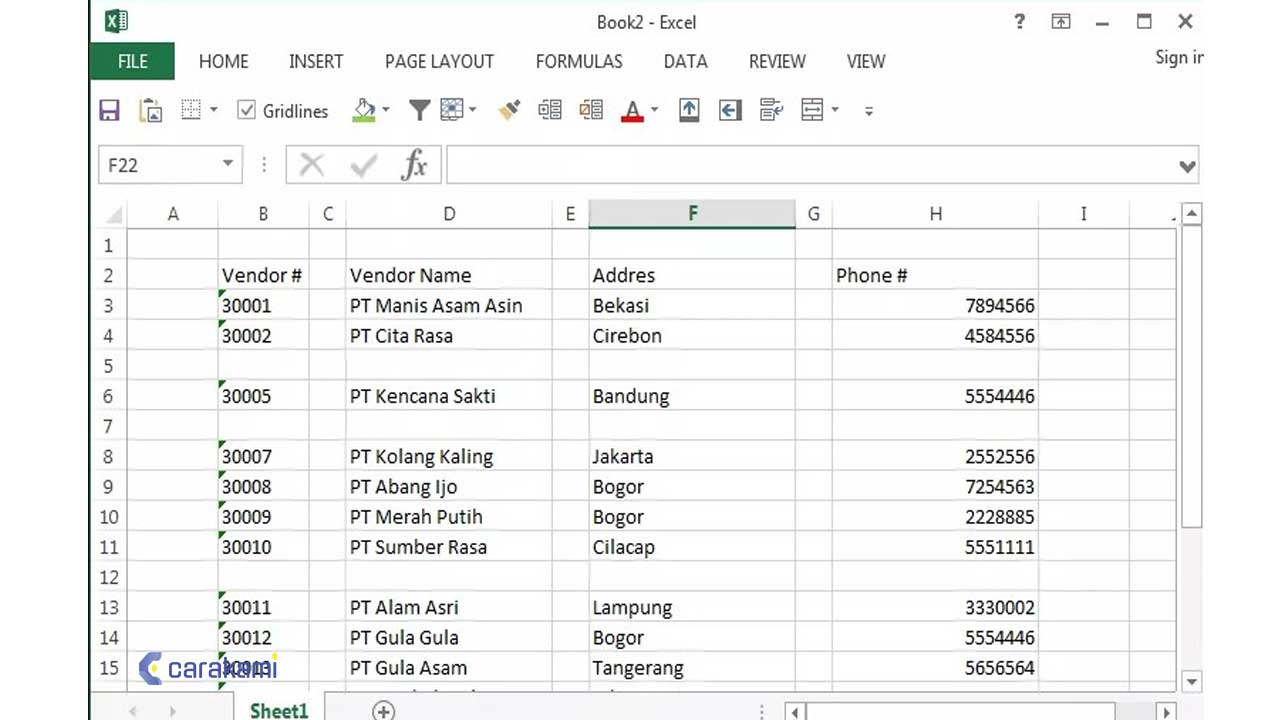
Microsoft Excel memiliki fitur untuk menghapus baris dan kolom kosong, dimana kamu bisa dengan mudah menghapus atau menghilangkan beberapa atau banyak baris dan kolom kosong sekaligus.
Sebaiknya hindari menghapus sel-sel kosong jika menimbulkan masalah pada data.
Untuk menghapus beberapa atau banyak baris dan kolom kosong lebih cepat berikut ini adalah caranya:
1. Menghapus Baris-Baris Kosong
Simak langkah berikut:
- Sorot terlebih dahulu area lembar kerja Microsoft Excel dimana kamu akan menghapus baris-baris kosong.
- Ikutkan satu baris sebelum baris kosong pertama dan satu baris sesudah baris kosong terakhir.
- Pastikan kamu masuk di tab Home, di area ribbon sebelah kanan, klik tombol Find & Select dan pilih Go To Special.
- Di kotak dialog Go To Special yang tampil, klik tombol radio bernama Blanks kemudian klik tombol OK.
- Kamu dapat melihat baris dan kolom kosong disorot atau dipilih.
- Pastikan kamu masuk lagi di tab Home, di area ribbon sebelah kanan, klik tombol Delete dan pilih Delete Sheet Rows.
- Sekarang kamu bisa melihat beberapa baris kosong yang disorot atau diseleksi sebelumnya telah dihapus dan hanya menyisakan kolom-kolom yang kosong.
Baca juga: Cara Menyalin Hanya Nilai Saja Tanpa Formula (Rumus) Di Excel Terbaru
2. Menghapus Kolom-Kolom Kosong
Simak langkah berikut:
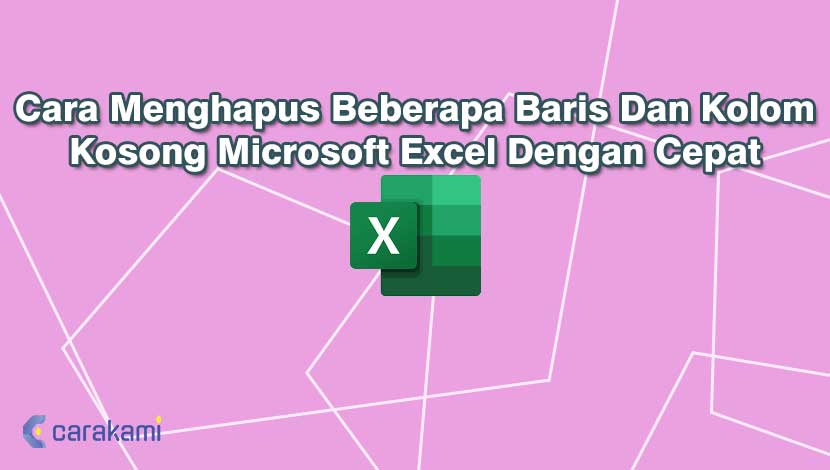
- Sorot terlebih dahulu area lembar kerja Microsoft Excel dimana kamu ingin menghapus kolom-kolom kosong.
- Ikutkan satu kolong sebelum kolom kosong paling kiri dan satu kolom sesudah kolom kosong paling kanan.
- Caranya seperti menghapus baris-baris kosong, pastikan kamu masuk di tab Home, di area ribbon sebelah kanan, klik tombol Find & Select kemudian pilih Go To Special.
- Dalam kotak dialog Go To Special yang tampil, klik tombol radio bernama Blanks dan klik tombol OK.
- Lalu kamu bisa melihat kolom kosong disorot atau dipilih.
- Pastikan kembali kamu masuk di tab Home, di area ribbon sebelah kanan, klik tombol Delete dan pilih Delete Sheet Columns.
- Sekarang sudah bisa melihat beberapa kolom kosong yang disorot atau dipilih sebelumnya yang dihapus.
3. Cara Manual Menghapus Baris yang Kosong di Excel
Cara ini dilakukan secara manual dan satu persatu atau hanya beberapa untuk menghapus beberapa baris yang kosong.
Berikut ini langkahnya:
- Arahkan kursor mouse pada penomoran sebelah kiri dan pada bagian baris yang kosong saja.
- Setelah klik dan sudah di blok pada baris yang kosong lanjut klik kanan dan pilih delete.
- Secara otomatis baris yang kosong tadi sudah terhapus.
Untuk menghapus baris yang kosong lainnya juga sama yaitu dilakukan dengan cara seperti langkah-langkah diatas.
Kamu juga bisa menghapus baris yang kosong sekaligus meski baris kosong berjumlah puluhan. Hanya terlebih dahulu blok semua di bagian baris yang kosong terlebih dahulu.
4. Cara Manual Menghapus Baris yang Kosong Sekaligus atau Semua di Excel
Cara menghapus beberapa baris dan kolom kosong Microsoft Excel dengan cepat yaitu dengan menghapus baris kosong sekaligus dengan blok terlebih dahulu semua pada baris yang kosong untuk dihapus ataupun dihilangkan.
Simak langkahnya berikut:
- Arahkan kursor mouse dan klik di bagian sebelah kiri pada nomor berurutan di Excel.
- Tekan CTRL di keyboard dan klik pada baris-baris yang kosong dan dan lakukan menerus sampai semua baris kosong lainnya atau di bawahnya sudah terblok semua.
- Setelah terblok atau terklik semua selanjutnya silakan klik kanan di bagian yang terblok dan tekan Delete.
- Maka semua baris yang kosong secara otomatis terhapus ataupun sudah hilang.
5. Cara Otomatis Menghapus Baris yang Kosong di Excel
Berikut ini dilakukan secara otomatis untuk menghapus beberapa baris yang kosong di Ms. Excel.
Dengan langkah-langkahnya sebagai berikut:
- Arahkan kursor mouse di bagian sebelah kiri pada nomor nomor yang berurutan di Excel.
- Letakkan kursor mouse di pertama pada bagian baris yang kosong dan blok semua sampai baris kosong tersebut sudah terblok.
- Lanjut pilih Find & Select di toolbar atas –> Lanjut pilih Go to Spesial –> Lanjut pilih Blanks dan OK.
- Lanjut klik kanan dan pilih pada area cell kolom yang sudah diblok dan pilih Delete –> Lanjut pilih Shift cells up dan lanjut pilih OK.
Setelah memilih OK maka baris-baris yang kosong secara otomatis akan terhapus hanya dengan satu klikan saja.
Sehingga pekerjaan akan lebih cepat selesai dan tidak memakan waktu yang lama.
Kesimpulan
Jika kamu ingin menghapus atau menghilangkan baris dan kolom maka bisa gunakan cara menghapus beberapa baris dan kolom kosong Microsoft Excel dengan cepat seperti penjelasan di atas.
Cukup gunakan salah satu cara yang dibutuhkan dan sesuai dengan langkah yang mudah juga cepat.
Selanjutnya kamu sudah bisa melihat hasilnya dan selamat mencoba.
Orang juga bertanya
- Cara Membuat Tabel di Word 2013 dan 2016, Lengkap!
- Cara Menyisipkan Baris Kosong Di Antara Baris Lain Di Microsoft Excel Terbaru
- Cara Mengubah Unit Ukuran Tinggi Baris Dan Lebar Kolom Excel Ke Inci, Sentimeter Atau Milimeter
- Cara Membuat Label Baris Atau Kolom Excel Selalu Tetap Kelihatan (Freeze)
- Cara Menyembunyikan Kolom Atau Baris Di Microsoft Excel Terbaru
- Cara Menghapus Baris, Kolom atau Tabel Microsoft Word Dengan Cepat
- Cara Menyembunyikan Kolom Di Microsoft Excel
Daftar Isi:








