Cara Menghapus Semua Gambar Dari Dokumen Word Secara Serentak – Tentu kamu pernah mengalami saat akan mengedit dokumen Word yang panjang memiliki banyak gambar dan kemungkinan ingin menghapus semua gambar yang ada karena kurang terlihat rapih dan sebagainya.
Apabila hanya ada satu atau beberapa gambar, maka dapat menghapus secara manual dengan cukup klik gambar dan menekan tombol Delete.
Perlu diketahui jika Word tidak memiliki fitur tertentu untuk menghapus atau menghilangkan semua gambar dari dokumen secara serentak atau bersamaan.
Namun, kamu bisa menggunakan salah satu fitur Find and Replace untuk menghapus semua gambar yang ada di dokumen secara serentak.
Penasaran ingin tahu seperti apa caranya? simak selengkapnya artikel berikut ini.
Cara Menghapus Semua Gambar Dari Dokumen Word Secara Serentak Mudah!
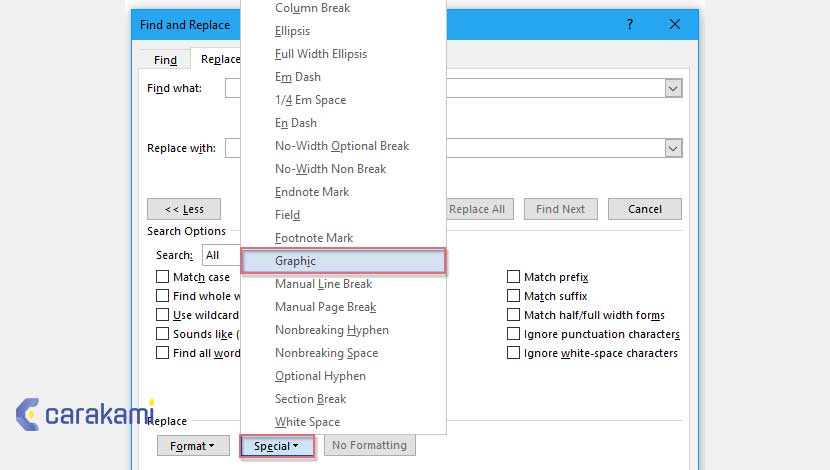
Dibawah ini beberapa cara yang bisa kamu coba untuk menghapus semua gambar dari Word serentak, yaitu:
1. Menggunakan Fitur Find and Replace
Sebagian besar pengguna Microsoft Word hanya tahu jika fitur ini untuk menemukan atau mengganti satu atau lebih teks di dokumen.
Namun nyatanya, fitur Find and Replace bisa digunakan untuk menghapus atau menghilangkan semua atau banyak gambar dari dokumen Word secara serentak.
Berikut ini caranya:
- Buka aplikasi Microsoft Word dan dokumen yang semua gambarnya akan dihapus.
- Pastikan sudah masuk di tab Home.
- Di area sebelah kanan, di grup Editing, klik tombol Replace.
- Kotak dialog Find and Replace muncul dengan tab aktif yaitu Replace
- Klik tombol More >> untuk menampilkan opsi lanjutan.
- Dari opsi lanjutan yang muncul, klik tombol Special kemudian pilih Graphic .
- Masih di kotak dialog Find and Replace dengan tab Replace aktif, maka perhatikan kotak teks Find what secara otomatis telah diisi, biarkan kotak teks Replace with tetap kosong kemudian klik tombol Replace All.
- Kotak dialog berikutnya yang muncul menginformasikan jika penghapusan semua gambar di dokumen Word telah selesai.
Baca Juga: Cara Membuka Dokumen Microsoft Word Dalam Mode Read-Only
2. Hapus Semua Gambar Dari Dokumen Dengan Menggunakan Kode VBA
Menggunakan kode VBA menjadi cara yang lebih mudah untuk menghapus semua gambar dari dokumen di Word.

Kamu dapat menggunakan kode VBA sebagai berikut untuk lebih praktis dan cepat.
- Buka Microsoft Word dan dokumen yang akan dihapus gambarnya.
- Tekan lain + F11 kunci untuk membuka Microsoft Visual Basic untuk Aplikasi jendela
- Klik Menyisipkan > Modul, salin dan tempel kode VBA berikut ke file Modul jendela
- Kode VBA: Hapus semua gambar dari dokumen:
Sub DitchPictures()Dim objPic As InlineShapeFor Each objPic In ActiveDocument.InlineShapesDeleteNext objPicEnd Sub
- Kode VBA: Hapus semua gambar dari dokumen:
- Pilih menjalankan tombol untuk menerapkan VBA.
Sekarang semua gambar dalam dokumen Word sudah berhasil dihapus dengan mudah.
3. Hapus Semua Gambar Dari Dokumen Dengan Kutools For Word
Cara menghapus semua gambar dari dokumen Word secara serentak juga bisa menggunakan Kutools.
Kegunaan Kutools for Word dapat membantu dengan cepat menghapus semua gambar dari rentang yang dipilih atau seluruh dokumen yang di butuhkan.
Kutools for Word menyediakan cara termudah untuk menghapus semua gambar dari dokumen, namun sebelumnya kamu harus unduh dulu aplikasi ini di laptop / komputer.
Selanjutnya barulah kamu bisa gunakan sesuai dengan petunjuk dan manfaatnya.
Untuk mengetahui langkah yang bisa dicoba, simak metode berikut ini:
Hapus gambar dari jarak:
- Pilih rentang berisi gambar yang ingin di hapus, lalu coba utilitas ini dengan cara:
- Klik Kutools > Lebih Lagi
- Hapus Gambar untuk menghapusnya sekaligus.
Hapus gambar dari seluruh dokumen:
- Aktifkan utilitas tersebut dengan klik Kutools > Lebih Lagi > Hapus Gambar tanpa memilih bagian mana pun dari dokumen.
- Kemudian Kutools for Word kotak dialog muncul untuk mengingatkan kamu menghapus semua gambar.
- Klik ya untuk mulai menghapus gambar.
Semua gambar dalam dokumen Word sudah dihapus dengan cara yang mudah dan cepat.
Setelah kamu berhasil melakukan langkah di atas, maka tidak ada lagi sisipan gambar yang muncul di dokumen Word yang dibuat.
Kesimpulan
Cara menghapus semua gambar dari dokumen Word secara serentak yang sudah dijelaskan di atas bisa kamu coba dengan langkah yang mudah.
Kamu bisa gunakan fitur Find and Replace atau cara lain yaitu menggunakan aplikasi Kutools for word, namun harus diunduh dan di install sebelumnya.
Orang juga bertanya
- MICROSOFT WORD: Pengertian, Sejarah & Fungsi Ms Word
- Cara Menghilangkan Garis Merah di Word 2013, 2016 & 2010
- Cara Membuka Dokumen Microsoft Word Dalam Mode Read-Only
- Cara Menghapus Halaman Kosong Microsoft Word
- Cara Membuat Tabel di Word 2013 dan 2016, Lengkap!
- Cara Menyimpan Sekaligus Semua Gambar Dokumen Microssoft Word Ke Sebuah Folder
- Cara Menggunakan Fungsi REPLACE() Di Excel Terbaru
Daftar Isi:








