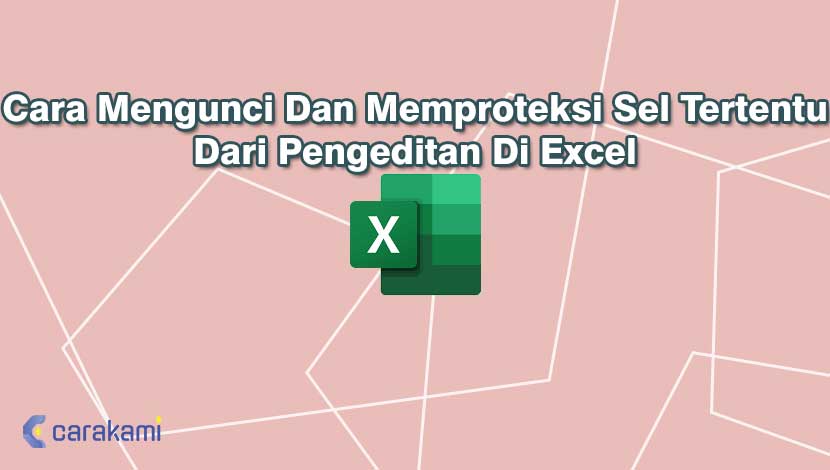Cara Mengunci Dan Memproteksi Sel Tertentu Dari Pengeditan Di Excel – Microsoft Excel memiliki tombol di ribbon yang berfungsi untuk melindungi atau memproteksi sheet (worksheet) atau workbook.
Dimana tombol untuk memproteksi sheet atau workbook ada di tab Review.
Untuk memproteksi sheet, digunakan tombol yaitu Protect Sheet dan untuk memproteksi workbook, digunakan tombol Protect Workbook.
Hanya saja banyak pengguna yang sering hanya memproteksi satu atau beberapa sel Excel saja.
Seperti memproteksi sebuah sel atau beberapa sel agar orang lain tidak bisa mengubah data atau formula yang ada di dalamnya.
Karena itu ada cara yang bisa digunakan untuk melakukan proteksi pada sel di Excel seperti penjelasan di bawah ini.
Cara Mengunci Dan Memproteksi Sel Tertentu Dari Pengeditan Di Excel
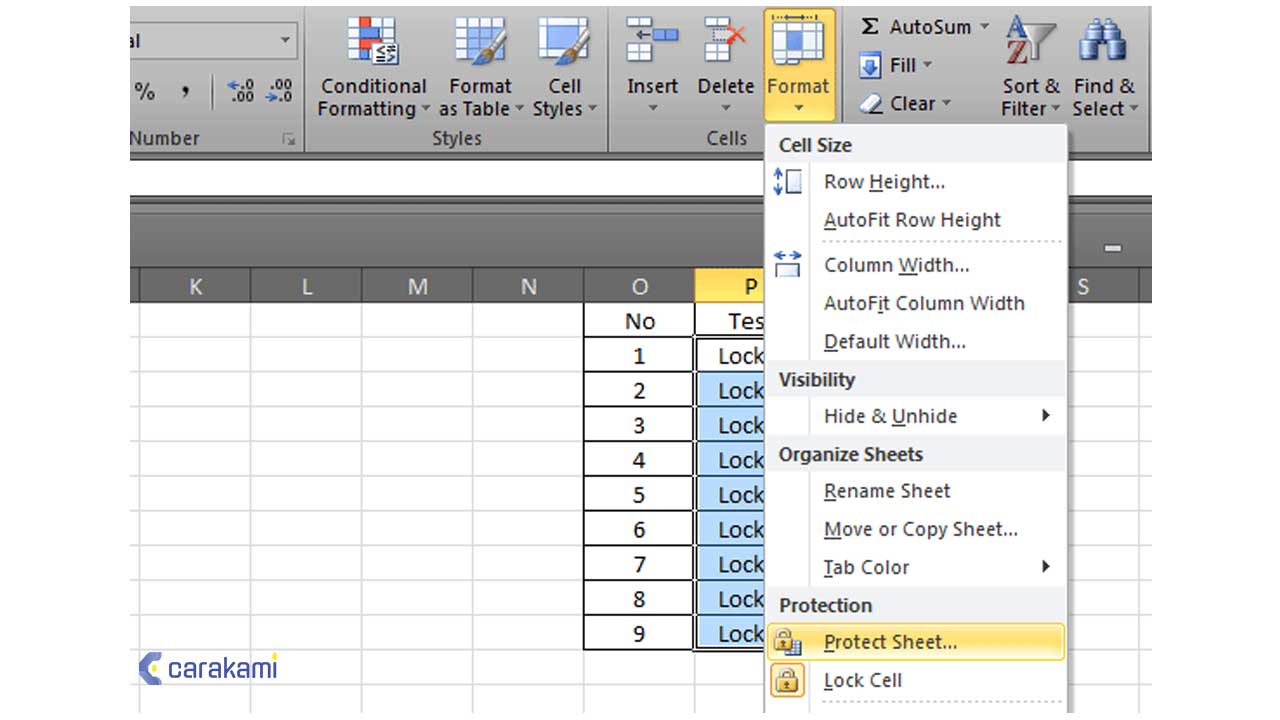
Secara default, semua sel Excel dalam posisi terkunci (locked), hanya saja, sel yang terkunci saja tidak memiliki dampak sampai kemudian memberikan proteksi tersebut.
Berikut ini beberapa cara yang digunakan untuk mengunci dan juga melindungi sel di Excel seperti:
1. Mengunci dan Memproteksi Satu atau Beberapa Sel (range) Excel
Bila ingin mengunci dan memproteksi satu atau beberapa sel (range) Excel, berikut ini caranya:
- Klik segitiga kecil berwarna hijau yang ada di sudut kiri atas sheet memilih untuk menyeleksi semua sel Excel.
- Kemudian klik kanan pada sel Excel manapun yang sudah dalam kondisi tersorot atau terseleksi untuk menampilkan menu pintas.
- Selanjutnya klik Format Cells.
- Pada kotak dialog Format Cells yang muncul, pastikan kamu berada di tab Protection , hilangkan tanda centang di kotak centang Locked kemudian klik tombol OK.
- Untuk mengunci dan memproteksi sebuah sel Excel, cukup klik pada sel Excel tersebut untuk menyeleksinya.
- Untuk mengunci dan memproteksi beberapa sel (range) Excel, sorot atau pilih terlebih dahulu beberapa sel Excel tersebut.
- Lalu klik kanan pada sel yang disorot atau diseleksi untuk menampilkan menu pintas kemudian klik Format Cells.
- Pada kotak dialog Format Cells yang muncul, pastikan kamu berada di tab Protection, beri tanda centang di kotak centang Locked kemudian klik tombol OK.
- Berikutnya, di ribbon Microsoft Excel, klik tab Review, di kelompok Protect.
- Lalu klik tombol Protect Sheet.
- Di kotak dialog Protect Sheet yang muncul, ketik password yang digunakan untuk membuka proteksi dan klik tombol OK.
- Di kotak dialog Confirm Password, ketik ulang password yang sama untuk memproses kemudian klik tombol OK.
- Maka, sel atau beberapa sel (range) Excel sudah dikunci dan diproteksi.
Ketika kamu mencoba mengubah data atau mengganti formula yang ada di sel Excel, maka kamu akan diminta membuka proteksi dengan memasukkan password dahulu.
Baca juga: Cara Menyimpan Bagian Terseleksi Tabel Excel Ke Format File PDF Terbaru
2. Mengunci Sebagian Cell
Setelah mengatur semua cell tidak terproteksi (unlocked cells) yaitu mengaktifkan pengaturan lock cell pada sebagian cell tertentu yang dibutuhkan.
Dalam contoh berikut cell atau range yang digunakan adalah Range A1:F1.
Caranya yaitu sebagai berikut:
- Pilih range A1:F1 di lembar kerja.
- Sesuaikan range yang akan dikunci sesuai kebutuhan.
- Pada salah satu cell yang terseleksi, klik kanan dan pilih menu Format Cells.
- Setelah muncul Kotak Dialog Format Cells, lalu aktifkan Tab Protection.
- Pada Tab Protection pastikan Locked tercentang.
- Klik OK untuk keluar dari menu Dialog Format Cells.
- Untuk cara yang lebih mudah juga bisa menggunakan menu Lock cell seperti sebelumnya yang ada di Tab Home–Group Cell–Format.
- Menu Lock cell yang ada di Tab Home–Group Cell–Format digunakan untuk mengubah pengaturan format locked pada cell sebuah sheet.
- Jika sebelumnya aktif locked (tercentang/terproteksi) maka untuk menjadi non aktif dan sebaliknya jika sebelumnya non aktif /unlocked (tidak tercentang) maka akan menjadi aktif.
- Setelah pengaturan lock cell sudah benar dan sesuai maka lanjutkan ke langkah berikutnya.
- Dan akhirnya, semua spreadsheet akan terlindungi dan yang ingin mencoba mengedit salah satu sel akan mendapat kotak pemberitahuan berisi peringatan.
Sel di Microsoft Excel busa diedit lagi setelah pengguna menghapus proteksi dengan kembali ke menu Protect Sheet dan menonaktifkannya.
Ada juga langkah yang bisa dilakukan untuk melindungi bagian tertentu dari spreadsheet pengguna.
- Yaitu dengan pilih semua sel yang tidak ingin dikunci oleh pengguna.
- Lalu, klik kanan pada pilihan pengguna dan pilih Format Cells.
- Klik pada tab Protection.
- Dan hapus centang pada opsi Locked yang aktif secara default dan klik OK.
- Selanjutnya, buka tab Review dan pilih Protect Sheet.
- Setelah OK, semua sel yang terkunci akan dilindungi.
3. Proteksi Cell dan Range Excel
Cara mengunci dan memproteksi sel tertentu dari pengeditan di Excel berikutnya biasanya proteksi cell digunakan saat bekerja dengan sharing workbook, yaitu bekerja dengan satu file Excel yang dikerjakan secara bersama-sama.
Proteksi ini berguna untuk membatasi user untuk melihat, mengubah, atau menambahkan data.
Contoh kasus dalam lembar kerja diatas “BUDGET 2024” akan dikerjakan bersama. untuk tiap-tiap divisi bisa input data sesuai dengan kolom yang ditentukan.
Divisi IT hanya bisa mengisi di kolom cell IT saja, HRD hanya bisa mengisi kolom HRD saja, dan selanjutnya.
Simak langkah yang bisa dibuat yaitu:
- Buka File Protection_Excel.
- Blok data untuk HRD yaitu blok cell D5 sampai dengan D18.
- Klik tab Review, kemudian klik Allow Users to Edit Range.
- Pada window allow user to edit range. pilih New.
- Selanjutnya pada New Range.
- Pada Title, Ketik HRD.
- Pada Refers to Cells, otomatis blok cell D5 sd D18.
- Pada Range Password, ketik “hrd”.
- Klik OK, kemudian masukkan confirm password yaitu “hrd”. Klik OK kembali.
- Lakukan langkah seperti diatas untuk kolom IT, STAFF, dan GA.
- Klik Apply lalu klik Protect Sheet.
- Masukan password untuk unprotect sheet seperti contoh“123”.
- Klik Ok kembali.
- Selanjutnya simpan workbook dan data siap dibagikan.
Untuk proteksi range atau cell akan bekerja setelah worksheet sudah terproteksi, dan untuk unproteksi harus melepaskan protect sheets dahulu.
4. Proteksi Sheet Excel
Proteksi worksheet digunakan untuk memproteksi halaman kerja/ worksheet secara keseluruhan, jadi bukan hanya cell tertentu saja.
Saat memproteksi lembar kerja kamu dapat melakukan beberapa pengaturan terhadap lembar kerja.
Simak langkah proteksi sheet Excel :
- Buka File Protection_Excel.
- Pilih lembar kerja (sheet) yang akan di proteksi.
- Masuk ke Tab Review Pilih Protect sheets.
- Selanjutnya untuk Password to unprotect sheet, ketik : “worksheet”
- Dan lakukan ulang untuk Confirm Password.
- Di bagian allow all user of this worksheet to : bagian ini adalah pengaturan user untuk melakukan perubahan data setelah halaman terproteksi.
- Klik OK kemudian simpan worksheets.
5. Proteksi Workbook Excel
Proteksi workbook digunakan untuk memproteksi suatu workbook agar tidak bisa diubah-ubah atau diedit.
Berikut cara proteksi workbook :
- Buka file yang akan di proteksi.
- Masuk ke tab Review, lalu klik Protect Workbook.
- Masukan password seperti “123”.
- Pastikan pilihan protect structure terseleksi dan klik OK.
- Proteksi struktur akan membatasi pengguna untuk melakukan editing seperti insert, delete, rename, move, copy, hide atau unhide worksheets.
- Selesai.
Kesimpulan
Di saat kamu membuat dokumen baik itu pekerjaan, kuliah dan sebagainya agar sheet atau lembar kerja tidak bisa diotak – atik orang lain, maka kamu bisa buat proteksi sebelumnya.
Cukup gunakan cara mengunci dan memproteksi Sel tertentu dari pengeditan di Excel seperti penjelasan di atas.
Dengan menggunakan cara tersebut niscaya semua lembar kerja atau sheet lebih terlindungi dan aman dari pengguna lain.
Orang juga bertanya
- Cara Mengubah Jumlah Worksheet Yang Ditampilkan Di Workbook Excel Terbaru
- Cara Menghapus Lembar Kerja Microsoft Excel
- Cara Mengubah Nama Lembar Kerja (Worksheet) Di Microsoft Excel
- Cara Memberi Nama Range Di Microsoft Office Excel
- Cara Memberi Warna Tab Lembar Kerja (Worksheet) Microsoft Excel
- Cara Menggunakan Fungsi MAX() Di Microsoft Excel Terbaru
- Pengertian MICROSOFT Excel: Sejarah, Rumus & 5 Fungsinya
Daftar Isi: