Cara Menyalin Data Dari Microsoft Excel Ke Word Sebagai Gambar – Dengan menyalin data dari Microsoft Excel ke Microsoft Word sebagai dokumen apa pun bentuknya menjadi salah satu opsi yang jarang digunakan.
Menyalin data sebagai gambar memberikan tampilan di dokumen Microsoft Word lebih mudah dibaca.
Siapa saja tidak akan mudah mengubah data dengan format gambar sehingga lebih aman.
Metoda menyalin data gambar di aplikasi Microsoft Office cukup mudah dan kamu tidak perlu mengubah data Microsoft Excel menjadi gambar berformat jpg, jpeg atau png terlebih dahulu kemudian baru menyisipkan ke dokumen Microsoft Word.
Ingin tahu selengkapnya langkah yang bisa dilakukan, simak penjelasan berikut.
Bagaimana Cara Menyalin Data Dari Microsoft Excel Ke Word Sebagai Gambar ?
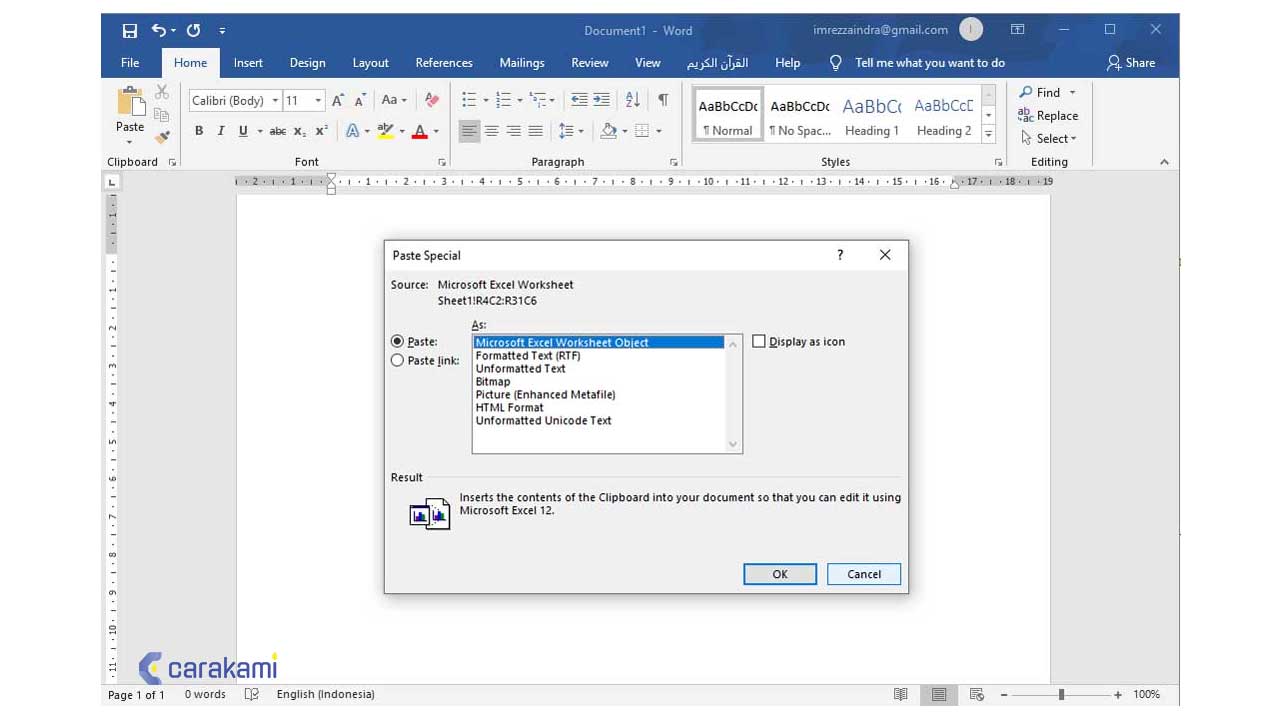
Kamu bisa lakukan cara di bawah ini untuk menyalin data dari Excel ke Word dalam bentuk gambar, diantaranya:
1. Menggunakan Cara Umum
Simak langkahnya berikut:
- Jalankan aplikasi Microsoft Excel kemudian buka dokumen Excel yang sebagian atau semua data yang akan disalin.
- Block data yang ingin disalin terlebih dahulu, klik kanan mouse untuk menampilkan menu pintas dan kemudian pilih Print.
- Jalankan aplikasi Microsoft Word dan buka salah satu dokumen Word sebagai tempat salinan data.
- Dalam contoh menggunakan dokumen Word baru yang masih kosong.
- Posisikan kursor mouse di tempat salinan data akan ditampilkan, klik kanan mouse untuk menampilkan menu dan tombol pintas dan kemudian pilih Picture (U).
- Dan bisa dilihat data dari Microsoft Excel sudah berhasil disalin di Microsoft Word sebagai gambar (picture).
Baca juga: Cara Menyalin Tabel Dari Microsoft Word Ke Microsoft Excel Dengan Cepat
2. Cara Menyalin Tabel & Grafik ke Microsoft Word
Dam, untuk menyalin tabel dan grafik ke Microsoft Word ada langkah yang bisa digunakan yaitu:
- Kamu cukup menyeleksi kolom dan baris yang ingin diambil dari spreadsheet Excel, tekan Ctrl + C.
- Kemudian berpindah ke dokumen Word, klik kanan pada posisi kursor di tempat ingin menyisipkan tabel, lalu tekan Ctrl + V.
Sedikit kiat sebelum menempelkan tabel dengan cara di atas Microsoft Word memiliki beberapa mode penempelan data.
Hasil tempelan dari tiap mode bisa akan berbeda-beda, dan jika merasa penampilan hasil tempelan dari Excel berbeda jauh dari pengaturan huruf dan ukuran kolom yang sudah dilakukan di Excel, maka bisa mencoba mode lainnya.
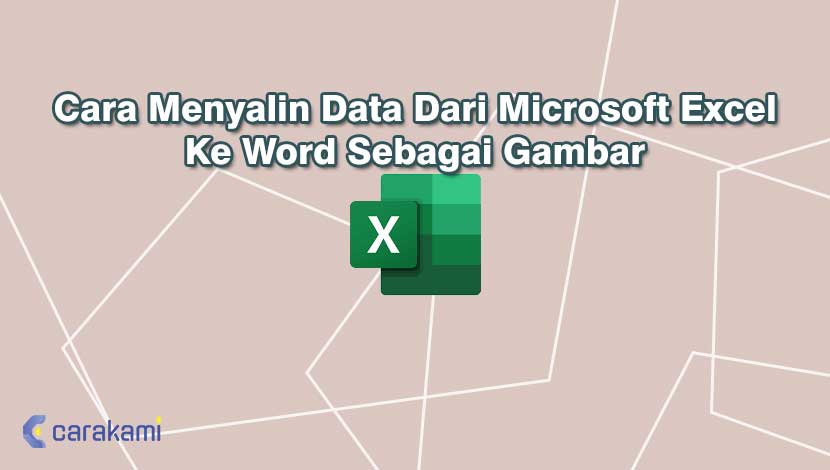
Caranya, jangan lakukan paste dengan menekan Ctrl + V tapi coba klik kanan pada dokumen Word.
Pada menu yang muncul, lihat pilihan Paste Options. Dimana ada 6 ikon di sana, yang masing-masing menggunakan mode penempelan data yang berbeda.
Enam jenis pengaturan dalam menu Paste Option bisa di manfaatkan agar data dari Excel yang dicopy ke Word dengan tidak terpotong.
Berikut ini opsi pengaturan dalam mengcopy Excel ke Word :
- Keep Source Formatting (Alt + H + V + K)
Dengan pengaturan ini bisa mengcopy Excel ke Word sesuai dengan format data yang ada di Excel mulai dari ukuran tabel, font, dan warna.
Namun jika data pada Excel yang kamu buat cukup panjang maka tampilannya akan terpotong.
- Use Destination Style (Alt + H + V + S)
Menggunakan pengaturan ini maka data dari Excel yang di paste ke Word disesuaikan style-nya dengan tabel dari Microsoft Word.
Sehingga jika menggunakan Paste Option maka format dan style tabel akan berubah.
Keuntungan menggunakan Paste Option dapat membuat tabel bisa menyesuaikan halaman di Word.
- Link & Keep Source Formatting (Alt + H + V + F)
Istilah link pada Paste Option menandakan tabel dari Excel yang di paste ke Word akan berubah jika data aslinya diubah juga.
Selain itu ukuran, warna dan font juga sama dengan yang di Excel.
- Link & Use Destination Style (Alt + H + V + L)
Paste Option satu ini sama dengan pengaturan yang sebelumnya, namun saling terhubung (linking) dengan file Excel.
Sehingga kamu bisa mengedit data tabel hanya di Excel dengan mudah.
- Picture
Jika menggunakan Paste Option maka data Excel yang di copy akan diubah menjadi gambar saat di paste ke Word.
Dengan Paste Option ukurannya akan otomatis menyesuaikan, namun kamu tidak bisa mengedit atau memperbarui data yang ada di dalamnya.
- Keep Text Only
Jika menggunakan opsi Paste Option satu ini maka hasil paste data dari Excel hanya berupa teks saja.
Dari daftar Paste Option di atas, kamu bisa memilih salah satu dan bisa digunakan untuk mengcopy Excel ke Word dengan rapi dan tertata.
3. Menggunakan Cara Cepat
Berikut cara menyalin Data dari Microsoft Excel ke Word sebagai gambar yang bisa di gunakan dengan mudah :
- Blok data pada Microsoft Excel yang ingin di copy ke Microsoft Word.
- Dengan cara tekan tombol CTRL+A secara bersamaan.
- Kemudian tekan tombol CTRL+C atau copy pada data Microsoft Excel untuk menyalin semua bagian pada file yang sudah di blok tadi.
- Setelah itu buka program Microsoft Word.
- Lalu pilih menu Paste.
- Selanjutnya pilih Paste option yang ingin digunakan sesuai dengan kebutuhan, dan kamu bisa pilih Keep Source Formatting agar tidak mengubah format data dari Excel sebelumnya.
- Selesai. Dan data sudah berhasil tersalin di Word, dan bisa menyimpannya dalam format dokumen Word.
Kesimpulan
Menggunakan cara menyalin Data dari Microsoft Excel ke Word sebagai gambar seperti penjelasan di atas sangat mudah.
Sehingga data yang dibutuhkan akan tercopy dengan rapi dan juga tertata, sesuai keinginan.
Orang juga bertanya
- MICROSOFT WORD: Pengertian, Sejarah & Fungsi Ms Word
- Cara Membuat Tabel di Word 2013 dan 2016, Lengkap!
- Cara Menyisipkan Tabel Excel Agar Pas di Microsoft Word Terbaru
- PENGERTIAN MICROSOFT Word, Excel, Access, Power Point & Fungsinya (4 Ms. Office)
- 21 Cara Mengatasi Microsoft Word Tidak Bisa Mengetik / Unlicensed Product
- Cara Menyalin Tabel Dari Microsoft Word Ke Microsoft Excel Dengan Cepat
- Cara Menyisipkan Lembar Kerja (Spreadsheet) Excel Dokumen Microsoft Word
Daftar Isi:








