Cara Menyembunyikan Formula Bar (Edit Bar) Di Microsoft Excel – Ketika mengerjakan data menggunakan lembar kerja Excel, sebagian banyak yang memilih untuk menyembunyikan formula bar agar formula atau fungsi yang digunakan tidak bisa dilihat orang lain.
Sebagian yang lain tidak ingin menampilkan formula bar dengan alasan lembar kerja Excel bisa semakin luas dan sebagainya.
Ada cara yang bisa kamu gunakan jika ingin menyembunyikan formula bar di Excel dengan langkah mudah.
Baca juga: Cara Memberi Nama Range Di Microsoft Office Excel
Ingin lebih jelas dan lengkap mengenai cara yang bisa digunakan, simak penjelasannya seperti berikut.
Cara Menyembunyikan Formula Bar Microsoft Excel
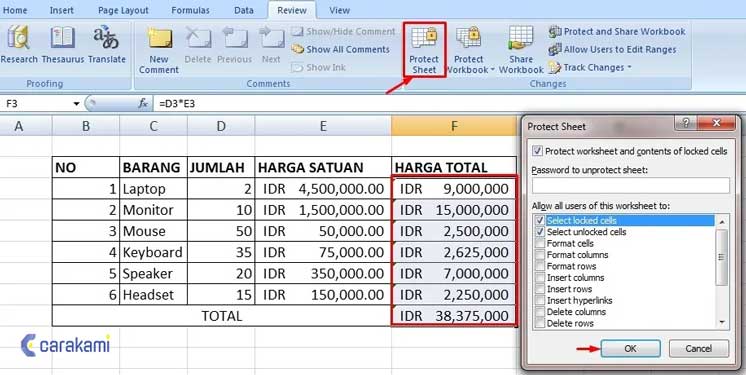
Dalam Excel, kamu dapat tidak menampilkan atau menyembunyikan formula bar dengan mudah.
Berikut ini cara untuk menyembunyikan formula bar di Excel, dan kamu bisa menggunakan salah satu yang ada di bawah ini.
1. Menggunakan Jendela Excel Options
Simak langkah berikut:
- Buka lembar kerja di Excel.
- Klik menu File dan kemudian pilih Options.
- Di kotak dialog Excel Options yang tampil, klik tab Advanced.
- Pastikan kamu masuk di bagian Display, hilangkan tanda centang di kotak centang (check box) bernama Show formula bar dan kemudian klik tombol OK.
2. Menggunakan tab View
Simak langkah berikut:
- Buka lembar kerja di Excel dahulu.
- Klik tab View, pastikan kamu masuk di kelompok Show dan hilangkan tanda centang di kotak centang berlabel Formula Bar.
3. Menyembunyikan dan Memproteksi Formula
Simak langkah berikut:
- Buka lembar kerja di Excel dahulu.
- Block semua sel dengan klik header clomuns dan rows yang ada di pojok kiri atas.
- Di tab “HOME” klik “Format” yang ada di grup menu “Cells”. Lihat, semua sel dalam keadaan “Lock”, karena kamu hanya akan memproteksi yang memiliki formula saja, lalu klik “Lock cell” sehingga menjadi “unlock”.
- Pada tab “HOME” klik “Find & Select” di grup menu “Editing”.
- Klik “Formulas”, maka semua sel yang berisi formula akan di blok.
- Lalu klik kanan pada sel yang dalam kondisi diblock dan klik “Format cells”, pada tab “Protection” centang pada “Locked” dan “Hidden” lalu “OK”. Locked artinya sel akan terkunci, sedangkan hidden artinya formula yang digunakan tidak akan terlihat di formula bar atau tersembunyi.
- Dan semua sel yang memiliki formula sudah terkunci, dan yang tidak memiliki formula tidak terkunci.
- Kamu bisa memberikan password, caranya pada tab “REVIEW” klik “Protect sheet”, kemudian masukan password sebanyak dua kali dan klik “OK”.
- Dan semua sel yang di dalamnya terdapat rumus Excel, tidak akan bisa diedit atau dihapus, dan ada dialog yang memberitahukan jika sel telah diprotect dengan password.
4. Menggunakan format cells
Cara Menyembunyikan Formula Bar (Edit Bar) Di Microsoft Excel berikutnya yaitu:

- Buka lembar kerja di Excel.
- Pilih rentang sel yang rumusnya akan disembunyikan. Atau juga dapat memilih semua lembar atau rentang yang tidak berdekatan.
- Klik Beranda > Format > Format Sel.
- Pada tab Proteksi, centang kotak Tersembunyi.
- Klik OK.
- Klik Peninjauan > Proteksi Lembar.
- Pastikan kotak Proteksi lembar kerja dan konten sel terkunci sudah dicentang, dan klik OK.
5. Sembunyikan Formula Bar Dengan Kutools For Excel
Kutools untuk Excel’s dirancang untuk menampilkan atau menyembunyikan pengaturan spreadsheet, seperti Grid Lines, Page Break, dan sebagainya.
Dengan menggunakannya, kamu dapat dengan mudah menampilkan atau menyembunyikan Formula Bar di Excel:
Berikut langkah yang bisa kamu lakukan, yaitu:
- Unduh dan install aplikasi kutools jika kamu belum memilikinya.
- Klik Kutools > Tampilkan / Sembunyikan > Lihat Pilihan.
- Dalam Lihat Pilihan kotak dialog, centang atau hapus centang Formula Bar pilihan di bawah Pengaturan aplikasi bagian.
- Klik Ok untuk menerapkan pengaturan. Jika ingin menerapkan opsi ini ke semua lembar kerja, maka silakan klik Terapkan ke semua lembar.
Opsi Lihat Pilihan memungkinkan untuk menampilkan atau menyembunyikan sebagian besar pengaturan Microsoft Excel dengan mudah, seperti Tab Dalam, Formula Bar, Status Bar, Windows di Taskbar, Garis kisi, Halaman istirahat, Tampilkan Nol, Scrollbar Vertikal, Scrollbar Horizontal, Tab Lembar, dan sebagainya.
6. Sembunyikan Bilah Formula Hanya Dengan Satu Klik
Jika memiliki Kutools untuk Excel terpasang, Area kerja utilitas dapat membantu dengan cepat menyembunyikan Status Bar, Formula Bar, atau Ribbon dengan mudah di Excel, dan juga memungkinkan untuk memulihkan tampilan default Excel.
Simak langkah yang bisa kamu lakukan, seperti:
- Unduh dan install aplikasi kutools jika kamu belum memilikinya.
- Klik Kutools > Area kerja, secara otomatis akan memaksimalkan jendela Excel dengan menyembunyikan Status Bar, Formula Bar, dan Ribbon.
- Dan juga dapat menyesuaikan tampilan dengan tombol di jendela Ukuran Area Kerja.
- Jika ingin mengembalikan jendela Excel default, cukup klik tombol pertama di jendela Ukuran Area Kerja.
- Selesai.
Kesimpulan
Cara Menyembunyikan Formula Bar (Edit Bar) Di Microsoft Excel bisa digunakan jika kamu tidak ingin menampilkan formula agar tidak bisa diketahui orang lain.
Cukup pilih cara mana yang ingin digunakan dan ikuti semua perintah yang tertera, maka otomatis formula bar menjadi tidak terlihat.
Orang juga bertanya
- Cara Mengubah Nama Lembar Kerja (Worksheet) Di Microsoft Excel
- Cara Menyembunyikan Fungsi Atau Formula Dari Formula Bar Excel Terbaru
- Cara Menyembunyikan Header Kolom Dan Baris Di Microsoft Excel
- Cara Menyembunyikan Nilai 0 (Zero) Di Sel Microsoft Excel Terbaru
- Cara Menampilkan Formula Di Setiap Sel (Cells) Excel Terbaru
- Cara Menyembunyikan Dan Menampilkan Kembali Gridlines Di Excel
- Cara Menyalin Hanya Nilai Saja Tanpa Formula (Rumus) Di Excel Terbaru
Daftar Isi:








