Cara Menyimpan Sekaligus Semua Gambar Dokumen Microssoft Word Ke Sebuah Folder – DOCX menjadi salah satu format file yang bisa didapatkan dengan mudah di internet.
Hanya cukup menggunakan penelusuran di web browser untuk menemukan secara cepat dokumen Word berekstensi .docx yang dibagikan di internet.
Maka dokumen Word bisa memiliki cukup banyak gambar, dan salah satu kelebihan dari dokumen Word berekstensi .docx yaitu bisa menyimpan atau mengekstrak semua gambar ke dalam sebuah folder bersamaan.
Ada cara yang sangat mudah ketika memerlukan file gambar yang ada di dokumen Word, tidak perlu menyimpan gambar satu-persatu secara manual yang akan menyita waktu jika dokumen Word banyak gambar.
Ingin tahu cara mengatasinya? simak selengkapnya dalam artikel berikut.
Cara Menyimpan Sekaligus Semua Gambar Dokumen Microssoft Word Ke Sebuah Folder Mudah!
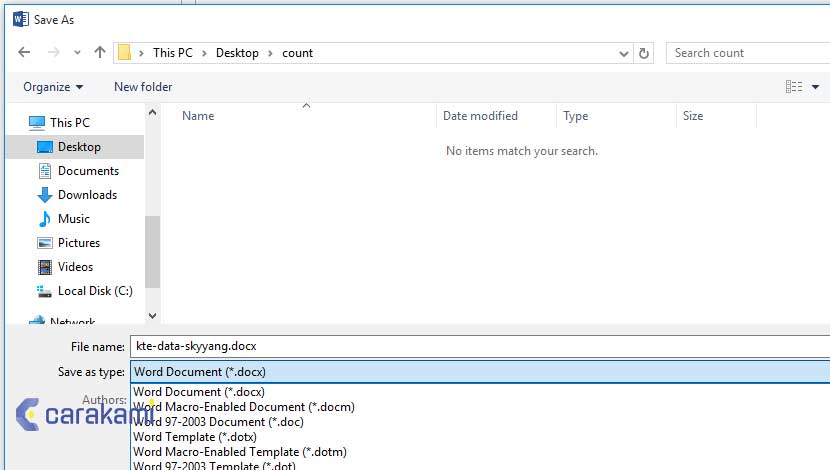
Berikut cara menyimpan semua gambar dokumen Microsoft Word berenkstensi .docx ke dalam folder yaitu:
1. Menyimpan Semua Gambar Dokumen Word Ke Folder Sekaligus
- Buka aplikasi Microsoft Word dan buka dokumen yang memiliki banyak gambar.
- Simpan kembali dokumen menggunakan format file Web Page (.htm, .html).
- Pilih menu File, di belakang Word yang muncul, pilih Save As kemudian Browse.
- Akan muncul kotak dialog Save As, tentukan folder tempat penyimpanan, beri nama di file.
- Pilih format file Web Page (*.htm;*.html) , kemudian klik tombol Save .
- Buka File Explorer.
- Arahkan ke folder penyimpanan dan kamu akan melihat sebuah folder dan sebuah file berekstensi .htm.
- Klik ganda (double-click) folder tersebut untuk melihat semua gambar yang berasal dari dokumen Word.
2. Menyimpan sebagai Dokumen Web
Langkah-langkahnya, yaitu:
- Buka dokumen Word yang berisi gambar yang akan disimpan.
- Pilih Save As.
- Tentukan lokasi atau folder penyimpanan. Jangan lupa, beri nama baru untuk dokumen tersebut.
- Simpan dokumen sebagai Web Page.
- Di bagian Save as type, pilih Web Page (*.htm; *.html).
- Klik Save.
- Sekarang buka Windows Explorer dan cari lokasi penyimpanan dokumen web yang tadi dibuat. Akan ada 2 icon dengan nama yang sama.
- Satu untuk file htm dan yang satu lagi untuk folder yang berisi semua gambar yang berasal dari dokumen Word.
3. Menggunakan Format Zip
Cara menyimpan sekaligus semua gambar dokumen Microsoft Word ke sebuah folder bisa dengan menggunakan format zip.
Berikut langkahnya:
- Buka menu folder di Windows Explorer yang berisi dokumen Word.
- Kamu akan menggunakan versi salinan untuk diubah ke dokumen ZIP.
- Salin dokumen Word (CTRL + C) tersebut dan tempatkan (CTRL + V) di folder ini atau folder lain yang diinginkan.
- Klik kanan file tersebut dan pilih Rename.
- Ubah ekstensi dokumen dari docx menjadi zip.
- Akan ada notifikasi file mungkin tidak bisa digunakan jika extension-nya diubah.
- Lanjutkan dengan menekan tombol YES.
- Tampilan icon dokumen sudah berubah.
- Lalu ekstrak atau unzip file tersebut.
- Di folder hasil unzip, cari folder dengan nama Word.
- Di dalamnya ada folder dengan nama Media yang berisi semua file gambar yang sudah disimpan tadi.
Baca Juga: Cara Menggunakan Format Painter Untuk Menyalin Format Teks Atau Obyek Microsoft Word
4. Menggunakan Fitur Save As
The Save As Fitur dapat membantu menyimpan semua gambar ke dalam folder sekaligus, langkahnya seperti ini:

- Buka dokumen yang diinginkan untuk menyimpan semua gambar.
- Lalu klik fillet > Save As.
- Di menu Save As kotak dialog, pilih folder untuk menyimpan file lalu pilih Halaman Web (* .htm; *. Html) pilihan dari Save as type daftar drop-down.
- Klik Hemat tombol, dan kemudian pergi ke folder yang ditentukan untuk menyimpan file baru.
- Kamu akan melihat file .htm dan folder dengan nama file yang dibuat.
- Buka folder dan semua gambar terdaftar di sana bisa terlihat jelas.
5. Dengan Mengubah Ekstensi File
Berikut ini metode lain untuk menyimpan semua gambar dalam dokumen Word, lakukan langkah-langkahnya berikut:
- Klik kanan file Word yang diinginkan untuk menyimpan semua gambar.
- Lalu pilih Rename opsi.
- Kemudian, harus mengubah ekstensi file dari docx untuk zip.
- Tekan Memasukkan kunci, dan pesan peringatan muncul, klik Yes.
- Klik kanan file zip, dan pilih Ekstrak ke nama file.
- Buka folder yang telah di ekstrak dan buka Word > Media.
- Maka semua gambar di file telah diekstrak sekaligus di Media folder.
6. Simpan Semua Gambar Dalam Dokumen Word Dengan Kutools For Word
Jika memiliki Kutools for Word, kamu dapat dengan cepat mengekspor dan menyimpan semua gambar dari dokumen Word.
Berikut caranya:
- Unduh dan install dulu aplikasi Kutools for word.
- Lalu pilih Kutools Plus > Ekspor Impor > Ekspor Gambar / Tabel ke Gambar
- Pilih format gambar yang akan di ekspor dari Format ekspor daftar drop-down.
- Klik doc simpan semua gambar untuk memilih folder untuk menyimpan gambar.
- Klik Ekspor tombol, semua gambar dalam dokumen telah diekspor dan disimpan ke folder tertentu.
- Masuk ke folder tersebut untuk memeriksa hasilnya.
Kesimpulan
Mudah sekali jika kamu ingin menyimpan file gambar dalam jumlah banyak di word.
Cukup gunakan cara menyimpan sekaligus semua gambar dokumen Microsoft Word ke sebuah folder yang sudah dijelaskan di atas tadi.
Cukup jalankan perintah dan semua gambar sudah bisa disimpan dengan mudah, cara yang ditawarkan mulai dari cara menggunakan aplikasi Word, fitur di Word sampai aplikasi pihak ketiga bisa kamu pilih.
Orang juga bertanya
- MICROSOFT WORD: Pengertian, Sejarah & Fungsi Ms Word
- Cara Mengkonversi Format File Microsoft Word Dari Docx Ke Doc
- Cara Membuka Dokumen Microsoft Word Dalam Mode Read-Only
- Cara Mengubah File DOCX Atau DOC Ke PDF Dengan Aplikasi Microsoft Word
- Pengertian dan Fungsi Office Button di Microsoft Word Terbaru
- Cara Menghilangkan Garis Merah di Word 2013, 2016 & 2010
- Cara Menggabungkan Banyak Dokumen Word Menjadi Satu Dokumen
Daftar Isi:








