Perlu diketahui untuk bahasan kali ini yaitu mengenai bagaimana cara menyisipkan baris kosong di antara baris lain di Microsoft Excel.
Seringkali, menyisipkan baris-baris kosong bisa dicoba dengan cara satu persatu, hanya saja cara ini membutuhkan waktu lebih lama dan akhirnya menyebabkan penyelesaian jadi lebih lama.
Aplikasi Excel memiliki fitur yang bisa digunakan untuk melakukan hal tersebut tanpa ribet dan lama.
Bisa dikatakan langkah yang harus kamu lakukan mudah dan praktis.
Untuk itu kamu bisa mengetahui cara untuk melakukan seperti bahasan berikut ini.
Cara Menyisipkan Baris Kosong Di Antara Baris Lain Di Microsoft Excel
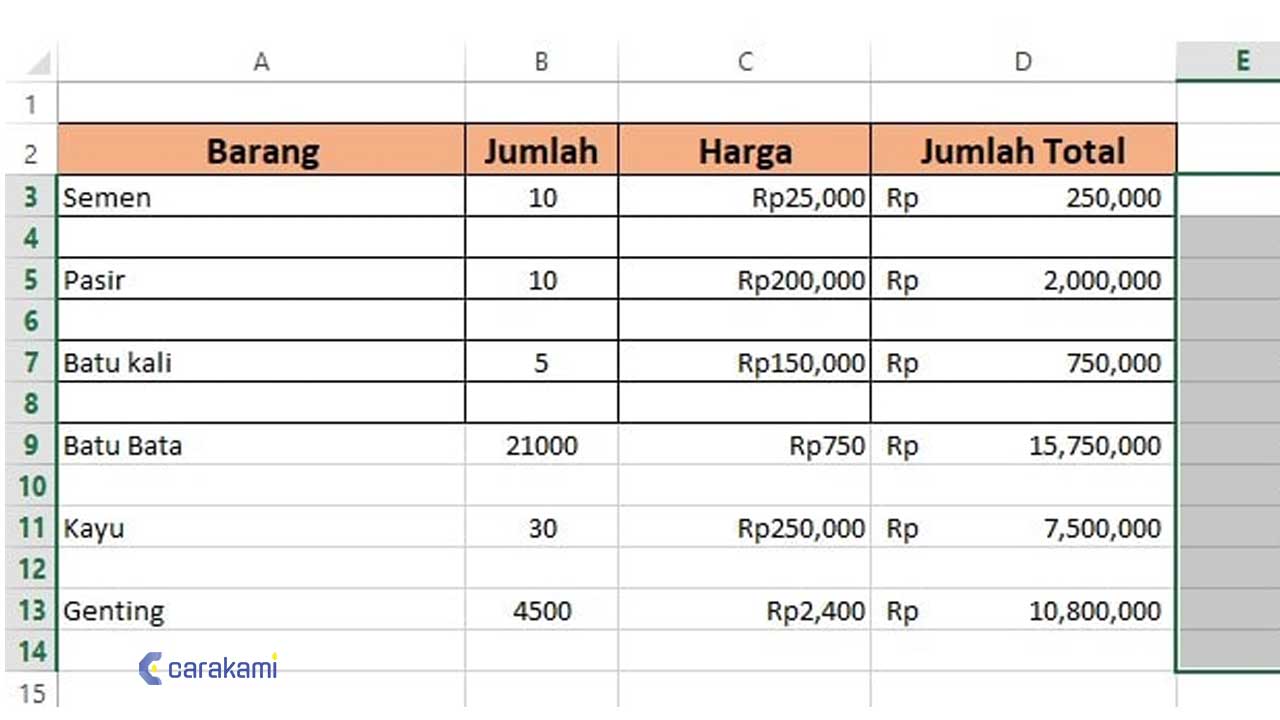
Siapa bilang cara menyisipkan baris kosong di antara baris lain di Excel sulit atau ribet? Hal ini bisa kamu ketahui dari beberapa cara di bawah ini:
1. Menyisipkan Baris di antara Baris Lain
Simak langkahnya berikut:
- Buka lembar kerja di Excel dahulu.
- Jadikan kolom di sebelah kanan (kolom E) sebagai kolom bantuan sementara.
- Lalu masukkan nilai urut dari 1 sampai dengan 7 ke sel E2 sampai kolom E8 atau gunakan teknik yang kamu bisa untuk mempersingkat input nilai tersebut.
- Salin semua nilai dari sel E2 sampai dengan E8 dan tempelkan semua nilai tersebut di bawah sel terakhir yaitu sel E9 sampai dengan E15.
- Kamu akan mendapatkan hasilnya.
- Selanjutnya pilih atau sorot semua nilai dimulai dari sel E2 sampai dengan E15.
- Pastikan kamu masuk di tab Home, di kelompok Editing yang ada di sebelah kanan.
- Klik tombol Sort & Filter dan kemudian pilih Sort Smallest to Largest.
- Di kotak dialog Sort Warning yang tampul, pastikan tombol radio Expand the selection dipilih dan kemudian klik tombol Sort .
- Untuk menghapus nilai yang ada di kolom bantuan atau kolom E, pilih atau sorot kembali semua nilai dimulai dari sel E2 sampai dengan E15.
- Dan pastikan kursor ada di area yang disorot, lalu tekan tombol kanan mouse untuk menampilkan menu pintas dan kemudian pilih Clear Contents.
Sekarang kamu telah berhasil menyisipkan baris-baris kosong di antara baris-baris lain di Excel dengan mudah.
Baca juga: Cara Menyembunyikan Kolom Atau Baris Di Microsoft Excel Terbaru
2. Cara Umum Menyisipkan Baris Kosong Tunggal di Excel
Simak caranya berikut ini:
- Posisikan mouse pada nomor baris tempat yang ingin memasukkan kosong baris.
- Contohnya jika kamu ingin memasukkan satu baris pada baris 4. Jadi, arahkan pointer mouse pada baris 4 dan kamu bisa melihat panah hitam, dan klik di atasnya untuk memilih baris.
- Klik kanan di sebelah kanan pada baris yang dipilih.
- Klik opsi ` Masukkan` dan ini akan menyisipkan satu baris kosong di Excel. Ini hanya berguna saat kamu perlu memasukkan satu baris kosong dan tidak bisa diikuti untuk memasukkan beberapa baris kosong di Excel.
3. Memasukkan Beberapa Baris Kosong di Excel dengan memilih Rows
Cara menyisipkan baris kosong di antara baris lain di Microsoft Excel memungkinkan untuk menyisipkan beberapa baris kosong di Excel dengan memilih baris.
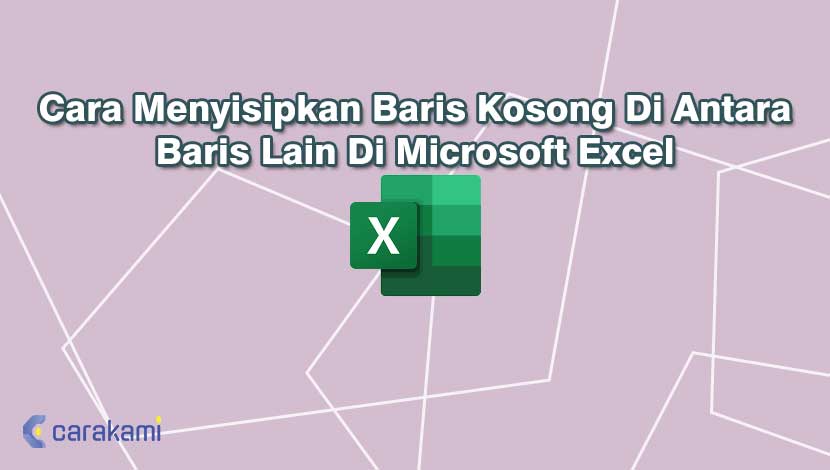
Contohnya jika kamu ingin memasukkan 5 sampai 6 baris kosong, maka kamu harus memilih banyak baris.
Simak langkahnya berikut:
- Buka lembar kerja di Excel dahulu.
- Seperti ingin memasukkan 6 baris setelah baris 3, maka kamu bisa arahkan kursor mouse ke baris 3 dan pilih baris.
- Berikutnya, klik dan tahan tombol kiri mouse dan pilih 6 baris.
- Dan, klik kanan pada area yang dipilih dan pilih `sisipkan` pilihan. Ini akan menyisipkan jumlah baris kosong yang sama seperti jumlah baris yang dipilih.
Hanya saja cara ini bisa digunakan jika ingin memasukkan beberapa baris karena tidak dapat terus memilih 1000 baris untuk menyisipkan 1.000 baris dengan menggunakan metode ini.
Baca juga: Cara Menghapus Pemformatan Sel (Cell) Di Excel Dengan Cepat
4. Cara Menambahkan Kolom dan Baris Baru
Ada cara yang bisa digunakan untuk menambahkan kolom dan baris pada data Excel, kamu bisa gunakan shortcut atau menggunakan command button yang sudah ada pada Tab Home.
Cara 1
Menambahkan baris dan kolom menggunakan command button/perintah pada Tab Home.
Berikut caranya yaitu:
- Posisikan Pointer pada kolom data.
- Masuk ke tab Home
- Klik insert dan Pilih Insert Sheet Column
Sama dengan menambah baris baru, kamu dapat lakukah-langkah berikut :
- Posisikan Pointer pada Baris data.
- Masuk ke tab Home.
- Klik insert dan Pilih Insert Sheet Rows.
Cara 2
Cara menambahkan baris atau kolom baru dengan menggunakan Klik kanan (shortcut), yaitu:
- Buka lembar kerja di Excel dahulu.
- klik kanan pada nomor baris yang diinginkan.
- Jika ingin menambahkan lebih dari satu baris maka dapat pilih nomor sesuai dengan kebutuhan kemudian klik kanan pilih insert.
Cara untuk menambahkan kolom baru pada tabel yang sama dengan baris :
- Klik kanan pada kolom Huruf yang akan ditambahkan datanya. .
- Pilih Insert.
- Jika ingin menambahkan lebih dari satu kolom maka pilih seleksi kolom sesuai dengan kebutuhan seperti contoh 2 kolom terseleksi kemudian klik kanan pilih insert.
- Kolom baru akan ditambahkan pada kolom sebelumnya dari kolom yang diseleksi sebelumnya.
Kesimpulan
Untuk memudahkan saat kamu ingin menambahkan baris atau kolom saat membuat dokumen di Excel, maka coba gunakan cara menyisipkan baris kosong di antara baris lain di Microsoft Excel seperti contoh di atas.
Kamu bisa ikuti cara mana yang mudah dan baris atau kolom sudah bisa kamu sisipkan di antara data yang dibutuhkan.
Orang juga bertanya
- Cara Membuat Tabel di Word 2013 dan 2016, Lengkap!
- Cara Menghapus Beberapa Baris Dan Kolom Kosong Microsoft Excel Dengan Cepat
- Cara Mengubah Unit Ukuran Tinggi Baris Dan Lebar Kolom Excel Ke Inci, Sentimeter Atau Milimeter
- Cara Membuat Label Baris Atau Kolom Excel Selalu Tetap Kelihatan (Freeze)
- Cara Menyembunyikan Kolom Atau Baris Di Microsoft Excel Terbaru
- Pengertian MICROSOFT Excel: Sejarah, Rumus & 5 Fungsinya
- Cara Menyembunyikan Kolom Di Microsoft Excel
Daftar Isi:








